Door Workspace ONE UEM beheerde opslagplaats
De opslagplaats met door UEM beheerde inhoud verwijst naar een locatie waar beheerders met de juiste rechten volledige controle hebben over de bestanden die daarin zijn opgeslagen. Met de VMware Workspace ONE Content-app hebben eindgebruikers toegang tot de toegevoegde inhoud vanuit de opslagplaats met de naam UEM Managed, maar kunnen ze de inhoud niet bewerken.
Functies
De opslagplaats voor beheerde inhoud heeft de volgende functies:
- Handmatig uploaden van bestanden
- Opties om machtigingen voor individuele bestanden te configureren
- Synchronisatieopties om inhoud te beheren die wordt benaderd vanaf toestellen van eindgebruikers
- Lijstweergave voor geavanceerde bestandsbeheeropties
Beveiliging
Om de inhoud te beschermen die is opgeslagen op de opslagplaats en die wordt gesynchroniseerd met toestellen van eindgebruikers, zijn de volgende beveiligingsfuncties beschikbaar:
- SSL-encryptie beveiligt gegevens tijdens de overdracht tussen de UEM console en de toestellen van eindgebruikers
- Rollen met de beveiligingspincode voor gecontroleerde toegang tot de inhoud
Implementatie
Inhoud van de opslagplaats UEM beheerd wordt opgeslagen in de Workspace ONE UEM-database. U kunt ervoor kiezen de database in de Workspace ONE UEM-cloud of op locatie te hosten, afhankelijk van uw implementatiemodel.
Categorieën voor door UEM beheerde inhoud configureren
Inhoudscategorieën dragen ertoe bij dat inhoud in de opslagplaats voor UEM-inhoud in de UEM console en Workspace ONE Content app georganiseerd blijft. Configureer de categorieënstructuur voor door UEM beheerde inhoud voordat u inhoud naar de UEM console uploadt.
- Navigeer naar Content > Categorieën > Categorie toevoegen.
-
Configureer de instellingen die worden weergegeven en klik op Opslaan.
Instellingen Beschrijving Beheerd door Selecteer de organisatiegroep of -groepen waarop u de categorie wilt toepassen. Naam Voer een naam in die u eenvoudig herkent en duidelijk op de categorie van toepassing is. Beschrijving Geef een korte beschrijving van de categorie. -
Voeg zo nodig een subcategorie toe aan uw categoriestructuur.
a. Selecteer Toevoegen in het menu Actie.
b. Configureer de instellingen die worden weergegeven en klik op Opslaan.
Instellingen Beschrijving Beheerd door Controleer de organisatiegroep van de bovenliggende categorie die automatisch wordt ingevuld. Naam Voer een naam in die u eenvoudig herkent en duidelijk op de categorie van toepassing is. Beschrijving Geef een korte omschrijving van de subcategorie.
Inhoud uploaden naar de opslagplaats voor UEM beheerde inhoud
Voeg bestanden aan de opslagplaats voor UEM beheerde inhoud toe door deze handmatig in de UEM console te uploaden en te configureren. De repository slaat zijn inhoud standaard in de Workspace ONE UEM-database op en synchroniseert deze met de VMware Workspace ONE Content-applicatie, zodat inhoud op de toestellen van eindgebruikers wordt aangeleverd. De eindgebruikers kunnen de gesynchroniseerde beheerde inhoud echter niet bewerken.
- Navigeer naar Content > Lijstweergave.
- Selecteer Inhoud toevoegen en kies Bestanden selecteren.
- Kies in het dialoogvenster het bestand dat u wilt uploaden.
-
Configureer de instellingen bij Info.
Instelling Beschrijving Naam Controleer de bestandsnaam die automatisch in dit tekstvak verschijnt. Organisatiegroep Controleer of de inhoud binnen de juiste organisatiegroep wordt geïmplementeerd. Bestand Controleer het bestand dat wordt ingevuld in dit tekstvak. Opslagtype Controleer of in het tekstvak UEM beheerd wordt weergegeven. Versie Controleer dat het versienummer 1.0 is, aangezien u dit item voor het eerst aan de UEM-console toevoegt. In de lijstweergave UEM beheerd kunt u via het menu Actie nieuwe versies uploaden. Beschrijving Omschrijf de bestanden die u uploadt. Urgentie Zet de urgentie van de inhoud op Hoog, Normaal of Laag. Categorie Koppel de geüploade inhoud aan een geconfigureerde categorie. -
Voer aanvullende metagegevens in over de inhoud bij de instellingen van Details.
Instelling Beschrijving Auteur Voer de naam van de auteur van het bestand in. Opmerkingen Voeg opmerkingen over het bestand toe. Onderwerp Voeg het onderwerp van het bestand toe. Trefwoorden Voeg trefwoorden voor het bestand toe. N.B: Ongeacht het aantal bestanden dat op de UEM-console is toegevoegd, worden alleen de metagegevens voor de eerste 10.000 bestanden die op alfabetische volgorde staan, gesynchroniseerd met het toestel van de gebruiker.
Door Workspace ONE UEM beheerde inhoud in batches uploaden
Gebruik Batchimport om de integratie van externe bestandsshares te omzeilen in een toegewijde SaaS- of lokale implementatie met een gehard netwerk.
- Navigeer naar Inhoud > Batchstatus.
- Selecteer Batchimport.
- Geef een naam en beschrijving voor de batch op.
- Selecteer het informatiepictogram (
 ) om een bestand met .csv-sjabloon te downloaden.
) om een bestand met .csv-sjabloon te downloaden. - Vul het .csv-bestand in met het bestandspad en andere informatie voor inhoud die u wilt uploaden.
- Selecteer Bestand kiezen en kies het .csv-bestand dat u hebt gemaakt.
- Selecteer Openen om het .csv-bestand te selecteren.
- Selecteer Opslaan om uw ingevulde batchbestand te uploaden.
Opslagcapaciteit voor inhoud instellen
Opslagcapaciteit verwijst naar de ruimte die is toegewezen aan beheerde inhoud binnen een organisatiegroep en de daaronder liggende groepen.
N.B: U moet over de vereiste beheerdersrechten beschikken om de opslaginstellingen weer te geven en te gebruiken.
- Navigeer naar Groepen en instellingen > Alle instellingen > AdminStorage op het organisatiegroepniveau Klant of Globaal.
- Selecteer Content in het vervolgkeuzemenu Opslagtype.
-
Selecteer het pictogram Bewerken voor de juiste organisatiegroep. Het venster Opslagbeheer wordt weergegeven. Voltooi de instellingen.
Instelling Beschrijving Naam van organisatiegroep Specificeer de groep waarop de opslagbeperkingen toegepast moeten worden. Capaciteit Bepaal de maximale opslagcapaciteit in MB die wordt toegewezen aan de inhoud die in de Workspace ONE UEM-database wordt opgeslagen. De standaardopslag voor Workspace ONE Content van VMware Workspace ONE UEM voor SaaS-klanten is 5 GB. Overmaat toegestaan Voer de hoogte van de overmaat in, indien nodig. SaaS-klanten kunnen deze waarde niet instellen. Maximale bestandsgrootte Gebruik de standaardwaarde van 200 MB als maximale bestandsgrootte voor uploads. Als u een grotere waarde wilt gebruiken, is 2 GB de absolute limiet. Encryptie Encrypteer de inhoud met AES - 256-bits encryptie op bestandsniveau. Als u encryptie inschakelt, wordt de planner voor migratie met bestandsencryptie geactiveerd, die alle niet-geëncrypteerde gegevens migreert die het tegenkomt. -
Selecteer Opslaan.
Bestandsextensies beperken
Bepaal welke bestandstypen zijn toegestaan door een toestemmings- of weigeringslijst voor uw zakelijke bestandsserver en beheerde content te maken. Met deze restrictie worden geblokkeerde bestandstypen op basis van hun extensie verborgen in de UEM console of in de Workspace ONE Content-app, zodat ze niet kunnen worden gedownload of worden geüpload naar inhoudsopslagplaatsen.
- Navigeer naar Content > Instellingen > Geavanceerd > Bestandsextensies.
-
Stel de Toegestane bestandsextensies in.
Instelling Beschrijving Toestemmingslijst Voer de bestandsextensies in die u wilt insluiten. Scheid extensies van elkaar door een nieuwe regel, komma of spatie. Weigeringslijst Voer de bestandsextensies in die u wilt uitsluiten. Scheid extensies van elkaar door een nieuwe regel, komma of spatie. Alle Selecteer dit om alle bestandstypes voor upload of synchronisatie toe te staan. -
Selecteer Opslaan om de configuratie toe te passen.
Zodra de beperkingen zijn toegepast, kunt u het volgende verwachten.
Reactie Wie Wat Waar Opslagplaats Foutmelding Beheerder Voegt een beperkt bestand handmatig aan de opslagplaats toe Console UEM beheerd Stille interactie Beheerder Synchroniseert met een zakelijke bestandsserver waarin een beperkt bestand aanwezig is Console Zakelijke bestandsserver Stille interactie Eindgebruiker Synchroniseert met een zakelijke bestandsserver waarin een beperkt bestand aanwezig is Toestel (via Workspace ONE Content-app) Zakelijke bestandsserver
Lokale bestandsopslag voor door Workspace ONE UEM beheerde inhoud
Lokale bestandsopslag scheidt de beheerde inhoud van de Workspace ONE UEM-database en slaat deze op een toegewezen, plaatselijke locatie op met een verbinding met de Workspace ONE UEM-instantie.
Beheerde inhoud wordt standaard opgeslagen in de Workspace ONE UEM-database. Het uploaden van zeer veel beheerde inhoud kan echter leiden tot problemen met de prestaties van de database. In dat geval kunnen klanten met een implementatie op locatie ruimte vrijmaken door de beheerde inhoud naar een geïntegreerde oplossing voor lokale bestandsopslag te verplaatsen.
N.B: Klanten op locatie kunnen de bestandsopslag handmatig configureren, maar voor SaaS-klanten wordt deze automatisch geconfigureerd.
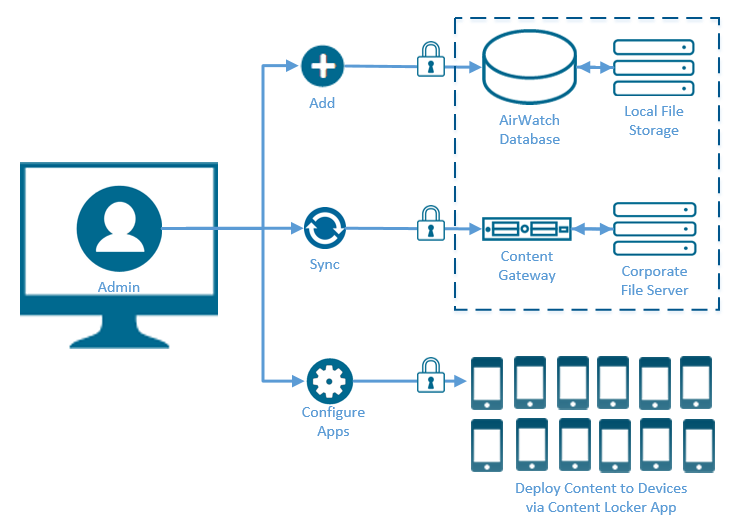
Zie voor informatie over het configureren van de bestandsopslag Installatie/Bestandspad in de documentatie over Systeeminstellingen.
Inhoud lijstweergaverapport exporteren in batches
Het rapport dat u exporteert vanaf de consolepagina Content > Lijstweergave kan vaak een groot aantal records bevatten. Soms kan het exporteren van een dergelijk bulkrapport time-outproblemen veroorzaken. Om time-outs te voorkomen, kan het rapport in batches worden gesplitst en geëxporteerd. Elke batch mag standaard maximaal 2000 records bevatten.
Deze functie is standaard uitgeschakeld en wanneer deze optie is uitgeschakeld, kunt u het rapport niet in batches exporteren.
Aangepaste rapporten
Met de Workspace ONE Intelligence op de Workspace ONE UEM-console kunt u aangepaste rapporten genereren om details van de beheerde content te verzamelen en weer te geven die op de toestellen van uw eindgebruikers zijn geïnstalleerd. Dit aangepaste rapport wijkt af van het rapport Inhoudsgegevens per toestel of het rapport dat u exporteert vanuit de consolepagina Content > Lijstweergave.
Als u aangepaste rapporten wilt genereren voor uw content, opent u de Workspace ONE Intelligence-interface en selecteert u de sjablooncategorie Toestelcontent. Gebruik een toestel-identificerend element zoals een toestel-id als filterparameter.
U kunt rapporten genereren die specifiek zijn voor bepaalde beheerde content of gebruiker.
De details die u kunt weergeven voor de content, zijn:
-
Het totale en unieke aantal downloads voor de content in een maand voor een bepaald datumbereik bij de opslagplaats.
-
Het totale aantal keer dat content is weergegeven.
De details die u kunt bekijken voor een specifieke gebruiker zijn:
- Het totale aantal keer dat content is gedownload door de gebruiker gedurende een bepaald datumbereik per opslagplaats.
-
Lijst met content die nog niet door de gebruiker is bekeken.
-
De laatst downloaddatum voor content.
-
Lijst met gebruikers die een specifieke (doorgaans de meest recente) versie van een document missen.
Voor meer informatie over het genereren van rapporten met behulp van Workspace ONE Intelligence raadpleegt u Rapporten voor Workspace ONE Intelligence in de Workspace ONE Intelligence-documentatie.