Integreer uw e-mailinfrastructuur in enkele eenvoudige stappen door middel van de configuratiewizard van Mobiel e-mailbeheer (MEM).
MEM kan alleen worden geconfigureerd in een bovenliggende organisatiegroep en kan in een onderliggende organisatiegroep niet worden overschreven. Elke MEM-configuratie kan aan één of meerdere profielen voor Exchange ActiveSync (EAS) gekoppeld worden.
- Navigeer naar E-mail > E-mailinstellingen en klik dan op Configureren.
- Selecteer het juiste implementatiemodel en dan het e-mailtype. Klik op Volgende.
- Als Proxy het implementatiemodel is, selecteert u het e-mailtype.
Kies uit:
- Exchange
- HCL Notes
- Als Direct het implementatiemodel is, selecteert u het e-mailtype.
Kies uit:
- Exchange
- Google Apps met Direct API
- Google Apps met wachtwoordprovisioning - Kies of u Gmail wilt implementeren met of zonder het bewaren van wachtwoorden.
- Als Proxy het implementatiemodel is, selecteert u het e-mailtype.
- Voer de gegevens voor het gekozen implementatietype in.
Kies uit:
- Voor SEG-implementaties:
- Voer een beschrijvende naam voor deze implementatie in.
- Voer de gegevens voor de SEG-proxyserver in.
- Voor een PowerShell-implementatie:
- Voer een beschrijvende naam voor deze implementatie in.
- Voer de details voor de PowerShell-server, de verificatie, en de synchronisatie-instellingen in.
- Voor Gmail:
- Voer een beschrijvende naam voor deze implementatie in.
- Voer de details voor Gmail, verificatie, Google Apps Directory APIs-integratie en SEG-proxy-instellingen in.
- Voor SEG-implementaties:
- Koppel een EAS-profielsjabloon aan de MEM-implementatie en klik op Volgende.
- Creëer een EAS-profielsjabloon voor deze implementatie.
Nieuwe profielsjablonen worden niet automatisch naar toestellen gepubliceerd. U kunt profielen vanaf de pagina Profielen naar toestellen publiceren.
- (Optioneel) Koppel een bestaand profiel aan deze implementatie als er meer dan één MEM-implementatie moet worden geconfigureerd voor één organisatiegroep.
De pagina MEM Config-samenvatting toont de configuratiedetails.
- Creëer een EAS-profielsjabloon voor deze implementatie.
- Daarna kunt u de instellingen opslaan.
- Zodra deze zijn opgeslagen kunt u geavanceerde instellingen aan deze implementatie toevoegen.
- Klik op het pictogram Geavanceerd
 dat bij uw implementatie hoort.
dat bij uw implementatie hoort. - Configureer de beschikbare instellingen voor de postvakken van uw gebruikers volgens de vereisten die zijn weergegeven in het scherm Geavanceerde configuratie voor mobiel e-mailbeheer.
- Selecteer Opslaan.
- Klik op het pictogram Geavanceerd
Wat moet ik hierna doen?
Om meerdere MEM-implementaties te configureren, klikt u op Toevoegen (beschikbaar op de hoofdpagina voor Configuratie van Mobiel e-mailbeheer) en voert u stappen 2-7 uit
Binnen een SEG-implementatie kunt u een bepaalde configuratie als de standaard aanwijzen door middel van de optie Als standaard instellen, beschikbaar onder ![]() .
.
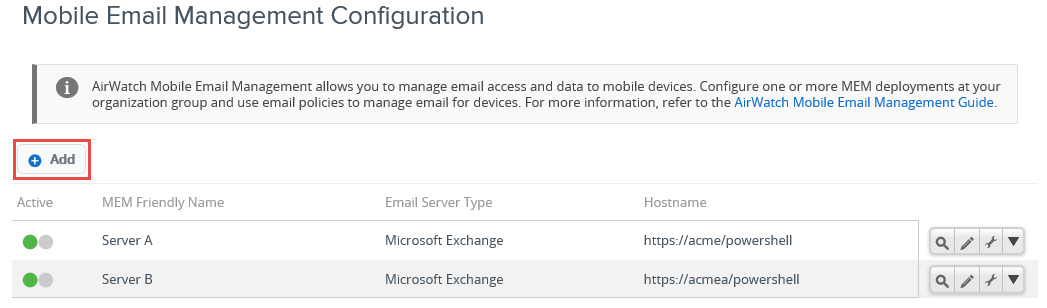
- U moet gebruikersgroepen creëren die elkaar wederzijds uitsluiten, indien u meerdere PowerShell-omgevingen aan dezelfde Exchange-server koppelt.
- Als u met meerdere Gmail-omgevingen verbinding maakt, dient u verschillende domeinen in de configuratie te gebruiken.
- Het is aan te bevelen om SEG- en PowerShell-integratie alleen tijdens migratie van MEM-implementaties aan dezelfde e-mailomgeving te koppelen en dan alleen met de juiste instellingen. Ondersteuning van Workspace ONE kan u met deze implementatie helpen.
E-mail op certificaatbasis inschakelen
Het gebruik van certificaten in plaats van gebruikersnamen en wachtwoorden heeft bepaalde voordelen, omdat certificaten betere beveiliging tegen onbevoegde toegang bieden. Het maakt ook een einde aan de noodzaak voor gebruikers om een wachtwoord in te voeren of deze maandelijks te vernieuwen. Vertrouwelijke e-mails kunnen worden geëncrypteerd via S/MIME of ze kunnen de identiteit van de verzender verifiëren d.m.v. een ondertekening.
- Navigeer naar .
- Selecteer en vervolgens het gewenste platform.
- Selecteer de profielinstellingen voor Inloggegevens en voer de juiste instellingen in.
- Selecteer bij Bron van inloggegevens een van de opties uit de lijst.
Kies uit:
- Uploaden – Upload een certificaat en voer een naam voor het certificaat in.
- Gedefinieerde certificaatautoriteit - Selecteer de CA en het certificaatsjabloon uit het meerkeuzemenu van uw organisatiegroep.
De certificaatautoriteiten en de sjablonen worden toegevoegd voor een organisatiegroep in .
- Selecteer bij Bron van inloggegevens een van de opties uit de lijst.
- Klik op Opslaan en publiceren.
Gebruikerskenmerk configureren voor MEM-aanroepen naar Google Suite
Bij Gmail-implementaties wordt standaard gebruik gemaakt van de Google API's om de toegang tot Gmail te beheren. U kunt de inschrijvingsgebruiker identificeren aan de hand van het e-mailadres van de gebruiker tijdens het verzenden van opdrachten naar Google. Een beheerder kan ook een bedrijfsspecifieke kenmerk van de Active Directory selecteren in plaats van het e-mailadres van de gebruiker om de gebruiker bij Google te identificeren.
Dit bedrijfsspecifieke kenmerk kan worden gebruikt wanneer het Google-e-mailadres zich in een bedrijfsspecifiek kenmerkveld van de Active Directory van de klant bevindt. De instellingen van bedrijfsspecifieke kenmerken zijn van toepassing op Google-apps die wachtwoordprovisioning, op Google-apps met Direct API en op SEG V2 met automatische wachtwoordprovisioning.
- Ga naar . De Workspace ONE UEM-beheerder kan de aangepaste kenmerkwaarden toewijzen en de toewijzingswaarde van de Active Directory van klanten gebruiken.
- Schakel het bedrijfsspecifieke kenmerk in op de pagina Directory Services, voer een toewijzingswaarde in en synchroniseer de Active Directory-gebruikers om het bedrijfsspecifieke kenmerk van de inschrijvingsgebruiker bij te werken. Zie het onderdeel over gebruikersinformatie voor Directory Services toewijzen in de handleiding Integratie van Directory Services voor meer informatie over het inschakelen van het bedrijfsspecifieke kenmerk.
- Navigeer naar en selecteer Configureren. Configureer de platformgateway en selecteer Volgende.
- Selecteer op de pagina E-mailconfiguratie toevoegen het implementatiemodel als Direct, het e-mailtype als Google Apps met Direct API en selecteer Volgende .
- Voer een beschrijvende naam voor deze implementatie in op de implementatiepagina. Voer de details voor Gmail, verificatie, Google Apps Directory APIs-integratie en SEG-proxy-instellingen in.
- Voer het E-mailadres van de Google-gebruiker in. De standaardwaarde voor het e-mailadres van de Google-gebruiker is E-mailadres. Een beheerder kan een aangepast kenmerk selecteren in plaats van het standaard e-mailadres.
- E-mailprofielen configureren. Zie E-mailprofielen configureren.
Resultaten:
U kunt het bedrijfsspecifieke kenmerk gebruiken wanneer het Google-e-mailadres zich in een bedrijfsspecifieke-kenmerkveld van de Active Directory van de klant bevindt.