Implementatie van uw applicaties beheren
Nadat u applicaties hebt geïmplementeerd, kunt u hun toewijzing en installatie bevestigen vanuit de Workspace ONE UEM-console. U kunt ook applicatieversies beheren en nieuwe bijgewerkte applicaties implementeren. Gebruik toegangsbeleid om toegang tot SaaS-applicaties te beheren.
Custom meldingen beheren
Breng eindgebruikers op de hoogte van wijzigingen in applicaties en boeken door middel van aangepaste meldingen. U kunt berichten als e-mail, SMS of pushbericht sturen.
Ontwerp een berichtsjabloon op maat om de naam van applicaties of boeken, beschrijvingen, afbeeldingen en informatie over de versie toe te voegen. Sjablonen kunnen ook links bevatten naar uw applicatie- en boekcatalogi en ze kunnen eindgebruikers vragen om inhoud te downloaden. Workspace ONE UEM stuurt dit bericht wanneer u de optie Meldingen verzenden naar toestellen gebruikt in het actiemenu of vanuit de functie voor toestellen beheren.
-
Navigeer naar Groepen en instellingen > Alle instellingen > Toestellen en gebruikers > Algemeen > Berichtsjablonen.
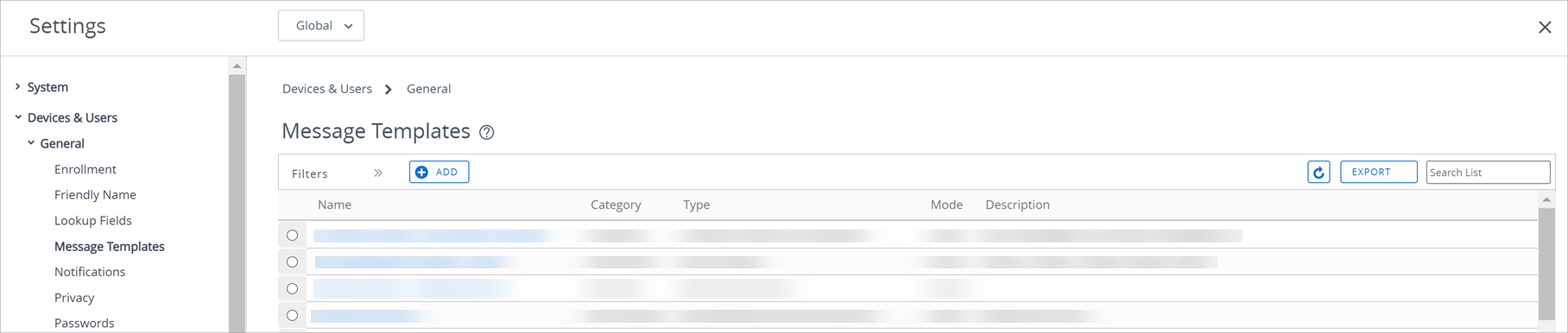
-
Selecteer Toevoegen, vul de vereiste informatie in en sla de instellingen op.
Instelling Beschrijving Kopiëren Als u de toewijzingsconfiguraties wilt dupliceren, klikt u in de verticale ellips op Kopiëren. Verwijderen Als u de geselecteerde toewijzing uit de applicatie-implementatie wilt verwijderen, klikt u in de verticale ellips op Verwijderen. Prioriteit U kunt de prioriteit van de toewijzing die u hebt geconfigureerd, wijzigen in het vervolgkeuzemenu wanneer u de geselecteerde toewijzing in de lijst met toewijzingen plaatst. Prioriteit 0 is de belangrijkste toewijzing en heeft voorrang op alle andere implementaties. Uw toestellen ontvangen alle beleidsregels voor distributiebeperkingen en de beleidsregels voor applicatieconfiguratie van de toewijzingsgroep met de hoogste prioriteit.
Als een toestel tot meer dan één smart group behoort en u deze smart groups aan een applicatie met meerdere flexibele implementaties toewijst, dan ontvangt het toestel de geplande flexibele implementatie met de hoogste prioriteit. Bedenk tijdens het toewijzen van smart groups aan flexibele implementaties dat een enkel toestel in meer dan één smart group kan zitten. Omgekeerd kan één toestel worden toegewezen aan meer dan één flexibele implementatie voor dezelfde applicatie.
Bijvoorbeeld, als Toestel 01 onderdeel is van smart group HR en smart group-training. U configureert en wijst twee flexibele implementaties toe voor applicatie X, die beide smart groups bevatten. Toestel 01 heeft nu twee toewijzingen voor applicatie X.
Priority 0 = smart group HR, wordt over 10 dagen geïmplementeerd met de optie On demand.
Prioriteit 1 = smart group-training, wordt nu geïmplementeerd met de optie Automatisch. Toestel 01 ontvangt de toewijzing met prioriteit 0 en krijgt de applicatie over 10 dagen vanwege de prioriteitsbeoordeling van de toewijzingen. Toestel 01 ontvangt de toewijzing met prioriteit 1 niet.Toewijzingsnaam Bekijk de naam van de toewijzing. Beschrijving Bekijk de omschrijving van de toewijzing. Smart groups Bekijk de toegewezen smart group. Methode van applicatieaanlevering Bekijk hoe de applicatie naar toestellen wordt verstuurd. Automatisch stuurt direct door de AirWatch Catalog zonder tussenkomst van de gebruiker. On demand stuurt naar toestellen wanneer de gebruiker een installatie vanuit een catalogus initieert. Door EMM beheerde toegang Weergeven of adaptief beheer is ingeschakeld voor de applicatie.
Wanneer u deze instelling inschakelt, krijgt de eindgebruiker alleen toegang tot applicaties die Workspace ONE SDK gebruiken wanneer deze door EMM wordt beheerd. Als de vlag 'door gebruiker geïnstalleerd' is ingeschakeld, moet u het beheer overnemen om onderbrekingen van de service te voorkomen.
Voordelen van het implementeren van uw applicaties als beheerd
Workspace ONE UEM kan uw applicaties beheerd of onbeheerd implementeren. De Workspace ONE UEM-console kan bepaalde taken uitvoeren voor de beheerde inhoud die de console niet kan uitvoeren voor de onbeheerde inhoud.
Betekenis van beheerd
Gebruik de publieke Workspace ONE UEM-applicatiefunctie om in App Stores te zoeken naar publieke applicaties en deze te uploaden. Als u een andere manier gebruikt om publieke applicaties toe te voegen aan toestellen, beheert Workspace ONE UEM deze applicaties niet. Tot de beheerfuncties worden onder meer de volgende functies gerekend:
- Applicaties automatisch implementeren op toestellen via een catalogus voor installatie.
- Versies van applicaties implementeren.
- Applicaties opnemen in catalogi zodat toestelgebruikers deze gemakkelijk kunnen openen en installeren. Vanaf Hub 22.06 kunnen toestelgebruikers ook de niet-vereiste applicaties uit de catalogus verwijderen.
- Installaties van applicaties volgen en de installatie versturen vanuit de console.
- Als u applicaties van toestellen wilt verwijderen, maar ze in Workspace ONE UEM wilt behouden, kunt u publieke applicaties deactiveren.
- Applicaties en alle versies hiervan verwijderen uit Workspace ONE UEM en van toestellen.
Voordelen van beheer
Workspace ONE UEM kan de meeste applicaties beheren tenzij er een platformspecifieke reden is dat dit niet kan of als u de publieke inhoud uploadt zonder er naar te zoeken in een App Store.
- Beheerde inhoud
- Distribueren – Workspace ONE UEM stuurt beheerde inhoud met een catalogus naar toestellen. De catalogus installeert inhoud automatisch of stelt deze beschikbaar om te downloaden afhankelijk van de pushmodus die geconfigureerd is.
- Verwijderen – Workspace ONE UEM kan de beheerde inhoud van toestellen verwijderen.
- Onbeheerde inhoud
- Distribueren – Workspace ONE UEM moet eindgebruikers via de catalogus naar een App Store leiden waar zij documenten kunnen downloaden.
- Verwijderen – Workspace ONE UEM kan de onbeheerde inhoud niet van toestellen verwijderen.
Systeemeigen lijstweergave-instellingen en beschrijvingen van uw applicatie
De Lijstweergave is een centrale locatie waar u data kunt sorteren, filteren en doorzoeken om zo beheerfuncties uit te voeren op interne, publieke, gekochte en webapplicaties. De lijstweergaven in Resources verschillen enigszins van elkaar en de beschikbare functies variëren, dus het systeem geeft niet elke optie voor elk applicatietype weer.
| Instelling | Beschrijving |
|---|---|
| Filters | Platform – Bekijk applicaties per platform. Dit filter is nuttig voor het vinden van grote aantallen applicaties, zodat u beheerdersfuncties op meerdere applicaties tegelijk kunt uitvoeren. Status – Applicaties per status weergeven: Actief, buiten gebruik gesteld of inactief. Deze weergave is nuttig als u applicaties naar een vorige status wilt terugzetten. Categorie – Zoek applicaties in een bepaalde standaardcategorie of custom categorie. U kunt applicaties met labels zoals Financiën, Zakelijk, Netwerk, enz. vinden. Dit filter is nuttig voor het vinden van grote groepen applicaties. Vereist vernieuwing – Gebruik deze optie om Apple iOS-applicaties te vinden die gebruikmaken van een provisioningprofiel. Met dit filter kunt u zoeken naar applicaties met provisioningprofielen die u kunt updaten. Applicatietype – Applicaties per type weergeven. Typen omvatten de opties Openbare of Aangepaste app. |
| Applicatie toevoegen | Upload een lokale applicatie, zoek een publieke applicatie in een app store, of voeg een bestelling met inwisselcodes toe. |
| Export | CSV exporteren: Hiermee exporteert u alle items op een pagina naar een .csv-bestand. |
| PPKG exporteren: Kies de applicaties uit de lijst met ondersteunde applicaties en selecteer Exporteren. De applicaties worden naar een Windows provisioningpakket (PPKG) geëxporteerd. Wanneer de PPKG-export is voltooid, ontvangt u een melding met een downloadlink. U kunt slechts één PPKG tegelijk exporteren. We ondersteunen momenteel alleen Win32-applicaties waarvan de implementatie via de softwaredistributiemethode wordt herkend. Wij ondersteunen geen PPKG-export voor de volgende applicaties: Win32-applicaties die zijn geüpload voordat de softwaredistributie in 32-bits mogelijk was. Applicaties die zijn geïnstalleerd in de gebruikersomgeving Universele Windows-platformapplicaties |
|
| Opmaak | Organiseer de items in het tabblad met de beschikbare indelingen. In Samenvatting ziet u gedetailleerde gegevens van de applicatie op het scherm. In Aangepast kunt u selecteren welke gegevens u op het scherm wilt zien. |
| Verversen | Ververs de items in de gebruikersinterface. Gebruik vernieuwen, wanneer u items bewerkt en deze wijzigingen naar de applicaties op toestellen wilt pushen. |
| Zoek in de lijst | Zoek relevante applicaties die u bij naam wilt vinden. |
| Filters in-/ uitschakelen | Toon of verberg filters. |
| Toewijzen | Als u applicaties wilt implementeren, navigeert u naar de pagina voor flexibele implementatie door op het keuzerondje links naast het applicatiepictogram te klikken. U moet het keuzerondje selecteren om de functie Toewijzen weer te geven. |
| Verwijderen | U kunt applicaties van de Workspace ONE UEM console verwijderen door het keuzerondje links naast het applicatiepictogram te selecteren. U moet het keuzerondje selecteren om de functie Verwijderen weer te geven. Het systeem verwijdert één applicatie tegelijk. |
| Bewerken | Om de applicatierecord te wijzigen selecteert u het potloodpictogram. |
| Naam | Open het tabblad Samenvatting van het Detailoverzicht voor interne applicaties zodat u flexibele implementaties kunt bewerken, applicatie-installaties kunt volgen, provisioningprofielen kunt vernieuwen en statussen voor App Wrapping kunt selecteren. |
| Installatiestatus | Open een pagina met informatie over toestellen die aan de applicatie zijn toegewezen. Interne applicaties staan op het tabblad Toestellen in het Detailoverzicht. Beheersfuncties op toestellen uitvoeren, zoals berichten versturen, applicaties installeren en applicaties verwijderen. Webapplicaties staan op de pagina Toestellen weergeven waar u beheersfuncties kunt vinden om applicaties te installeren of verwijderen. |
| Actiemenu | Toestellen beheren – Biedt opties om applicaties te installeren of te verwijderen, en om meldingen over applicaties naar gebruikers te verzenden. Feedback beheren – Hiermee kunt u feedback voor applicaties voor Apple iOS beheren. Deze optie wordt alleen onder bepaalde omstandigheden weergegeven. Wordt alleen onder bepaalde voorwaarden weergegeven Publiceren – Hiermee kunt u beheerde distributiecontent handmatig publiceren naar toestellen. Melding naar toestellen verzenden – Hiermee verzendt u een melding naar toestellen met informatie over de VPP-applicatie. Deactiveren – Hiermee verwijdert u een applicatie en alle versies ervan van alle beheerde toestellen. Gebruikersbeoordelingen – Hiermee geeft u de beoordelingen en feedback over de applicatie weer. U kunt beoordelingen wissen met de optie Beoordeling verwijderen voor interne en publieke applicaties. Gebeurtenissen weergeven – Hiermee geeft u gebeurtenissen van het toestel en de console voor applicaties weer en kunt u deze gebeurtenissen exporteren als een .csv-bestand. Verwijderen – Verwijdert de applicatie van toestellen en van de UEM-console. |
Detailoverzicht instellingen en beschrijvingen van uw applicatie
Het Detailoverzicht van een applicatie is een alternatieve pagina om beheersfuncties uit te voeren en informatie te controleren over interne en publieke applicaties die deel uitmaken van een implementatie van Microsoft Store voor bedrijven.
Ondersteunde applicatietypen
Deze weergave is beschikbaar voor de volgende applicatietypen.
- Interne applicaties
- Publieke applicaties die deel uitmaken van een implementatie van Microsoft Store voor bedrijven
Omschrijvingen van de instellingen
Welke tabbladen beschikbaar zijn, hangt af van het type applicatie.
Tabbladen in het detailoverzicht
| Instelling | Beschrijving |
|---|---|
| Samenvatting | Geeft informatie weer om u te helpen applicaties en de geïnstalleerde versies daarvan bij te houden. |
| Details | Geeft informatie weer die u tijdens de originele upload in het tabblad Details heeft ingesteld. |
| Licenties | Geeft online en offline licenties weer die zijn geclaimd voor een publieke applicatie van de Microsoft Store voor bedrijven. |
| toestellen | Geeft opties weer om toestellen meldingen over applicaties te sturen en om applicaties op toestellen te installeren of ze ervan te verwijderen. |
| Schermafbeeldingen | Geeft schermafbeeldingen van de gebruikersinterface van een applicatie uit de Microsoft Store voor bedrijven weer. |
| Toewijzing | Geeft de ingestelde flexibele implementaties (toewijzingen) weer voor de applicatie of de groepen die zijn toegewezen aan de applicatie. |
| Bestanden | Geeft de bestanden weer die tijdens de originele upload zijn toegevoegd. Hier ziet u de applicatiebestanden, provisioningprofielen, Apple Push Notification Service (APNs) bestanden en de architectuurbestanden voor de applicatie. Ondersteunende bestanden zijn nodig om sommige applicatiebestanden te laten werken binnen een mobiele omgeving. |
| Meer | Hiermee worden optionele functies weergegeven: Afbeeldingen – Hiermee geeft u afbeeldingen voor mobiele apparaten en tablets en pictogrammen weer die u met de applicatie heeft geüpload. Gebruiksvoorwaarden – Hiermee geeft u de gebruiksvoorwaarden weer, indien ingesteld, die gebruikers moeten bekijken en accepteren om de applicatie te gebruiken. SDK – Hiermee geeft u informatie weer over het gebruik van de VMware Workspace ONE SDK. Het toont het SDK-profiel voor de applicatie, waarmee de Workspace ONE UEM-functionaliteit wordt geactiveerd. Hiermee wordt ook het applicatieprofiel weergegeven waarmee het gebruik van certificaten voor communicatie wordt beheerd. App Wrapping – Hiermee geeft u informatie weer over het inpakken van de applicatie. Onder de informatie op dit tabblad is de App Wrapping-status, de versie van de Wrapped Engine die gebruikt werd en de omvang van de ingepakte applicatie. |
Opties van het actiemenu
| Instelling | Beschrijving |
|---|---|
| Bewerken | Geeft het overzicht voor de applicatie weer zodat u de informatie in de individuele tabbladen kunt bewerken die u heeft ingevoerd toen u de applicatie heeft geüpload. |
| Toewijzen | Geeft het overzicht voor de flexibele implementatie weer. Hiermee kunt u toewijzingen toevoegen en op prioriteit rangschikken, of groepen toewijzen en bewerken die aan de applicatie zijn toegewezen. |
| Licenties synchroniseren | Synchroniseert online en offline licenties die zijn geclaimd door applicaties in een zakelijke Microsoft Store-integratie. |
| Versie toevoegen | Upload een andere versie van een applicatie en push het naar toestellen. |
| Beheren | Hier wordt de verwijdering van applicatie en batching van flexibele implementatie beheerd. Deze functie is voor beheerders en niet beschikbaar voor alle gebruikers. Buiten gebruik stellen – Hiermee verwijdert u een applicatie van alle beheerde toestellen. Voor iOS-toestellen geldt dat als er een oudere versie van de applicatie in de Workspace ONE UEM-oplossing aanwezig is, deze oudere versie naar toestellen wordt gepusht. Deactiveren – Hiermee verwijdert u een applicatie en alle versies ervan van alle beheerde toestellen. Batching overslaan – Hiermee wordt batching voor flexibele implementatie overgeslagen en worden alle installatiecommando's voor applicaties vrijgegeven. |
| Weergeven | De populariteit van en kwesties met applicaties weergeven om applicatieproblemen op te lossen. Gebruikersbeoordelingen – Hiermee krijgt u toegang tot beoordelingen van applicaties op basis van het aantal sterren, zodat u snel kunt bepalen hoe populair interne applicaties zijn. Gebeurtenissen – Hiermee kunt u gebeurtenissen van het toestel en van de console voor applicaties weergeven en deze gebeurtenissen exporteren als een .csv-bestand. |
| Versie | Geüpdatete versies van applicaties toevoegen en toegang krijgen tot vorige versies van interne applicaties. Versie toevoegen – Hiermee werkt u een interne applicatie bij met een nieuwe versie. Andere versies – Hiermee geeft u de vorige versies van een interne applicatie weer die zijn toegevoegd aan de Workspace ONE UEM console. |
| Applicatie verwijderen | Verwijder de applicatie van toestellen en de Workspace ONE UEM console. |
| Andere acties | Toont andere acties, indien de applicatie App Wrapping of SDK-functies gebruikt. Als de applicatie niet is ingepakt met App Wrapping of geen SDK gebruikt, zal het systeem deze applicaties niet weergeven. Feedback beheren – Hiermee kunt u feedback voor applicaties voor Apple iOS beheren. Deze optie verschijnt onder bepaalde omstandigheden, dus lees de informatie over deze omstandigheden. Analytische gegevens weergeven – Hiermee exporteert u de analytische gegevens voor interne applicaties die gebruikmaken van VMware Workspace ONE SDK. Logboeken weergeven – Hiermee downloadt of verwijdert u logboekbestanden van interne SDK-applicaties en ingepakte applicaties. |
Uw applicaties ordenen op applicatiecategorie
Met applicatiecategorieën kunt u uw applicaties organiseren om het voor eindgebruikers makkelijker te maken applicaties te vinden. Gebruik deze voor het organiseren van applicaties in de console en in een resourcecatalogus.
Wanneer u een nieuwe interne of publieke applicatie of boek toevoegt, selecteert het systeem de categorie die het beste past gebaseerd op de metadata die worden ontvangen van de ontwikkelaar of de App Store. U kunt deze oorspronkelijke toewijzing overschrijven en uw eigen aangepaste categorieën gebruiken.
-
Navigeer naar Resources > Apps > Instellingen > Applicatiecategorieën.
-
Selecteer Categorie toevoegen.
-
Voer een Categorienaam en Categoriebeschrijving in en sla de instellingen op.
Actieve en inactieve status van uw applicatie beheren
De term "actief" of "inactief" als status voor een applicatie geeft aan of deze beschikbaar is voor versiefuncties zoals buiten gebruik stellen of terugzetten. Als u een versiefunctie voor een applicatie wilt gebruiken en deze heeft een verkeerde status, kunt u de door u gewenste versie van een applicatie mogelijk niet beschikbaar maken voor uw gebruikers.
- Actief - Deze status activeert de applicatie voor toewijzing in buitengebruikstellings- en terugdraaiscenario's en andere beheerfuncties.
- Inactief - Deze status deactiveert de applicatie voor toewijzing vanuit alle beheerfuncties. U moet deze status handmatig instellen via de optie Deactiveren in het actiemenu. U kunt deze status handmatig ongedaan maken via de optie Activeren in het actiemenu zodat u meerdere versies van een applicatie kunt implementeren.
Applicaties installeren en verwijderen met de actie Toestellen beheren
U kunt de optie Toestellen beheren gebruiken om een groot aantal applicaties tegelijk te installeren en te verwijderen, om een groot aantal toestellen tegelijk op de hoogte te brengen en om gebruikers opnieuw uit te nodigen voor het volume-aankoopprogramma van Apple (VPP).
Gebruik het filter Status om toestellen te vinden waarop al dan niet assets zijn geïnstalleerd. Gebruik het filter Gebruikersuitnodiging om toestellen te vinden die u kunt uitnodigen voor Apple VPP.
-
Navigeer naar Resources > Apps > Systeemeigen en klik op het tabblad Publiek of Gekocht.
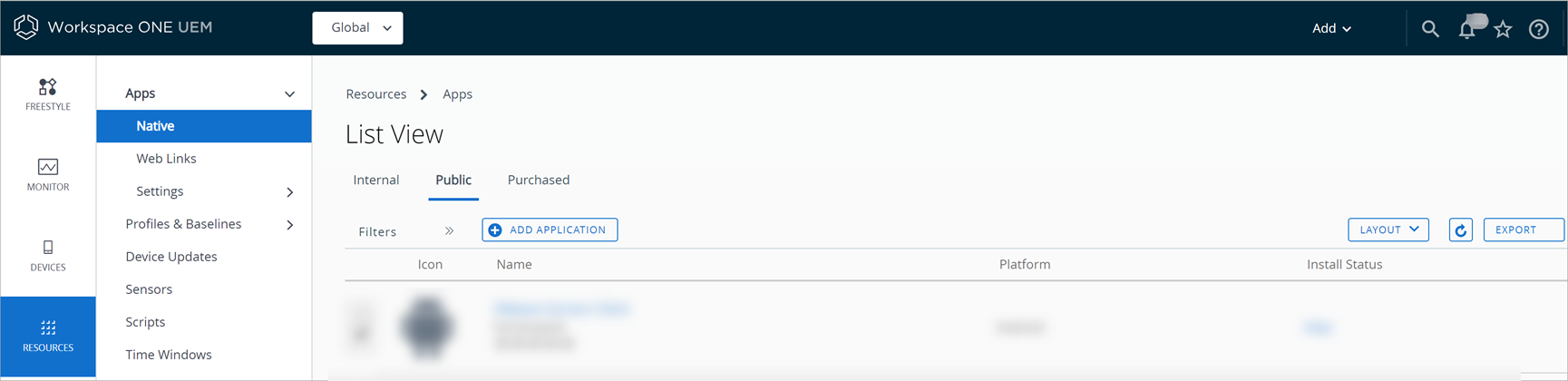
-
Selecteer de optie Toestellen beheren uit het actiemenu.
-
Selecteer de gewenste acties uit het actiemenu of selecteer de gewenste opties. U kunt handelingen uitvoeren op specifieke toestellen (geselecteerde en gefilterde) of alle toestellen (in de lijst).
Instelling Beschrijving Installeren Installeert een applicatie op een enkel toestel of op meerdere. Verwijderen Verwijdert een applicatie van een of meerdere toestellen.
macOS: Workspace ONE UEM kan (gekochte) VPP-applicaties voor macOS-toestellen niet verwijderen.
Windows Desktop en Phone: Met deze functie wordt de applicatie verwijderd, maar niet de licentie voor publieke applicaties die in de Microsoft Store voor bedrijven is gekocht.Op de hoogte stellen Een melding sturen naar toestellen over een asset.
Instellingen bevatten opties voor e-mail, sms, push en berichtsjablonen voor het verzenden van berichten.Opnieuw uitnodigen
(alleen voor gekochte applicaties)Stuurt een uitnodiging naar geselecteerde toestellen om lid van Apple VPP te worden. Toestellen moeten Apple iOS v7.0.3 of hoger hebben.
Op de pagina kunt u ook zien welke toestellen de uitnodiging hebben geaccepteerd.
Alternatieven voor het verwijderen van uw applicatie
Het is soms noodzakelijk om applicaties te verwijderen om ruimte vrij te maken en om niet gebruikte applicaties te verwijderen. Het verwijderen van applicaties betekent echter dat alle versies permanent worden verwijderd uit Workspace ONE UEM. Als alternatief biedt Workspace ONE UEM menu-items om applicaties te deactiveren en buiten gebruik te stellen. Bekijk het verschil tussen deactiveren, buiten gebruik stellen en verwijderen voordat u één van deze acties toepast.
Wanneer u verwijderen moet gebruiken
U weet dat uw organisatie geen enkele versie van de applicatie in de toekomst meer nodig heeft. U wilt ruimte creëren in uw Workspace ONE UEM-omgeving en daarom verwijdert u applicaties die buiten gebruik gesteld zijn.
Actieve en inactieve applicaties
Als u de optie Verwijderen gebruikt, controleert Workspace ONE UEM of de applicatie actief of inactief is.
-
Een actieve applicatie, indien verwijderd, gedraagt zich als een applicatie die buiten gebruik gesteld is. U verliest ook de mogelijkheid om een audit uit te voeren op de applicatie.
Als Workspace ONE UEM een eerdere versie van deze applicatie heeft, stuurt het systeem afhankelijk van de Pushmodus een eerdere versie naar toestellen.
-
Een inactieve applicatie wordt volledig verwijderd uit de Workspace ONE UEM-applicatie-opslagplaats.
Uw applicatie deactiveren
Door een applicatie te deactiveren, verwijdert u het van toestellen en maakt u de versie inactief. Afhankelijk van hun relatie met de inactieve versie pusht Workspace ONE UEM actieve versies naar of maakt ze beschikbaar voor toestellen. Een voordeel van deactivatie is dat u een inactieve status in de toekomst ongedaan kunt maken.
Als u een applicatie deactiveert, wordt deze niet verwijderd uit uw opslagplaats in de Workspace ONE UEM-console. U kunt gedeactiveerde applicaties nog steeds bekijken in de Workspace ONE UEM console, zodat u kunt bijhouden welke toestellen applicaties verwijderen.
Genummerde actieve versies
Actieve versies van een inactieve applicatie (gedeactiveerd) worden naar toestellen verstuurd of worden beschikbaar gemaakt voor die toestellen.
- Versie met een lager nummer – Als er een oudere, actieve versie van de applicatie bestaat, wordt die versie met dat lagere nummer naar toestellen gepusht.
- Versie met een hoger nummer – Als er een nieuwere, actieve versie van de applicatie bestaat binnen een hoger liggende organisatiegroep, blijft die versie beschikbaar voor toestellen.
Wanneer u deactiveren moet gebruiken
Uw organisatie ondergaat veranderingen en heeft bepaalde applicaties en de bijbehorende versies niet meer nodig. U kunt overbodige applicaties deactiveren zodat de applicatie-opslagplaatsen van uw toestelgebruikers overzichtelijker worden. U kunt ze echter wel nog steeds in de Workspace ONE UEM console vinden.
Uw applicatie buiten gebruik stellen
U kunt een applicatie buiten gebruik stellen. Deze actie heeft een aantal uitkomsten, afhankelijk van de pushmodus, applicatiestatus en de configuratie van de optie Vorige versies buiten gebruik stellen.
Wanneer u een applicatie buiten gebruik moet stellen
Een nieuwe versie van een applicatie heeft meerdere bugs en dat gaat ten koste van de productiviteit van de eindgebruikers. De vorige versie werkte goed voor uw organisatie. U kunt de huidige versie van de applicatie buiten gebruik stellen en de Workspace ONE UEM-console stuurt de vorige versie naar de toestellen.
Pushmodus en buiten gebruik stellen
Het instellen van de Pushmodus op Automatisch of On Demand heeft invloed op de manier waarop de Workspace ONE UEM console reageert wanneer u de optie Buiten gebruik stellen gebruikt.
-
Automatisch — Stel de implementatie van de applicatie in op Automatisch om de vorige versie van een applicatie naar toestellen te versturen zodra u de huidige versie buiten gebruikt stelt.
N.B: De instelling Automatisch werkt alleen als de vorige versie actief is. Als u de vorige versie hebt gedeactiveerd, stuurt Workspace ONE UEM deze niet automatisch naar toestellen.
-
On Demand Stel de implementatie van de applicatie in op On Demand om toestelgebruikers in staat te stellen een oudere versie te installeren. Eindgebruikers moeten zelf een zoekactie naar en installatie van de applicatieversie instellen.
Vorige versies buiten gebruik stellen
Als u een nieuwe versie van een applicatie uploadt en het actiemenu en de optie Versie toevoegen gebruikt, geeft Workspace ONE UEM het keuzevakje Vorige versies buiten gebruik stellen weer op het tabblad Details. Vink dit keuzevakje aan afhankelijk van het gewenste resultaat.
| Wanneer buiten gebruik stellen? | Actie m.b.t. versie buiten gebruik | Actie m.b.t. lagere applicatieversie |
|---|---|---|
| Twee actieve versies, de recentere versie buiten gebruik stellen | Wordt vervangen op het toestel | Als de pushmodus Automatisch is, hoeft de toestelgebruiker niets te doen en wordt de applicatie naar toestellen gepusht. Hierdoor hebben gebruikers toegang tot de eerdere, actieve versie van het toestel. Als de pushmodus On Demand is, moeten gebruikers zelf de AirWatch Catalog installeren, waardoor ze toegang hebben tot de eerdere, actieve versie van het toestel. |
| Eén actieve versie buiten gebruik stellen | Wordt verwijderd van het toestel | Er wordt geen actie ondernomen, omdat Workspace ONE UEM niet over een andere versie beschikt om naar toestellen te sturen. |
| Eén actieve versie en één inactieve, oudere versie | Wordt verwijderd van het toestel | Er wordt geen actie ondernomen, omdat Workspace ONE UEM geen inactieve applicaties naar toestellen stuurt. |
Door gebruikers geïnstalleerde applicaties beheren
Workspace ONE UEM kan het beheer van door gebruikers geïnstalleerde applicaties (iOS en Windows) overnemen zonder de eerder geïnstalleerde applicatie te verwijderen. Workspace ONE UEM labelt de functie Applicatie onder MDM-beheer stellen als deze door de gebruiker is geïnstalleerd.
Schakel Applicatie onder MDM-beheer stellen als deze door de gebruiker is geïnstalleerd in wanneer u de applicatie toewijst met de functie flexibele implementatie.
Statussen van ondersteunde iOS-toestellen: Workspace ONE UEM kan het beheer van door gebruikers geïnstalleerde applicaties op toestellen overnemen in de status met of zonder supervisie.
Tijd tot beheerde status: Hoe lang het duurt voor het systeem het beheer over applicaties overneemt hangt af van de inschrijvingsstatus van het toestel. Het systeem beheert de applicatie vanaf het moment dat het toestel wordt ingeschreven of wanneer u het publiceert. In de onderstaande tabel staan deze twee situaties beschreven.
| Toestelinschrijvingsstatus | Beginnen met MDM-beheer | Resultaat |
|---|---|---|
| Niet ingeschreven | Selecteer Applicatie onder MDM-beheer stellen als deze door de gebruiker is geïnstalleerd, sla de applicatie op en publiceer deze. | Het systeem beheert de applicatie vanaf het moment dat het toestel zich inschrijft. |
| ingeschreven | Selecteer Applicatie onder MDM-beheer stellen als deze door de gebruiker is geïnstalleerd, sla de applicatie op en publiceer deze. | Het systeem beheert de applicatie vanaf het moment dat u de applicatie opslaat en publiceert. |