De functie batchimport
U kunt gebruikers en gebruikersgroepen in bulk aanmaken of deze in bulk van uw directory service importeren in Workspace ONE UEM.
Het uitvoeren van een batchimport houdt in dat u een sjabloon in een indeling met door komma's gescheiden waarden neemt, uw gegevens invult en de ingevulde sjabloon vervolgens uploadt.
N.B: De downloadbare sjabloonbestanden worden beschikbaar gesteld vanuit de Workspace ONE UEM, specifiek voor en binnen het gewenste type bulkimport. Selecteer een van de onderstaande links om te zien welke specifieke navigatiepaden binnen de Workspace ONE UEM u moet kiezen om toegang te krijgen tot deze downloads.
Wijzigingen in externe LDAP en AD Directories voor gebruikers
Nadat uw bulklijst met gebruikers en gebruikersgroepen is geüpload, worden wijzigingen in uw externe LDAP/AD-directory's niet bijgewerkt in Workspace ONE UEM. U moet deze wijzigingen handmatig bijwerken of ze als een nieuwe batch uploaden.
Gebruikers en toestellen in grote aantallen importeren
U kunt meerdere gebruikers en apparaten batchgewijs importeren in de console. U kunt ook de status van een bulktaak controleren door naar Accounts > Gebruikers > Bulkstatus te gaan.
In het scherm Batchstatus wordt een lijst weergegeven van alle batch-importopdrachten die u heeft aangevraagd, inclusief de status van de opdracht.
Voer de volgende stappen uit om te beginnen met het proces van batchgewijs importeren van gebruikers of apparaten.
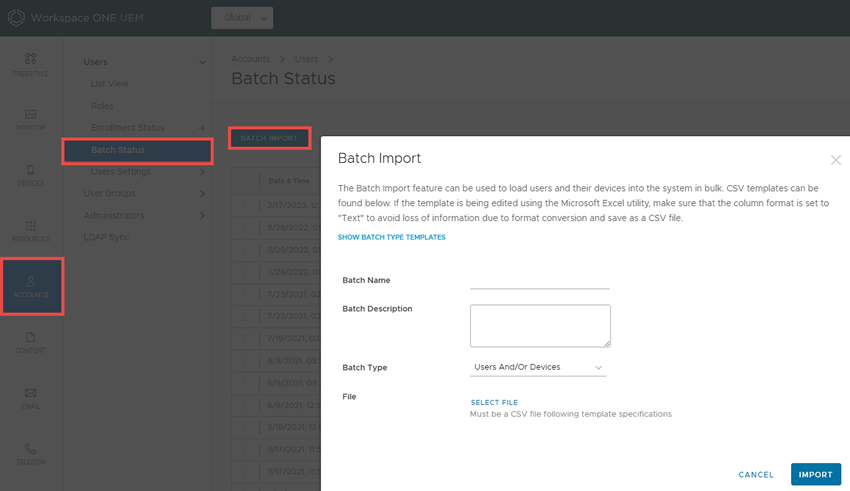
- Navigeer naar Accounts > Gebruikers > Batchstatus of Toestellen > Levenscyclus > Inschrijvingsstatus > Toevoegen en selecteer Batchimport.
- Voer in de basisinformatie in, waaronder een Batchnaam en Batchbeschrijving.
- Selecteer het toepasselijke batchtype in het meerkeuzemenu Batchtype.
- Selecteer en download de sjabloon die het beste overeenkomst met het type batchimport dat u uitvoert. Kies een van de volgende mogelijkheden.
- Toestellen op de weigeringslijst – Importeer een lijst met bekende, niet-conforme toestellen op IMEI, serienummer of UDID. Toestellen op de weigeringslijst mogen niet worden ingeschreven. Als een toestel op de weigeringslijst zich probeert in te schrijven, wordt dat toestel automatisch geblokkeerd.
- Toestellen op de toestemmingslijst – Importeer vooraf goedgekeurde toestellen op IMEI, serienummer of UDID. Gebruik deze sjabloon om een lijst met bekende, vertrouwde toestellen te importeren. Het eigendom en de groeps-ID die bij dit toestel horen, worden tijdens inschrijving automatisch toegepast.
- Gebruiker en/of toestel – Kies tussen een Eenvoudig en Geavanceerd CSV-sjabloon. Het eenvoudige sjabloon bevat alleen de meest veelgebruikte opties. Het geavanceerde sjabloon daarentegen bevat alle beschikbare importopties.
- Organisatiegroep wijzigen – Verplaats gebruikers naar een andere organisatiegroep.
-
Open het CSV-bestand. Bevestig of gebruikers wel of niet deel uitmaken van de inschrijvingsorganisatiegroep (OG).
Het csv-bestand heeft diverse kolommen die overeenkomen met de opties op de pagina Gebruiker toevoegen/bewerken. Wanneer u de CSV-sjabloon opent, ziet u dat er in elke kolom van de sjabloon voorbeeldgegevens bestaan. De voorbeeldgegevens worden weergegeven om u te laten weten welk type gegevens vereist is en in welk formaat dit moet zijn. Wijk niet af van de indeling van de voorbeeldgegevens.
N.B: Een CSV-bestand (door komma gescheiden waarden) is een tekstbestand waarvan de extensie is gewijzigd van 'TXT' in 'CSV'. Het slaat gegevensbronnen (tekst en nummers) op als tekst zonder opmaak. Elke regel van het bestand is een gegevensrecord. Elke record bestaat uit een of meer velden, gescheiden door komma's. Het bestand kan worden geopend en bewerkt met elke teksteditor. Het kan ook worden geopend en bewerkt in Microsoft Excel.
-
Navigeer naar Groepen en instellingen > Alle instellingen > Toestellen en gebruikers > Algemeen > Inschrijving en selecteer het tabblad Groeperen.
Voor inschrijving d.m.v. uw directory moet u het Beveiligingstype voor alle gebruikers op Directory zetten.
Resultaat: Als de Toewijzing van groeps-ID is ingesteld op Standaard, dan maken gebruikers deel uit van de inschrijvingsorganisatiegroep.
-
Voer de gegevens voor de gebruikers in uw organisatie in, inclusief toestelinformatie, indien van toepassing, en sla het bestand op.
- Keer terug naar de pagina Batchimport en selecteer Kies bestand om het csv-bestand te vinden en uploaden dat u eerder hebt gedownload en ingevuld.
- Selecteer Opslaan.
Gebruikersgroepen in grote aantallen importeren
U kunt tijd besparen door meerdere LDAP/AD-gebruikersgroepen (Lightweight Directory Access Protocol (LDAP)/Active Directory (AD)) in de Workspace ONE UEM-console te selecteren. U kunt groepen gebruikers in batches importeren op dezelfde manier als afzonderlijke gebruikers door een sjabloon in te vullen en die te uploaden.
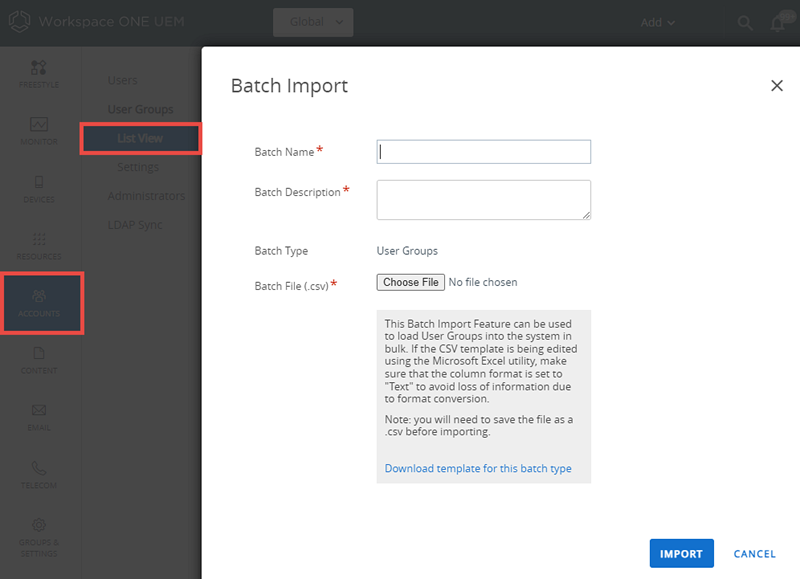
- Navigeer naar Accounts > Gebruikersgroepen > Lijstweergave en selecteer Toevoegen.
- Selecteer Batchimport.
- Voer de basisinformatie, waaronder Batchnaam en Batchbeschrijving in de Workspace ONE UEM-console in.
- Selecteer onder de knop Batchbestand (.csv) de knop Kies bestand om het voltooide .csv-bestand te zoeken en te uploaden.
- Of selecteer de link Download het sjabloon voor dit berichttype en sla het bestand met door komma’s gescheiden waarden (csv) op en gebruik dit om een nieuw importbestand voor te bereiden.
- Open het .csv-bestand, waarin enkele kolommen staan die overeenkomen met de instellingen op de pagina Gebruikersgroep toevoegen. Kolommen met een sterretje zijn verplicht en moeten data bevatten. Sla het bestand op.
- De laatste kolomkop in het CSV-sjabloonbestand is genaamd "Groeps-ID/Beheren(Bewerken en verwijderen)/Beheren(Gebruikers en Inschrijving)/Toewijzing gebruikersgroep/Overname van beheerder." Deze kolomkop komt overeen met de instellingen en volgt de logica van het tabblad Machtigingen op de pagina Gebruikersgroep bewerken. Zie de sectie Uw gebruikersgroeprechten bewerken in de sectie Gebruikersgroepen voor meer informatie.
- Selecteer Importeren.
- Als de batchimport niet succesvol wordt voltooid, kunt u de problemen en fouten bekijken en oplossen door te navigeren naar Accounts > Batchstatus. U kunt specifieke batchimportfouten bekijken door te klikken op de hyperlink Fouten.
Bewerken van basisgebruikers met batchimport
De functie batchimport biedt de mogelijkheid om gebruikers in groepen te bewerken en te verplaatsen in plaats van één tegelijk. De gebruikers moeten bestaan in Workspace ONE UEM anders werkt een dergelijke procedure niet. Bewerk de volgende instellingen in het csv-bestand en gebruik Batchimport om dit bestand te uploaden.
U kunt gebruikers als groep bewerken en verplaatsen in plaats van één tegelijk door bepaalde kolommen in het .cvs-bestand te wijzigen dat u uploadt als onderdeel van de procedure voor importeren als batch. Dergelijke manipulatie van de kolom is alleen van toepassing op twee soorten gebruikersverificatie: basisgebruikersverificatie en verificatieproxy.
- Wachtwoord (uitsluitend voor Basis).
- Voornaam.
- Tweede naam.
- Achternaam.
- E-mailadres.
- Telefoonnummer.
- Mobiel nummer.
- Afdeling.
- Gebruikersnaam voor e-mail.
- E-mailwachtwoord.
- Geautoriseerde organisatiegroepen (alleen op en onder de opgegeven groeps-ID).
- Inschrijving gebruikerscategorie (deze categorie moet toegankelijk zijn voor de gebruiker of anders op 0 gezet worden).
- Inschrijving gebruikersrol (deze rol moet toegankelijk zijn voor de gebruiker, anders wordt de standaardrol voor de organisatiegroep ingesteld).
Dit soort basisaanpassingen voor gebruikers zijn alleen van toepassing op Eenvoudige gebruikersverificatietypen en Proxy-verificatie. Zie Gebruikersverificatietypen voor meer informatie over deze en andere verificatietypen.
Gebruikers in een andere organisatiegroep plaatsen met batchimport
Batchimport wordt gebruikt om meerdere gebruikers in een andere organisatiegroep te plaatsen.

- Navigeer naar Accounts > Gebruikers > Batchstatus of Toestellen > Levenscyclus > Inschrijvingsstatus > Toevoegen en selecteer Batchimport.
- Voer de basisinformatie in op de pagina Batchimport, waaronder een batchnaam en batchomschrijving in de Workspace ONE UEM-console.
- Selecteer de blauwe link boven in het scherm met de naam Toon Batchtype Sjablonen, blader omlaag en selecteer Download sjabloon met een voorbeeld voor het wijzigen van organisatiegroepen.
- Sla het CSV-voorbeeldbestand met sjabloon op een locatie op uw pc op.
- Open het opgeslagen .csv-bestand met MS Excel of Notepad en voer het betreffende groeps-ID in van de bestaande organisatiegroep van de gebruiker, de naam van de gebruiker die u wilt verplaatsen, en het doel-groeps-ID van de nieuwe organisatiegroep van de gebruiker. Wanneer u de voorbeeldcontent vervangt door gegevens uit uw eigen omgeving, zorg er dan voor dat u de opmaak en syntax als in de voorbeelden behoudt. Als u van de acceptabele opmaak afwijkt, mislukt het importeren.
- Sla het aangepaste CSV-bestand met al uw aanpassingen op. Dit is de reeks instructies die Workspace ONE UEM gebruikt om uw gebruikers te verplaatsen.
- Ga terug naar het scherm Batchimport, selecteer Kies bestand om het opgeslagen .csv-bestand te zoeken en uploaden, en selecteer Openen.
- Selecteer Opslaan.