Toewijzingen en uitsluitingen toevoegen aan applicaties
Door toewijzingen en uitsluitingen toe te voegen, kunt u meerdere implementatiescenario's voor één toepassing plannen. U kunt de implementatie van applicaties voor een bepaalde tijd inplannen. De Workspace ONE UEM console voert de implementaties dan uit zonder verdere tussenkomst. U kunt een of meer toewijzingen toevoegen om de implementatie van applicaties te beheren. U kunt de belangrijkste toewijzingen hoger in de lijst plaatsen en de minder belangrijkere lager. Ook kunt u groepen uitsluiten voor het ontvangen van de toewijzing.
De flexibele implementatiefunctie is te vinden in de gedeelten Toewijzing van de applicatie en biedt voordelen voor het toewijzingsproces. U kunt ook groepen uitsluiten van het ontvangen van de toewijzing via het tabblad Uitsluitingen.
U kunt meerdere implementaties tegelijkertijd toewijzen en de toewijzing zo organiseren dat de juiste distributiecriteria en applicatiebeleidsregels worden toegepast op uw toestellen. U kunt ook het distributie- en applicatiebeleid voor een of meer smart groups aanpassen.
-
Navigeer naar Resources > Apps > Systeemeigen > Intern of Publiek.
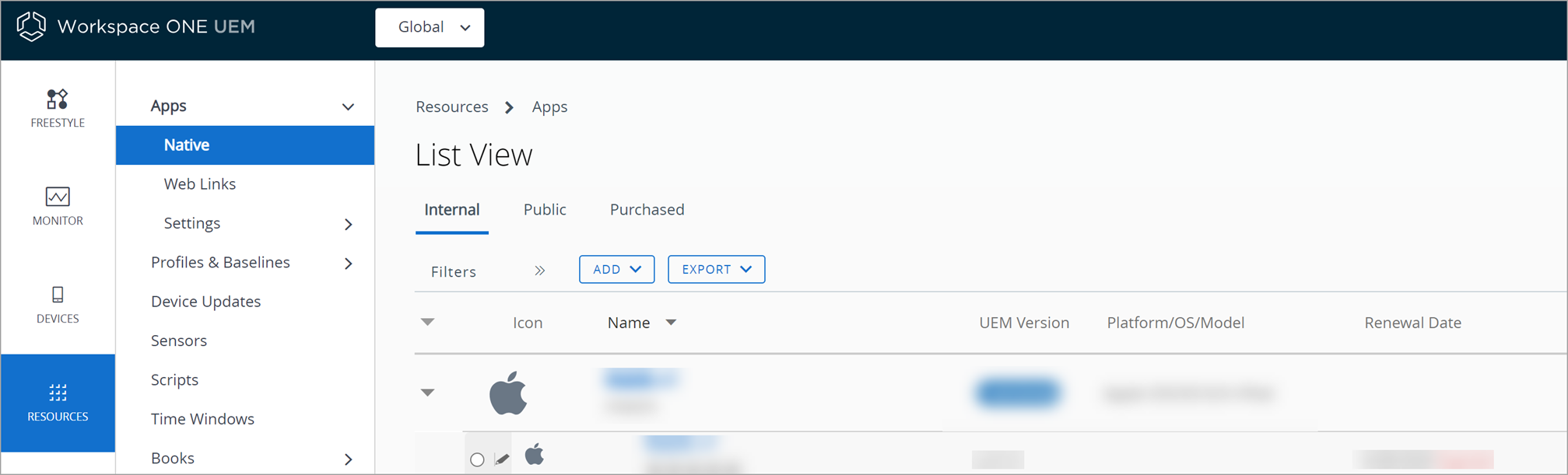
-
Upload een applicatie en selecteer Opslaan en toewijzen, of selecteer de applicatie en selecteer Toewijzen in het actiemenu.
-
Klik op het tabblad Toewijzingen, selecteer Toewijzing toevoegen en vul de volgende opties in.
a. Voer op het tabblad Distributie de volgende informatie in: Platformspecifieke configuraties worden afzonderlijk vermeld.
Instelling Beschrijving Naam Voer de naam van de toewijzing in. Beschrijving Voer de beschrijving van de toewijzing in. Toewijzingsgroepen Voer de naam van een smart group in om de groepen met toestellen te selecteren die de toewijzing moeten ontvangen. Uitrol begint De optie Implementatie begint op is alleen beschikbaar voor interne applicaties. Stel een dag van de maand en een tijd op die dag in om de implementatie te beginnen.
Houd voor een succesvolle implementatie rekening met verkeerspatronen van uw netwerk voordat u een begindatum met bandbreedte instelt.Methode van applicatieaanlevering On demand – Implementeert content in een catalogus of andere implementatieagent en geeft de gebruiker de mogelijkheid te bepalen of en wanneer de content geïnstalleerd moet worden. Deze optie is de beste keuze voor inhoud die minder belangrijk is voor de organisatie. Door gebruikers in staat te stellen om de content te downloaden wanneer zij dat willen, blijft er meer bandbreedte behouden en wordt onnodig verkeer beperkt.
Automatisch – Implementeert content in een catalogus of andere implementatiehub op een toestel na inschrijving. Wanneer het toestel is ingeschreven, worden gebruikers onmiddellijk gevraagd om de inhoud op het toestel te installeren. Deze optie is de beste keuze voor inhoud die belangrijk is voor uw organisatie en uw mobiele gebruikers.Uitgestelde installatie door gebruiker toestaan Verschuif de instelling om toe te staan dat gebruikers de installatie van apps uitstellen. UEM- of aangepaste meldingen gebruiken Selecteer de melding die u wilt gebruiken voor uitgestelde installaties.
UEM - met behulp van UEM-meldingen kunt u bepalen hoe lang de eindgebruiker de installatie van de app kan uitstellen en ook een uitstelbericht instellen.
- Aantal dagen waarna de applicatie automatisch wordt geïnstalleerd - Voer het aantal dagen in waarmee u de app-installatie in het veld kunt uitstellen. Het maximum aantal dagen is 10.
- Aantal keer dat een gebruiker de installatie kan uitstellen - Voer het aantal keer in dat een gebruiker de installatie kan uitstellen. De maximumwaarde is 10.
- Uitstelbericht - Stel een standaard of aangepast uitstelbericht in.
Aangepast - met behulp van aangepaste meldingen kunt u een applicatie die is ingepakt in de Powershell-app Deployment Kit (PSADT) implementeren vanuit UEM en profiteren van alle door PSADT aangeboden functies zoals het uitstellen van applicaties.
- Uitstelinterval voor installatieprogramma - Selecteer de uitstelperiode.
- Afsluitcode voor installatieprogramma-uitstel - Voer de code in die aangeeft dat de app-installatie is uitgesteld.Platformspecifieke instelling
Platform Instelling Beschrijving macOS en Windows In applicatiecatalogus weergeven Selecteer Weergeven of Verbergen om een interne of publieke applicatie in de catalogus weer te geven.
Opmerking: De optie Weergeven of Verbergen is alleen van toepassing op de Workspace ONE-catalogus en niet op de oude VMware AirWatch-catalogus.
Gebruik deze functie om in de applicatiecatalogus applicaties te verbergen waar gebruikers niet bij mogen komen.Windows Applicatietransforms Deze optie is zichtbaar wanneer er transformatiebestanden aan uw applicatie zijn gekoppeld. Selecteer het transformatiebestand dat moet worden gebruikt op de toestellen die zijn geselecteerd in de sectie Distributie. Als de selectie van het transformatiebestand wordt gewijzigd nadat de app is geïnstalleerd, wordt de update niet toegepast op de toestellen. Alleen de nieuw toegevoegde toestellen waarop de app niet is geïnstalleerd, ontvangen de bijgewerkte transformatie. Windows Afhandeling van opnieuw opstarten overschrijven De instellingen voor toestelherstart die u configureert tijdens het uploaden van Win32-applicaties, bepalen welke actie voor toestelherstart vereist is tijdens de installatie van de app. U kunt deze instelling overschrijven door de instelling Afhandeling van opnieuw opstarten overschrijven te activeren op het tabblad Distributie van de pagina App-toewijzing. Wanneer u de optie Afhandelen van opnieuw opstarten activeert, worden de opties voor Toestelherstart weergegeven.
De opties voor toestelherstart in combinate met Instelling overnieuw opstarten overschrijven die u configureert op het niveau van de applicatietoewijzing, hebben voorrang op de herstartopties die zijn geactiveerd op het niveau van de app-configuratie. Als deze optie is gedeactiveerd, wordt de actie voor opnieuw opstarten uitgevoerd die op het niveau van de app-configuratie is gedefinieerd.b. Voer op het tabblad Beperkingen de volgende informatie in:
Platform Instelling Beschrijving Android en iOS Door EMM beheerde toegang Schakel adaptief beheer in om Workspace ONE UEM het toestel te laten beheren zodat het toestel toegang krijgt tot de applicatie.
Deze functie wordt beheerd door Workspace ONE en niet door de AirWatch-catalogus.
Alleen toestellen die zijn ingeschreven in EMM mogen de applicatie installeren en ontvangen app-beleid wanneer u deze instelling inschakelt.
De instelling heeft alleen invloed op gebruikers van Workspace ONE Intelligent Hub en niet op gebruikers van de oude AirWatch-catalogus.iOS Verwijderen tijdens uitschrijving Stel in dat de applicatie van een toestel wordt verwijderd wanneer het toestel wordt uitgeschreven bij Workspace ONE UEM.
Als u deze optie activeert, worden de toestellen onder supervisie beperkt met betrekking tot het op de achtergrond installeren van applicaties.
Als u deze optie niet activeert, worden inrichtingsprofielen niet samen met de geïnstalleerde applicatie naar het toestel gepusht. Als het provisioningprofiel wordt bijgewerkt, wordt het nieuwe inrichtingsprofiel dus niet automatisch naar de toestellen gepusht. In deze gevallen is een nieuwe versie van de applicatie met een nieuw inrichtingsprofiel vereist.iOS Back-up van applicatie voorkomen Voorkom dat applicatiegegevens naar iCloud worden geback-upt. iOS Verwijdering voorkomen Als u deze instelling inschakelt, kan de gebruiker de applicatie niet verwijderen. Dit wordt ondersteund in iOS 14 en hoger. iOS en Windows App onder MDM-beheer stellen als het door gebruiker geïnstalleerd is Neem beheer over van applicaties die voorheen door gebruikers zijn geïnstalleerd op hun iOS-toestellen (onder supervisie en zonder supervisie) en op hun Windows-desktop. MDM-beheer vindt automatisch plaats, ongeacht de methode van applicatieaanlevering, en vereist privacyinstellingen om het verzamelen van persoonlijke applicaties mogelijk te maken. Voor iOS-toestellen zonder supervisie worden de applicaties alleen na goedkeuring van de gebruiker omgezet naar MDM-beheer.
Schakel deze functie in zodat gebruikers de op hun toestel geïnstalleerde versie van de applicatie niet hoeven te verwijderen. Workspace ONE UEM beheert de applicatie zonder de applicatiecatalogusversie op het toestel te hoeven installeren.Windows Desired State Management Deze optie is alleen zichtbaar als u:
- Activeer de instelling Applicatie onder MDM beheer instellen als het door gebruiker geïnstalleerd is.
- Stel de app-aanleveringsmethode in op Automatisch als de automatische app geen scriptdetectie gebruikt.
Activeer deze instelling om apps automatisch opnieuw te installeren wanneer de verwijderingsstatus van de applicatie wordt gedetecteerd.c. Voer op het tabblad Tunnel de volgende informatie in:
Platform Instelling Beschrijving Android Android Selecteer het Applicatie-VPN-profiel dat u voor de applicatie wilt gebruiken en configureer een VPN op het niveau van de applicatie. Android Android Legacy Selecteer het Applicatie-VPN-profiel dat u voor de applicatie wilt gebruiken en configureer een VPN op het niveau van de applicatie. iOS Profiel voor applicatie-VPN Selecteer het Applicatie-VPN-profiel dat u voor de applicatie wilt gebruiken. iOS Overige kenmerken Applicatiekenmerken leveren toestelspecifieke informatie die applicaties kunnen gebruiken. Bijvoorbeeld: wanneer u een lijst met domeinen wilt instellen die zijn gekoppeld aan een bepaalde organisatie. d. Voer op het tabblad Applicatieconfiguratie de volgende informatie in:
Instelling Beschrijving Android Hiermee worden applicatie-instellingen naar toestellen verstuurd. iOS XML uploaden (Apple iOS) – Selecteer deze optie om een XML-bestand voor uw iOS-applicaties te uploaden waarmee de sleutel en waarden automatisch worden ingevuld. U kunt de configuraties die door een applicatie worden ondersteund in XML-formaat ophalen bij de ontwikkelaar. N.B: U ziet mogelijk extra configuratietabbladen tijdens het configureren van productiviteitsapplicaties. Bijvoorbeeld: als u een Workspace ONE Notebook-applicatie configureert, worden Accountinstellingen en Applicatiebeleidsregels weergegeven. Ga voor meer informatie naar de documentatie voor de productiviteitsapplicatie.
-
Klik op Maken.
-
Selecteer Toewijzing toevoegen om nieuwe app-toewijzingen voor uw applicatie toe te voegen.
-
Configureer instellingen voor flexibele implementatie van de applicatie door de schema's en prioriteit voor de implementaties te bewerken. De opties die in dit venster worden weergegeven, zijn platformspecifiek.
Instelling Beschrijving Kopiëren Als u de toewijzingsconfiguraties wilt dupliceren, klikt u in de verticale ellips op Kopiëren. Verwijderen Als u de geselecteerde toewijzing uit de applicatie-implementatie wilt verwijderen, klikt u in de verticale ellips op Verwijderen. Prioriteit U kunt de prioriteit van de toewijzing die u hebt geconfigureerd, wijzigen in het vervolgkeuzemenu wanneer u de geselecteerde toewijzing in de lijst met toewijzingen plaatst. Prioriteit 0 is de belangrijkste toewijzing en heeft voorrang op alle andere implementaties. Uw toestellen ontvangen alle beleidsregels voor distributiebeperkingen en de beleidsregels voor applicatieconfiguratie van de toewijzingsgroep met de hoogste prioriteit.
Als een toestel tot meer dan één smart group behoort en u deze smart groups aan een applicatie met meerdere flexibele implementaties toewijst, dan ontvangt het toestel de geplande flexibele implementatie met de hoogste prioriteit. Bedenk tijdens het toewijzen van smart groups aan flexibele implementaties dat een enkel toestel in meer dan één smart group kan zitten. Omgekeerd kan één toestel worden toegewezen aan meer dan één flexibele implementatie voor dezelfde applicatie.
Bijvoorbeeld, als Toestel 01 onderdeel is van smart group HR en smart group-training. U configureert en wijst twee flexibele implementaties toe voor applicatie X, die beide smart groups bevatten. Toestel 01 heeft nu twee toewijzingen voor applicatie X.
Priority 0 = smart group HR, wordt over 10 dagen geïmplementeerd met de optie On demand.
Prioriteit 1 = smart group-training, wordt nu geïmplementeerd met de optie Automatisch. Toestel 01 ontvangt de toewijzing met prioriteit 0 en krijgt de applicatie over 10 dagen vanwege de prioriteitsbeoordeling van de toewijzingen. Toestel 01 ontvangt de toewijzing met prioriteit 1 niet.Toewijzingsnaam Bekijk de naam van de toewijzing. Beschrijving Bekijk de omschrijving van de toewijzing. Smart groups Bekijk de toegewezen smart group. Methode van applicatieaanlevering Bekijk hoe de applicatie naar toestellen wordt verstuurd. Automatisch stuurt direct door de AirWatch Catalog zonder tussenkomst van de gebruiker. On demand stuurt naar toestellen wanneer de gebruiker een installatie vanuit een catalogus initieert. Door EMM beheerde toegang Weergeven of adaptief beheer is ingeschakeld voor de applicatie.
Wanneer u deze instelling inschakelt, krijgt de eindgebruiker alleen toegang tot applicaties die Workspace ONE SDK gebruiken wanneer deze door EMM wordt beheerd. Als de vlag 'door gebruiker geïnstalleerd' is ingeschakeld, moet u het beheer overnemen om onderbrekingen van de service te voorkomen. -
Selecteer het tabblad Uitsluitingen en voer smart groups, organisatiegroepen en gebruikersgroepen in die u wilt uitsluiten van het ontvangen van deze applicatie.
- Het systeem past uitsluitingen van applicatietoewijzingen toe op het applicatieniveau.
- Houd rekening met de hiërarchie van de organisatiegroep (OG) wanneer u uitsluitingen toevoegt. Uitsluitingen in een bovenliggende organisatiegroep zijn niet van toepassing op de toestellen in de onderliggende organisatiegroep. Uitsluitingen in een onderliggende organisatiegroep zijn niet van toepassing op de toestellen in de bovenliggende organisatiegroep. Voeg uitsluitingen toe aan de gewenste organisatiegroep.
-
Klik op Opslaan en publiceren.