Uw applicatie-implementatie volgen en bewaken
U kunt de recente implementatie van apps en profielen op uw toestellen volgen in Workspace ONE UEM door de historische gegevens van de implementatie en de installatiestatus op toestellen te controleren. U kunt ook de voortgang van de implementatie van de app bewaken en de werkelijke status van de applicatie volgen, zoals aangegeven door het toestel.
App- en profielcontrole houdt de status bij van implementaties van app- en profielimplementaties naar toestellen van uw eindgebruikers. De controle houdt alleen apps en profielen bij die in de afgelopen 15 dagen zijn geïmplementeerd. Met deze gegevens kunt u de status van uw implementaties zien en eventuele problemen vaststellen. Wanneer u zoekt naar een app of profiel, wordt er een kaart met de implementatiegegevens aan de weergave Applicatie- en profielmonitor toegevoegd. U kunt slechts vijf kaarten tegelijk weergeven. Deze kaarten blijven toegevoegd totdat u zich afmeldt. Eventuele kaarten moeten opnieuw worden toegevoegd wanneer u zich weer aanmeldt.
De historische sectie geeft alleen de afgelopen zeven dagen aan gegevens weer. Deze sectie toont het aantal toestellen dat de status Gereed voor implementatie rapporteert. De sectie Huidige implementatie toont de toestelimplementatiestatus. Als u de status Niet voltooid ziet, selecteert u het getal naast de status om een toestellijstweergave te openen met alle toestellen die deze status rapporteren. Met deze functie kunt u toestellen met problemen onderzoeken, zodat u problemen met uw implementatie kunt oplossen. App- en profielcontrole traceert alleen implementaties die zijn gestart na de upgrade naar Workspace ONE ™ UEM v9.2.1+. Als u de app of het profiel hebt geïmplementeerd vóór de upgrade, worden er geen gegevens over de implementatie bijgehouden.
De applicatie-implementatiestatus bekijken in de app- en profielmonitor
Een implementatie van een applicatie of profiel naar toestellen van eindgebruikers bijhouden met de App- en profielmonitor. Deze monitor biedt een snel overzicht over de status van uw implementaties.
-
Navigeer naar Monitor > App- en profielmonitor.
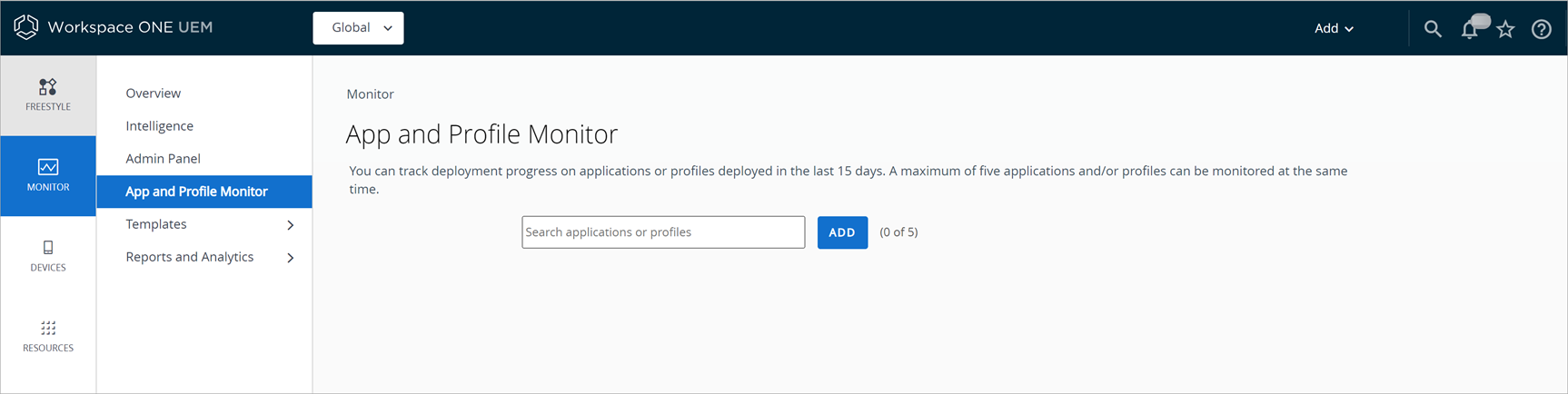
- Voer de naam van de applicatie of het profiel in het zoekveld in. U moet op de Enter-toets op het toetsenbord drukken om de zoekopdracht te starten.
-
Selecteer de applicatie of het profiel in het vervolgkeuzemenu en selecteer Toevoegen. App- en profielmonitor geeft de huidige implementatiestatus weer voor toestellen tijdens een implementatie. De status combineert verschillende app- en profielinstallatiestatussen in Gereed, In behandeling of Niet voltooid.
Status Gereed Toestellen rapporteren de status Gereed wanneer de applicatie of het profiel met succes is geïnstalleerd.
Als een van de afhankelijkheden van een bovenliggende app van het toestel wordt verwijderd, wordt de status als ontbrekende afhankelijkheid gemeld in de app.In behandeling Toestellen rapporteren de status In behandeling wanneer een applicatie of profiel de volgende statussen rapporteert.
Profielen
Installatie in behandeling.
Verwijdering in behandeling.
Verwijdering niet bevestigd.
Verwijdering bevestigd.
Apps
Moet worden ingewisseld.
Bezig met inwisselen.
Bezig met vragen.
Bezig met installeren.
Verwijdering MDM.
MDM verwijderd.
Onbekend.
Installatiecommando gereed voor toestel.
Wacht op installatie op toestel.
Vraagt om in te loggen.
Bezig met bijwerken.
Release in behandeling.
Vraagt om beheer.
Installatiecommando verzonden.
Bezig met downloaden.
Commando bevestigd.Niet voltooid Toestel rapporteert de status Niet voltooid wanneer een applicatie of profiel de volgende statussen rapporteert.
Profielen
Informatie in behandeling.
Apps
Gebruiker verwijderd.
Installatie geweigerd.
Installatie mislukt.
Licentie niet beschikbaar.
Geweigerd.
Beheer geweigerd.
Download mislukt.
Criteria ontbreken.
Commando mislukt.
Als u de status Niet voltooid ziet, selecteert u het getal naast de status om een toestellijstweergave te bekijken met alle toestellen die deze status rapporteren. Met deze functie kunt u toestellen met problemen onderzoeken, zodat u problemen met uw implementatie kunt oplossen.
Werkstroom voor bijhouden van applicatiestatus
In Workspace ONE UEM wordt informatie weergegeven over de laatste actie die door het systeem is uitgevoerd en de installatiestatus van de applicaties op ieder eindgebruikerstoestel. Deze informatie helpt u de voortgang van het implementatieproces te bepalen.
De volgende werkstroom geeft de installatiestatus van applicaties weer:
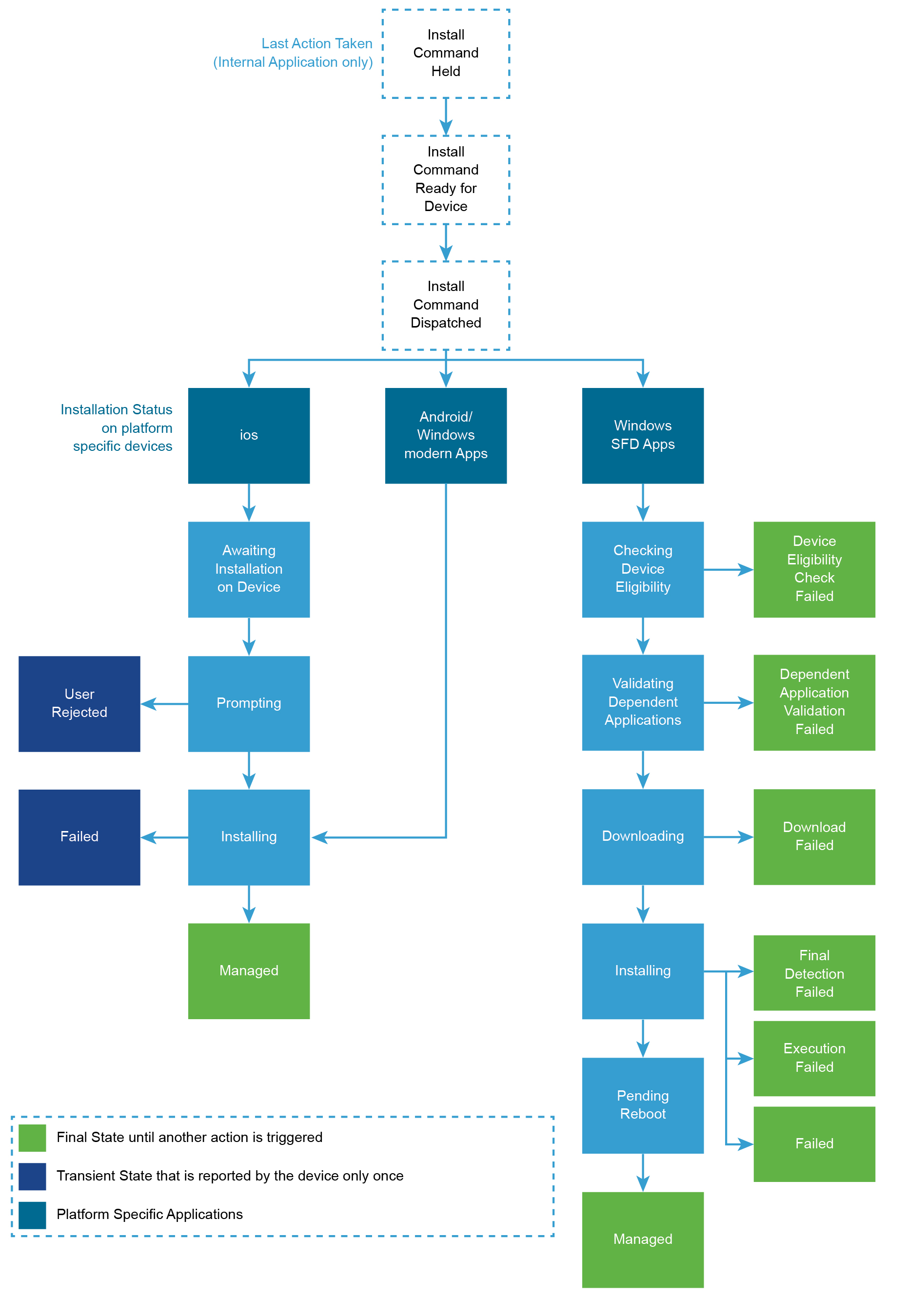
De volgende werkstroom geeft de verwijderingsstatus van de applicatie aan:
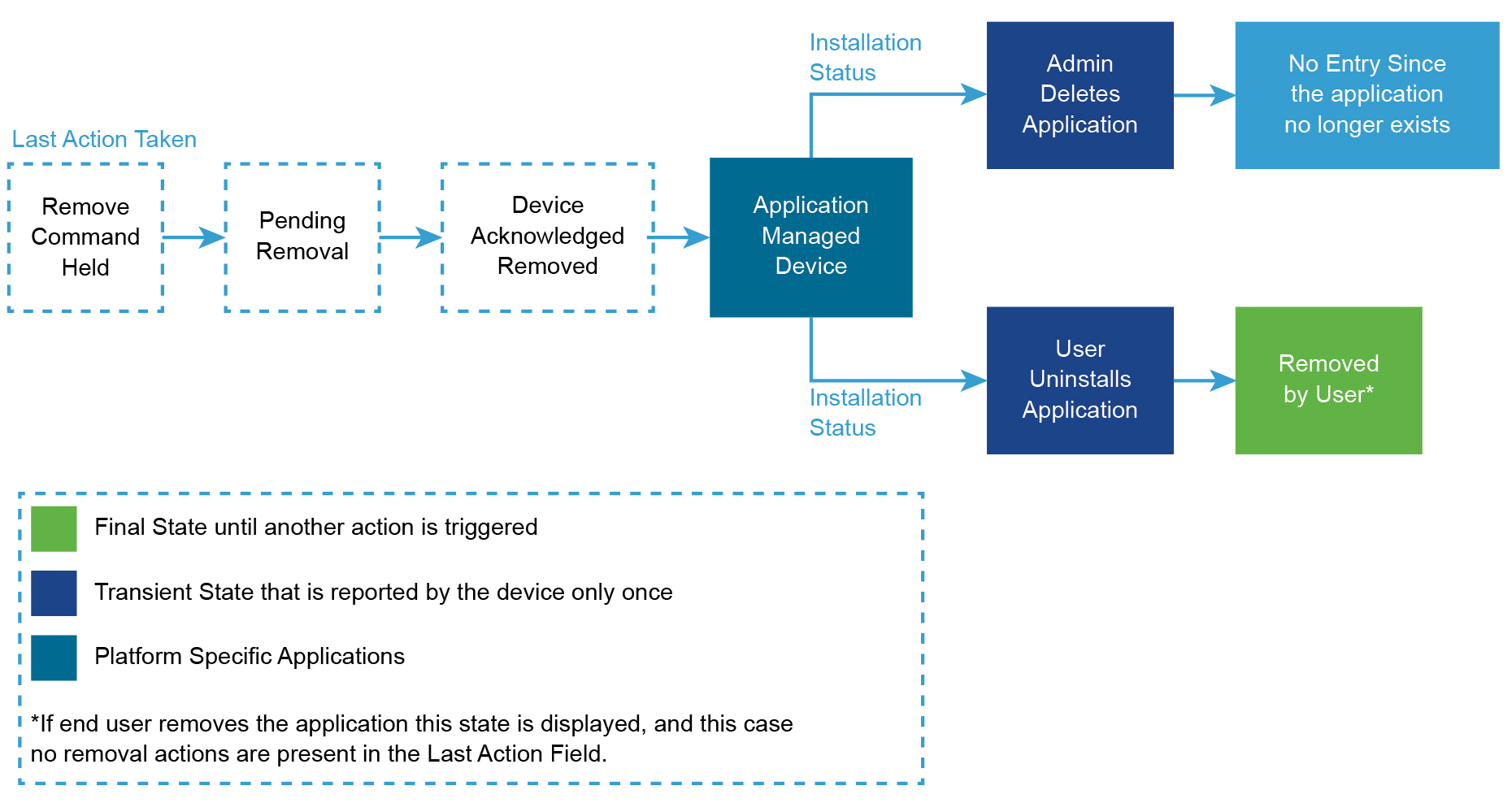
Voortgang van de implementatie van applicaties bewaken vanaf de pagina Toestelgegevens
De informatie over de implementatie van applicaties op de pagina Toestelgegevens verschaft de beheerders informatie over de applicaties die ze via de Workspace ONE UEM console op de toestellen van hun eindgebruikers willen implementeren. Het implementatieoverzicht biedt informatie over de applicaties die beschikbaar zijn voor een specifiek gebruikerstoestel en over de persoonlijke applicaties van de gebruiker (afhankelijk van het privacybeleid). Deze informatie kan handig zijn voor het oplossen van problemen met de applicatiestatus op het afzonderlijke toestel.
Uw afzonderlijke applicatieversies bewaken
U kunt de afzonderlijk versies van applicaties volgen via de tabbladen Overzicht en Toestellen in het Detailoverzicht om de implementatie van applicaties te controleren en beheersfuncties uit te voeren. U kunt voor alle interne applicaties de voortgang van de implementatie van een bepaalde applicatieversie bekijken en acties uitvoeren op de subset van toestellen. Voor een grotere nauwkeurigheid worden in Workspace ONE UEM verschillende dimensies van de informatie weergegeven. U kunt ook bulkacties uitvoeren. Overzichtscijfers voor publieke applicaties uit de store die worden geïmplementeerd op de toestellen van uw eindgebruikers, en de lijst met toestellen die is gekoppeld aan een bepaalde VPP-applicatie, kunnen worden gebruikt voor rapportage en het uitvoeren van bulkacties.
Voer de volgende stappen uit om de implementatie van afzonderlijke applicatieversies bij te houden:
- Navigeer naar Resources > Apps.
- Selecteer het Applicatietype.
- Zoek en selecteer de gewenste applicatie.
-
Selecteer het tabblad Samenvatting en bekijk de applicatiegegevens.
Datapunt Momentopname van gegevens Filteren op smart group U kunt de opgeslagen gegevens gebruiken om de samenvatting van de toestellen te bekijken die tot een bepaalde smart group behoren. Bijvoorbeeld: als een applicatie wordt geïmplementeerd op alle toestellen van uw eindgebruikers en u wilt weten hoe de implementatie wordt uitgevoerd voor uw regio 'APAC', kunt u APAC selecteren in het vervolgkeuzemenu Filteren op smart group. Toewijzings- en installatiegegevens De weergave geeft een duidelijk beeld van alle toestellen die de toewijzing voor de betreffende versie hebben.
Geïnstalleerd – Het aantal toestellen waarop de applicatie is geïnstalleerd.
Niet geïnstalleerd – Het aantal toestellen waarop de applicatie niet is geïnstalleerd.Implementatie Gebruik de tabel om te controleren of Workspace ONE UEM de applicatie heeft vrijgegeven voor installatie, welke pushmode voor levering aan de toestellen is gebruikt en aan welke smart groups de applicatie is toegewezen.
Toegewezen aan – De smart groups die zijn toegewezen aan de flexibele implementatie van de applicatie.
Status – Rapporteert of Workspace ONE UEM het installatiecommando voor toestellen heeft vrijgegeven.
Implementatie – Toont de pushmodus voor de applicatie: Automatisch of On Demand.Wordt zonder toewijzingen geïnstalleerd Alle toestellen worden weergegeven waarop een bepaalde versie van een applicatie is geïnstalleerd maar die geen geldige toewijzing van de Workspace ONE UEM console hebben. Hierdoor wordt het gemakkelijker de juiste acties te nemen. Kan de toestellen weergeven die eerder zijn toegewezen aan deze versie van de applicatie of die de applicatie als sideload hebben geladen. Details laatste actie Geeft de laatste acties weer die door de Workspace ONE UEM console voor de betreffende versie zijn uitgevoerd. Details peerdistributie Toont het aantal toestellen dat deze applicatie heeft gedownload via peerdistributie, de hoeveelheid gedownloade gegevens en de bron van de gedownloade gegevens.
U krijgt toegang tot de volgende informatie in de sectie Peerdistributiegegevens:
1. Totaal aantal toestellen waarop de applicatie is geïnstalleerd.
2. Totaal aantal toestellen waarop het peerdistributieprofiel is geïnstalleerd en het percentage ten opzichte van het totaal aantal toestellen.
3. Cirkeldiagram van toestellen waarop peerdistributie is ingeschakeld: toont het percentage toestellen dat peers heeft gebruikt om de applicatie te downloaden ten opzichte van het percentage toestellen dat geen peers heeft gebruikt.
4. Totaal aantal bytes dat is opgeslagen met behulp van peerdistributie.
5. Percentage totaal aantal bytes dat is opgeslagen door inhoud van peers te downloaden ten opzichte van het totaal aantal bytes dat van de server of van peers is gedownload door toestellen waarop peerdistributie is ingeschakeld.
6. Totaal aantal bytes dat door alle toestellen is gedownload van de CDN- of toestelservices-server.
7. Totaal aantal bytes dat door alle toestellen van peers is gedownload. -
Selecteer het tabblad Toestellen van de specifieke applicatieversie voor rapportage en bulkacties.
Datapunt Label Laats bekeken app-steekproef Geeft aan wanneer het toestel de applicatie-informatie voor het laatst heeft gemeld. App-status Geeft aan of de specifieke versie van de applicatie is geïnstalleerd op toestellen van eindgebruikers. Toegewezen configuratie Dit linkt u naar de toegewezen configuratie die uw toestellen zouden ontvangen op basis van de ingestelde prioriteit. Toewijzingsstatus Geeft aan of een bepaald toestel een geldige toewijzing heeft van de Workspace ONE UEM console en of het expliciet is uitgesloten van de toewijzing. Laatst uitgevoerde actie In scenario's waarin acties niet succesvol zijn, is het belangrijk dat u weet wat de laatste acties van de Workspace ONE UEM console zijn voor de specifieke versie van een applicatie. Op die manier kunt u beter achterhalen welke fout op de toestellen is opgetreden. U kunt met de muisaanwijzer de actie aanwijzen om het tijdstip te zien waarop de actie is uitgevoerd.
Opmerking: Alle acties die door de Workspace ONE UEM console worden uitgevoerd op een specifieke applicatieversie voor een toestel, vindt u onder deze kolom.Installatiestatus Geeft informatie weer over de meest recente installatiegebeurtenis die is gemeld door de toestellen. Toestel Geeft meer informatie over het toestel. Gebruikersnaam Geeft meer informatie over de gebruiker. Peerdistributie Geeft een van de peerdistributiestatussen weer:
Aan/Gebruikt: Geeft de lijst weer met toestellen waarop het peerdistributieprofiel is geïnstalleerd en die peers hebben gebruikt om de applicatie te verkrijgen.
Aan/Niet gebruikt: Geeft de lijst weer met toestellen waarop het peerdistributieprofiel is geïnstalleerd en die geen peers hebben gebruikt om de applicatie te verkrijgen.
Uit: Geeft de lijst weer met toestellen waarop het peerdistributieprofiel is geïnstalleerd, maar uitgeschakeld.
Wanneer u met de muisaanwijzer de peerdistributiestatus aanwijst, worden de volgende details weergegeven:
1. Download de bron van herkomst (CDN/toestelservices) van de applicatie.
2. Cache ingeschakeld (Waar/Niet waar): de status van de BranchCache-service op het toestel.
3. Huidige clientmodus (Uitgeschakeld/Gedistribueerd/Gehost/Lokaal): de peerdistributiemodus die in het profiel is ingesteld.
4. Lijst met gehoste cacheservers (namen van gehoste servers): de gehoste servers die in het profiel zijn ingesteld wanneer de huidige clientmodus Gehost is.
5.Cachebytes geeft het aantal bytes weer die zijn gedownload van de peers of de gehoste server.
6. Serverbytes: de bytes die zijn gedownload van de CDN/Directory Services-server. -
Daarnaast kunt u op het tabblad Toestellen de volgende beheersfuncties gebruiken.
N.B: U kunt de toestellen op bepaalde criteria filteren en acties uitvoeren op alle gefilterde toestellen.
Instelling Beschrijving Bericht sturen Verzend een melding naar het geselecteerde toestel over de applicatie. Installeren Installeer de applicatie op het geselecteerde toestel. Verwijderen Verwijder de applicatie, indien beheerd, van het geselecteerde toestel. Query Stuur een query naar het toestel met een aanvraag voor gegevens over de status van de applicatie. Verzenden Verzend een melding naar het geselecteerde toestel over de applicatie. Installeren Installeer de applicatie op het geselecteerde toestel. Verwijderen Verwijder de applicatie, indien beheerd, van het geselecteerde toestel.
Alle versies van uw interne applicatie bewaken
U kunt het overzicht ophalen van verschillende gebundelde versies van een interne applicatie die wordt beheerd in een bepaalde OG. U kunt op de naam van de bundel klikken om de samenvatting en details weer te geven van de toestellen die gemachtigd zijn voor verschillende versies. U kunt ook de toewijzingen van meerdere actieve versies van een applicatie weergeven via de weergave Applicatiegegevens. De samenvatting kan nuttig zijn als u meerdere actieve versies onderhoudt van een applicatie die aan verschillende groepen is toegewezen. De weergave biedt een gedetailleerde installatiestatus van de applicatie op verschillende toegewezen toestellen. De weergave biedt ook informatie over toestellen waarop de applicatie is gesideload of waaraan de applicatie eerder is toegewezen.
Voer de volgende stappen uit als u de implementatie van alle versies van een applicatie wilt volgen.
- Navigeer naar Resources > Apps > Intern.
- Zoek en selecteer alle versies van de gewenste applicatie.
-
Selecteer het tabblad Samenvatting en bekijk de applicatiegegevens.
Datapunt Label Filteren op smart group U kunt de opgeslagen gegevens gebruiken om de samenvatting van de toestellen te bekijken die tot een bepaalde smart group behoren. Bijvoorbeeld: als een applicatie wordt geïmplementeerd op alle toestellen van uw eindgebruikers en u wilt weten hoe de implementatie wordt uitgevoerd voor uw regio 'APAC', kunt u APAC selecteren in het vervolgkeuzemenu Filteren op smart group. Toewijzings- en installatiegegevens Toont installatiedetails van toestellen waarop de applicatie via Workspace ONE UEM is toegewezen. De weergave geeft een duidelijk beeld van alle toestellen die een toewijzing hebben voor de elke actieve versie die in de huidige OG wordt beheerd.
Geïnstalleerd – Het aantal toestellen waarop de applicatie is geïnstalleerd.
Niet geïnstalleerd – Het aantal toestellen waarop de applicatie niet is geïnstalleerd.Wordt zonder toewijzingen geïnstalleerd In dit diagram worden alle toestellen weergegeven waarop een bepaalde versie van een applicatie is geïnstalleerd zonder geldige toewijzing van de Workspace ONE UEM console. Hierdoor kunt u gemakkelijker de juiste acties te nemen. Details installatiestatus Dit is een weergave van de door toestellen gerapporteerde gegevens met gedetailleerde informatie over de installatiestatus van deze applicatie. De gegevens zijn niet gekoppeld aan een bepaalde versie.
Opmerking: Na de installatie krijgt dit veld de status Beheerd. -
Selecteer het tabblad Toestellen voor rapportage en bulkacties.
Datapunt Label Laats bekeken app-steekproef Geeft aan wanneer het toestel voor het laatst de applicatiegegevens van het toestel heeft gemeld. App-status Geeft aan of de applicatie al dan niet is geïnstalleerd op toestellen van eindgebruikers Toegewezen configuratie Dit linkt u naar de toegewezen configuratie die uw toestellen zouden ontvangen op basis van de ingestelde prioriteit. Laatst uitgevoerde actie In scenario's waarin acties niet succesvol zijn, is het belangrijk dat u weet wat de laatste acties van de Workspace ONE UEM console zijn voor de specifieke versie van een applicatie. Op die manier kunt u beter achterhalen welke fout op de toestellen is opgetreden. U kunt de muisaanwijzer op de actie plaatsen om het tijdstip te zien waarop de actie is uitgevoerd. Alle acties die door de Workspace ONE UEM console worden uitgevoerd op een specifieke applicatieversie voor een toestel, vindt u in deze kolom. Installatiestatus Geeft de laatste installatie weer die door het toestel is gerapporteerd. De informatie in deze kolom is versie-onafhankelijk, maar beheerders kunnen de informatie gebruiken ten behoeve van probleemoplossing dankzij de tijdstempel van de laatste actie en de tijdstempel van het tijdstip waarop de gebeurtenis door het toestel is gemeld. Toewijzingsstatus Geeft aan of een bepaald toestel al dan niet een geldige toewijzing heeft van de Workspace ONE UEM console en of het expliciet is uitgesloten van de toewijzing. -
Daarnaast kunt u op het tabblad Toestellen de volgende beheersfuncties gebruiken:
N.B: Momenteel ondersteunen we alleen acties op een bepaalde pagina met apparaten en niet op alle gefilterde apparaten.
Instelling Beschrijving Installeren Installeer de applicatie op het geselecteerde toestel. Verwijderen Verwijder de applicatie, indien beheerd, van het geselecteerde toestel.
Uw publieke applicaties bewaken
Overzichtscijfers voor publieke applicaties uit de store die worden geïmplementeerd op de toestellen van uw eindgebruikers, en de lijst met toestellen die is gekoppeld aan een bepaalde VPP-applicatie, kunnen worden gebruikt voor rapportage en het uitvoeren van bulkacties. De weergave biedt visuele aanwijzingen voor de voortgang van de implementatie van uw applicaties. U kunt een samenvatting krijgen van alle openbare applicaties die worden beheerd door een bepaalde OG. In de gedetailleerde weergave vindt u de applicatie-informatie, zoals de Applicatiestatus, Beheerd door en de Applicatie-ID. U kunt ook de weergavestatus van publieke app-implementaties filteren met het smart groupfilter. Voer de volgende stappen uit als u de implementatie van publieke applicaties wilt volgen.
- Navigeer naar Resources > Apps > Openbaar.
-
Op het tabblad Samenvatting worden de implementatiegrafieken weergegeven waarmee u de voortgang van de implementatie van applicaties uitgebreid kunt volgen.
Datapunt Label Filteren op smart group U kunt de opgeslagen gegevens gebruiken om de samenvatting van de toestellen te bekijken die tot een bepaalde smart group behoren. Bijvoorbeeld: als een applicatie wordt geïmplementeerd op alle toestellen van uw eindgebruikers en u wilt weten hoe de implementatie wordt uitgevoerd voor uw regio 'APAC', kunt u APAC selecteren in het vervolgkeuzemenu Filteren op smart group. Toewijzings- en installatiegegevens Toont installatiedetails van toestellen waarop de applicatie via Workspace ONE UEM is toegewezen. De weergave geeft een duidelijk beeld van alle toestellen die een toewijzing hebben voor de elke actieve versie die in de huidige OG wordt beheerd.
Geïnstalleerd – Het aantal toestellen waarop de applicatie is geïnstalleerd.
Niet geïnstalleerd – Het aantal toestellen waarop de applicatie niet is geïnstalleerd.Details laatste actie Geeft de laatste acties weer die door de Workspace ONE UEM console voor de betreffende versie zijn uitgevoerd. Details installatiestatus Dit is een weergave van de door toestellen gerapporteerde gegevens met gedetailleerde informatie over de installatiestatus van deze applicatie. De gegevens zijn niet gekoppeld aan een bepaalde versie.
Opmerking: Na de installatie krijgt dit veld de status Beheerd.Wordt zonder toewijzingen geïnstalleerd Alle toestellen worden weergegeven waarop een bepaalde versie van een applicatie is geïnstalleerd maar die geen geldige toewijzing van de Workspace ONE UEM console hebben. Hierdoor wordt het gemakkelijker de juiste acties te nemen. Kan de toestellen weergeven die eerder zijn toegewezen aan deze versie van de applicatie of die de applicatie als sideload hebben geladen.