Nadat u een applicatie heeft geüpload en geconfigureerd in de Workspace ONE UEM console, kunt u één of meerdere toewijzingen toevoegen om uw applicatie-implementatie te beheren. Als u meerdere toewijzingen toevoegt, dient u de belangrijkste toewijzingen hoger in de lijst te plaatsen en de minder belangrijkere lager.
- Navigeer naar Resources > Apps > Systeemeigen > Intern of Publiek.
- Upload een applicatie en klik op Opslaan en toewijzen of selecteer de applicatie en klik op Toewijzen in het actiemenu.
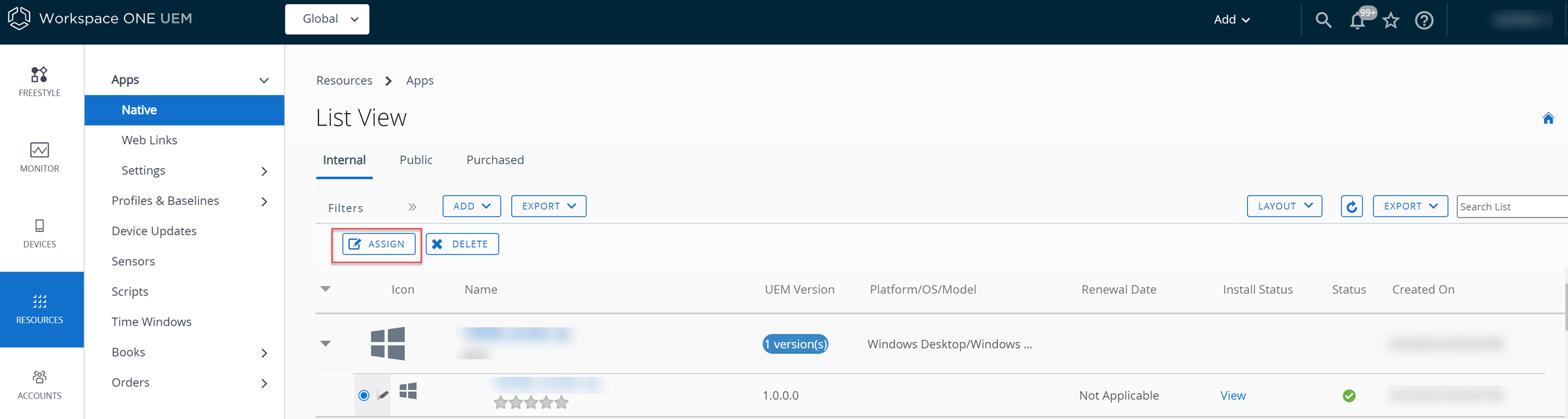
- Klik op Toewijzing toevoegen en vul vervolgens onderstaande opties in.
Instelling Beschrijving Toewijzingsgroepen selecteren Voer de naam van een smart group in om de groepen met toestellen te selecteren die de toewijzing moeten ontvangen. Uitrol begint
Kies een dag van de maand en een uurtijd om implementatie te beginnen.
De instelling voor prioriteit bepaalt welke implementatie als eerste verstuurd moet worden. Workspace ONE UEM verstuurt vervolgens de implementaties op basis van de geconfigureerde Ingangsdatum.
Houd de verkeerspatronen van uw netwerk in gedachten en stel een begindatum in met voldoende bandbreedte om applicaties succesvol naar toestellen te versturen.
Methode van applicatieaanlevering -
Op aanvraag – Implementeert inhoud in een catalogus of andere implementatie-Hub en geeft de gebruiker de mogelijkheid te bepalen of en wanneer de inhoud geïnstalleerd moet worden.
Deze optie is de beste keuze voor inhoud die minder belangrijk is voor de organisatie. Door gebruikers in staat te stellen om deze inhoud te downloaden wanneer zij dat willen, helpt u om de bandbreedte te behouden en om onnodig verkeer te beperken.
-
Automatisch – Implementeert inhoud in een catalogus of andere implementatiehub op een toestel bij de inschrijving. Nadat het toestel is ingeschreven, installeert Workspace ONE Intelligent Hub de app automatisch zonder gebruikersinteractie.
Deze optie is de beste keuze voor inhoud die belangrijk is voor uw organisatie en uw mobiele gebruikers.
App automatisch updaten Deze instelling is alleen beschikbaar als u de uitrolmethode Op Verzoek selecteert. Deze instelling is standaard geactiveerd. Houd deze instelling geactiveerd om nieuwe versies van de apps van de UEM Console uit te rollen op toestellen waarop de apps al zijn geïnstalleerd. Dit is niet van toepassing op toestellen die de applicatie niet hebben geïnstalleerd.
In applicatiecatalogus weergeven Verschuif de schakelaar om een interne of publieke applicatie in de catalogus te tonen of te verbergen. Opmerking: Deze instelling is alleen van toepassing op de Workspace ONE catalogus en niet op legacy-VMware AirWatch catalogus. Gebruik deze functie om applicaties in de applicatiecatalogus te verbergen als u wilt dat gebruikers er niet bij kunnen.Gebruiker toestaan om uit de catalogus te verwijderen Deze instelling is alleen beschikbaar als u de uitrolmethode Op Verzoek selecteert en de optie Weergeven in de applicatiecatalogus activeert. Deze instelling is standaard gedeactiveerd. Verschuif de schakelaar om toe te staan dat de app door de gebruiker uit de catalogus wordt verwijderd. De gebruiker van het toestel kan alleen de toegestane apps verwijderen.
-
- Klik op Maken.
- Selecteer Toewijzing toevoegen om nieuwe app-toewijzingen voor uw applicatie toe te voegen.
- Als u meer dan één toewijzing hebt, gebruikt u het vervolgkeuzemenu Prioriteit om de prioriteit van uw toewijzingen te wijzigen. Plaats de belangrijkste toewijzingen boven aan de lijst. De instelling voor Prioriteit heeft voorrang wanneer er meerdere implementaties toegewezen zijn aan één toestel.
- Klik op Opslaan en publiceren.
Uw macOS-softwaredistributie-updates beheren
Nadat de macOS-applicatie of -software is geïmplementeerd, kan de geïmplementeerde applicatie of software worden beheerd via de Workspace ONE UEM console. U kunt updates beheren door een nieuwe versie van het bestand naar de UEM console te uploaden.
- Navigeer naar Resources > Apps > Systeemeigen.
- Selecteer de applicatie die u wilt bijwerken. De details worden weergegeven.
- Selecteer rechtsboven op de pagina Details Versie toevoegen.

- Upload het installatieprogramma van het .pkginfo-bestand van de nieuwe versie.
- Voer indien nodig aanvullende wijzigingen uit en klik vervolgens op Opslaan.
- Selecteer Opslaan en toewijzen.