Nadat u uw Win32-applicatie in de Workspace ONE UEM-console heeft geüpload, kunt u de applicaties met behulp van één of meerdere toewijzingen toewijzen aan de Windows Desktop-apparaten.
U kunt het tijdstip van de implementaties configureren en ook bepalen of de apps automatisch op toestellen of on-demand moeten worden geïnstalleerd. Als u meerdere toewijzingen toevoegt, kunt u ze prioriteren door de belangrijkste toewijzingen bovenaan de lijst plaatsen of de minst belangrijke toewijzingen onderaan de lijst plaatsen. U kunt ook bepaalde groepen uitsluiten voor het ontvangen van de toewijzingen.
Procedure
- Navigeer naar Resources > Apps > Systeemeigen > Internof Publiek.
- Upload een applicatie en klik op Opslaan en toewijzen of selecteer de applicatie en klik op Toewijzen in het actiemenu.
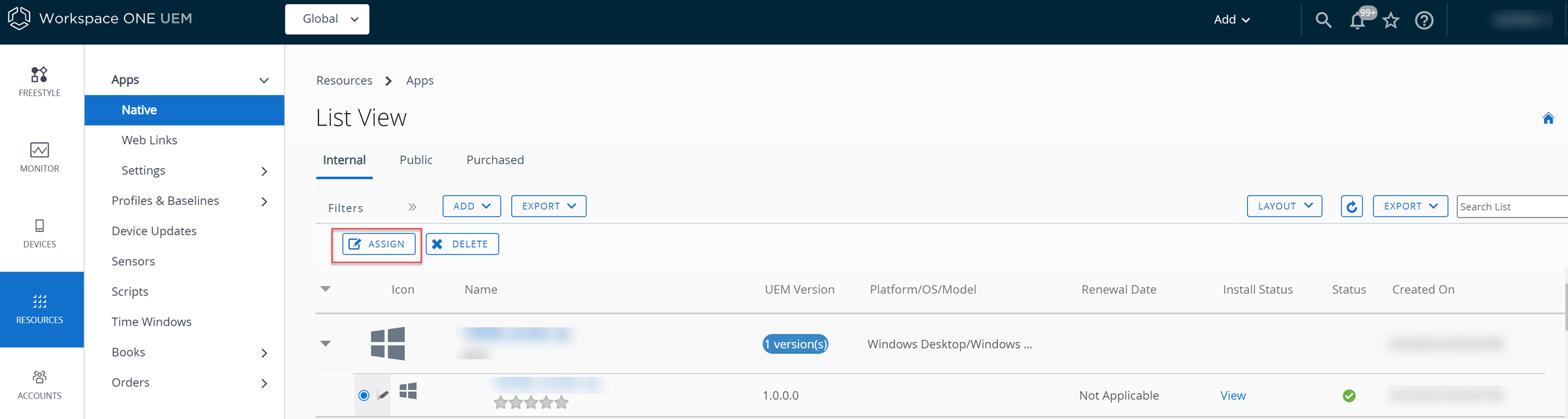
- Selecteer op het tabblad Toewijzingen de optie Toewijzingen toevoegen en configureer de instellingen.
- Voer op het tabblad Distributie de volgende informatie in:
Instellingen Beschrijving Naam Voer de naam van de toewijzing in. Beschrijving Voer de gegevens in om uw toewijzing te beschrijven. Toewijzingsgroepen Voer de naam van een smart group in om de groepen met toestellen te selecteren die de toewijzing moeten ontvangen. Uitrol begint Deze instelling is alleen beschikbaar voor interne applicaties. Kies een dag van de maand en een uurtijd om implementatie te beginnen. Methode van applicatieaanlevering Selecteer de uitrolmethode van de applicatie op toestellen van eindgebruikers in. - Automatisch – Implementeert inhoud in een catalogus of andere implementatiehub op een toestel bij de inschrijving. Wanneer het toestel is ingeschreven, worden gebruikers onmiddellijk gevraagd om de inhoud op het toestel te installeren.
- On-demand – Implementeert content in een catalogus of andere implementatieagent en geeft de gebruiker de mogelijkheid te bepalen of en wanneer de content geïnstalleerd moet worden. Deze optie is de beste keuze voor inhoud die minder belangrijk is voor de organisatie
Meldingen verbergen Schakel deze instelling in om te voorkomen dat installatie- en verwijderingsmeldingen voor automatisch geïmplementeerde applicaties worden weergegeven. App automatisch updaten Deze instelling is alleen beschikbaar als u de implementatiemethode Op aanvraag selecteert en wordt standaard geactiveerd. Houd deze instelling geactiveerd om nieuwe versies van de apps van de UEM Console uit te rollen op toestellen waarop de apps al zijn geïnstalleerd. Dit is niet van toepassing op toestellen die de applicatie niet hebben geïnstalleerd.
Uitgestelde installatie door gebruiker toestaan Verschuif de instelling om toe te staan dat gebruikers de installatie van apps uitstellen. UEM- of aangepaste meldingen gebruiken Selecteer de melding die u wilt gebruiken voor uitgestelde installaties. - UEM
Met behulp van UEM-meldingen kunt u bepalen hoe lang de eindgebruiker de installatie van de app kan uitstellen en ook een uitstelbericht instellen.
- Aantal dagen waarna de applicatie automatisch wordt geïnstalleerd - Voer het aantal dagen in waarmee u de app-installatie in het veld kunt uitstellen. Het maximum aantal dagen is 10.
- Aantal keer dat een gebruiker de installatie kan uitstellen - Voer het aantal keer in dat een gebruiker de installatie kan uitstellen. De maximumwaarde is 10.
- Uitstelbericht - Stel een standaard of een aangepast uitstelbericht in.
- Aangepast
Met behulp van aangepaste meldingen kunt u een applicatie die is ingepakt in de Powershell-app Deployment Kit (PSADT) implementeren vanuit UEM en profiteren van alle door PSADT aangeboden functies zoals het uitstellen van applicaties.
- Interval voor uitstel van installatieprogramma - Selecteer de uitstelperiode.
- Afsluitcode voor installatieprogramma-uitstel - Voer de code in die aangeeft dat de app-installatie is uitgesteld.
Applicatietransformaties selecteren Deze optie is zichtbaar wanneer er transformatiebestanden aan uw applicatie zijn gekoppeld. Selecteer het transformatiebestand dat moet worden gebruikt op de toestellen die zijn geselecteerd in de sectie Distributie. Als de selectie van het transformatiebestand wordt gewijzigd nadat de app is geïnstalleerd, wordt de update niet toegepast op de toestellen. Alleen de nieuw toegevoegde toestellen waarop de app niet is geïnstalleerd, ontvangen de bijgewerkte transformatie.
In applicatiecatalogus weergeven Verschuif de instelling om een interne of openbare applicatie in de catalogus weer te geven. Opmerking: De optie Weergeven of Verbergen is alleen van toepassing op de Workspace ONE-catalogus en niet op de oude VMware AirWatch-catalogus. Gebruik deze functie om in de app-catalogus applicaties te verbergen waar gebruikers niet bij mogen komen.Afhandeling van opnieuw opstarten overschrijven Activeer deze instelling om de instellingen voor Toestelherstart te overschrijven die u configureert tijdens het uploaden van de Win32-applicaties.
Wanneer u de optie Afhandelen van opnieuw opstarten overschrijven activeert, worden de opties voor Toestelherstart weergegeven. De opties voor toestelherstart en de instelling Opnieuw opstarten overschrijven die u configureert op het niveau van de applicatietoewijzing hebben voorrang op de herstartopties die zijn geactiveerd op het niveau van de app-configuratie.Als deze optie is gedeactiveerd, wordt de actie voor opnieuw opstarten uitgevoerd die op het niveau van de app-configuratie is gedefinieerd.
Toestelherstart Bepaal of een toestel opnieuw moet worden opgestart om installatie van de applicatie succesvol te voltooien. 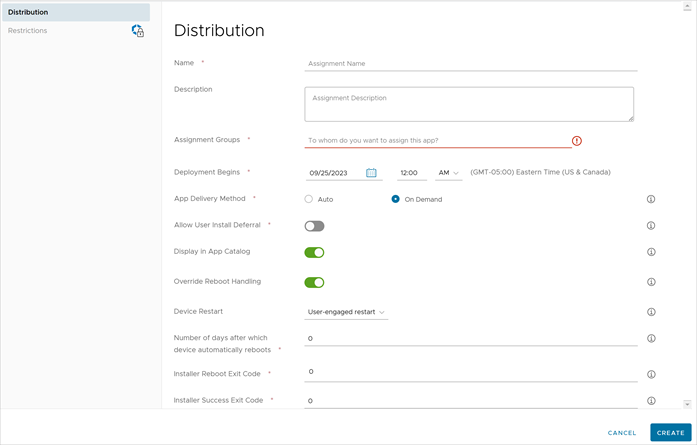
Als u besluit het toestel niet of geforceerd te herstarten, gebruikt u de toestelherstartopties Start niet of Forceer herstarten.
Als u Gebruiker betrokken herstart selecteert, kunt u opgeven na hoeveel dagen het toestel automatisch opnieuw wordt opgestart.
Afsluitcode voor installatieprogramma - heropstart Voer de code in die het installatieprogramma moet retourneren na een geslaagde installatie van de applicatie zodra het toestel opnieuw is opgestart. Afsluitcode voor installatieprogramma - succes Voer de code in die het installatieprogramma moet teruggeven bij een geslaagde installatie. - Voer op het tabblad Beperkingen de volgende informatie in.
Instellingen Beschrijving App onder MDM-beheer stellen als het door gebruiker geïnstalleerd is Neem het beheer over van applicaties die eerder zijn geïnstalleerd door gebruikers op hun Windows-bureaublad. MDM-beheer vindt automatisch plaats, ongeacht de methode van applicatieaanlevering, en vereist privacyinstellingen om het verzamelen van persoonlijke applicaties mogelijk te maken.
Schakel deze functie in zodat gebruikers de op hun toestel geïnstalleerde versie van de applicatie niet hoeven te verwijderen. Workspace ONE UEM beheert de applicatie zonder de applicatiecatalogusversie op het toestel te hoeven installeren.
Desired State Management Deze optie is alleen zichtbaar als u:- Activeer de instelling Applicatie onder MDM beheer instellen als het door gebruiker geïnstalleerd is.
- Stel de app-aanleveringsmethode in op Automatisch als de automatische app geen scriptdetectie gebruikt.
Activeer deze instelling om apps automatisch opnieuw te installeren wanneer de verwijderingsstatus van de applicatie wordt gedetecteerd.
- Voer op het tabblad Distributie de volgende informatie in:
- Klik op Maken.
- Selecteer Toewijzing toevoegen om nieuwe app-toewijzingen voor uw applicatie toe te voegen.
- Configureer instellingen voor flexibele implementatie van de applicatie door de schema's en prioriteit voor de implementaties te bewerken. De opties die in dit venster worden weergegeven, zijn platformspecifiek.
- Selecteer het tabblad Uitsluitingen en voer smart groups, organisatiegroepen en gebruikersgroepen in die u wilt uitsluiten van het ontvangen van deze applicatie.
- Klik op Opslaan en publiceren.