Toegang op basis van rollen
U kunt rollen maken die specifieke soorten toegang tot de AirWatch Workspace ONE UEM verlenen. U definieert rollen voor individuele gebruikers en groepen op basis van toegangsniveaus voor de UEM-console die u nuttig vindt.
Zo kunt u bijvoorbeeld helpdesk-beheerders in uw organisatie slechts beperkte toegang tot de console geven, terwijl IT-beheerders meer bevoegdheden krijgen. Zie voor meer informatie over dit voorbeeld het gebruiksscenario Hoe maakt u een helpdeskbeheerder met beperkte rechten en voegt u een rol met specifieke functies toe.
Om de mogelijkheid te activeren om rollen als de basis voor uw toegangsbeleid te gebruiken moet u eerst beheerders- en gebruikersrollen binnen de UEM-console creëren. Specifieke resources, ook wel bevoegdheden genoemd, bepalen de aard van deze rollen, waarmee u toegang tot verschillende functies in de UEM console kunt inschakelen of deactiveren. U kunt gebruikersrollen creëren die toegang tot de Selfservice-portal verlenen.
Aangezien rollen (en specifiek bevoegdheden) bepalen wat gebruikers en beheerders wel en niet kunnen doen in de UEM Console, moet u zorgvuldig de juiste bronnen of bevoegdheden verlenen. Als u bijvoorbeeld wilt dat beheerders een notitie moeten invoeren voordat Bedrijfsgegevens wissen kan worden uitgevoerd op een toestel, moet de rol bevoegdheden hebben voor Bedrijfsgegevens wissen en voor het toevoegen van een notitie.
Rollen zijn belangrijk voor de beveiliging van de toestellen in uw organisatie, bijvoorbeeld het creëren van gebruikers van voorbereide inrichting. Dit is een geavanceerde beheerdersbevoegdheid. Behandel inloggegevens van gebruikers van een voorbereide inrichting op dezelfde manier als beheerdersbevoegdheden en maak de inloggegevens van de gebruiker niet openbaar.
Standaard- en aangepaste rollen
AirWatch Workspace ONE UEM biedt verschillende standaardrollen waaruit u kunt kiezen. Deze standaardrollen zijn beschikbaar bij iedere upgrade en stellen u in staat eenvoudig en snel rollen aan nieuwe gebruikers toe te wijzen. U kunt de privileges en bevoegdheden van de gebruiker zo nodig verder aanpassen.
Anders dan bij standaardrollen, zijn voor aangepaste rollen handmatige updates bij elke Workspace ONE UEM-upgrade nodig.
Elk type rol heeft voor- en nadelen. Standaardrollen besparen tijd bij het configureren van een geheel nieuwe rol, passen logischerwijs bij een verscheidenheid aan mogelijkheden voor beheerders en worden automatisch bijgewerkt naast nieuwe functies en instellingen van Workspace ONE UEM. Maar standaardrollen zijn wellicht niet ideaal voor uw organisatie en voor uw MDM-implementatie, daarom zijn ook bedrijfsspecifieke rollen beschikbaar.
Standaardrollen voor gebruikers
Rollen zijn standaard beschikbaar voor toestelgebruikers in de UEM-console.
- Volledige toegang - De Selfservice-portal biedt volledige toegang.
- Basis toegangsrol – Deze rol geeft eindgebruikers alle bevoegdheden in het Selfservice-portaal, behalve MDM-commando's.
Met Aangepaste rollen kunt u net zo veel unieke rollen maken als u maar wilt en kunt u grote of kleine wijzigingen aanbrengen bij verschillende gebruikers en beheerders. U moet echter handmatig aangepaste rollen onderhouden in de loop van de tijd en deze updaten met nieuwe functies.
Een standaardrol bewerken om een aangepaste gebruikersrol te creëren
Als geen van de standaardrollen bij uw organisatie past, kunt u overwegen een bestaande standaardrol aan te passen om een specifiek op uw bedrijf toegesneden rol te creëren.
Maak een aangepaste eindgebruikersrol door een in de UEM console inbegrepen standaardrol te bewerken.
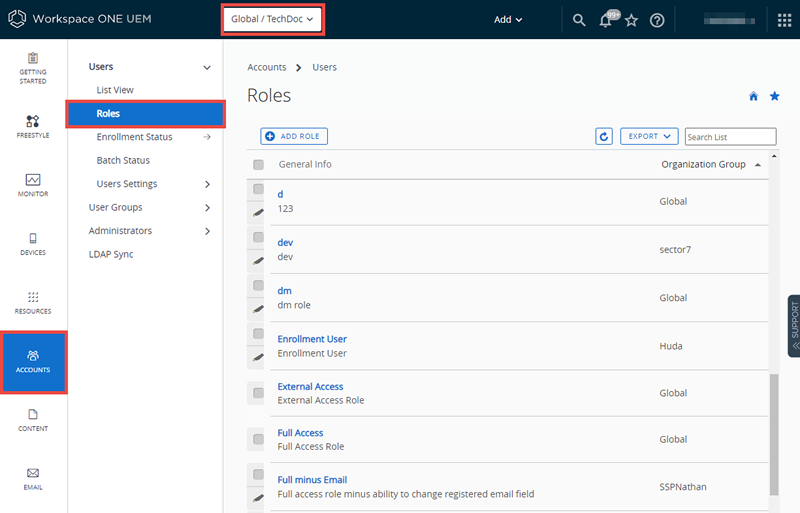
- Zorg ervoor dat u zich in de organisatiegroep bevindt waar u de nieuwe rol wilt creëren.
- Navigeer naar Accounts > Gebruikers > Rollen.
- Bepaal welke rol in de lijst het meeste overeenkomt met de rol die u wilt maken. Bewerk vervolgens die rol door het bewerkingspictogram (
 ) aan de rechterkant te selecteren. De pagina Rol toevoegen/bewerken wordt weergegeven.
) aan de rechterkant te selecteren. De pagina Rol toevoegen/bewerken wordt weergegeven. - Bewerk de tekstvakken Naam, Omschrijving en Eerste beginpagina waar nodig. Controleer alle selectievakjes. Deze opties staan voor de verschillende machtigingen. Schakel deze opties naar behoefte in of uit.
- Selecteer Opslaan.
Standaardbeheerdersrollen
De volgende rollen zijn standaard beschikbaar voor beheerders in de Workspace ONE UEM-console:
Met de tool Beheerdersrollen vergelijken kunt u de specifieke machtigingen van twee beheerdersrollen vergelijken. Zie de sectie Beheerdersrol maken voor meer informatie.
| Rol | Beschrijving |
|---|---|
| Systeembeheerder | De rol van systeembeheerder biedt volledige toegang tot een Workspace ONE UEM-omgeving. Hieronder valt toegang tot wachtwoord- en beveiligingsinstellingen, sessiebeheer en de auditinformatie van de UEM Console die in het tabblad Beheer te vinden is onder Systeemconfiguratie. Deze rol is beperkt tot omgevingsmanagers, bijvoorbeeld SaaS-bewerkingenteams voor alle SaaS-omgevingen gehost door VMware. |
| AirWatch Beheerder | De rol van AirWatch-beheerder biedt volledige toegang tot de Workspace ONE UEM-omgeving. Toegang tot het tabblad Beheer onder Systeemconfiguratie is geblokkeerd, omdat op dat tabblad de allerhoogste instellingen van de UEM-console worden beheerd. Deze rol is beperkt tot VMware-werknemers die toegang hebben tot omgevingen voor doeleinden met betrekking tot probleemoplossing, installatie en configuratie. |
| Consolebeheerder | De rol van consolebeheerder is de standaardbeheerderrol voor gedeelde SaaS-omgevingen. De rol heeft een beperkte functionaliteit wat betreft kenmerken van het netwerkbeleid, rapportcreatie en het de selectie van organisatiegroepen. |
| Toestelbeheerder | De rol van toestelbeheerder biedt gebruikers vergaande toegang tot de UEM-console. Deze rol is echter niet ontworpen om de meeste systeemconfiguraties te configureren. Deze configuraties zijn Active Directory (AD) /Lightweight Directory Access Protocol (LDAP), Simple Mail Transfer Protocol (SMTP), hubs in de toestel-UEM-interface zoals de Intelligent Hub, enzovoort. Voor zulke taken is het beter om een hoge rol te gebruiken zoals die van AirWatch-beheerder of systeembeheerder. |
| Rapportbeheerder | De rol van rapportbeheerder (rapport viewer) stelt de beheerder in staat om gegevens te bekijken die opgeslagen worden via het MDM-systeem. Deze rol beperkt de toegang tot rapporten genereren, bekijken, exporteren en abonneren vanuit de UEM-console. |
| Inhoudsbeheer | De rol van inhoudsbeheerder beperkt de toegang tot het beheer van de VMware Content Locker. Gebruik deze rol voor gespecialiseerde beheerders die verantwoordelijk zijn voor het uploaden en beheren van de inhoud op toestellen in uw organisatie. |
| Applicatiebeheer | Met de rol van applicatiebeheerder kunt u interne en publieke apps van uw toestelbestand uitrollen en beheren. Gebruik deze rol voor een beheerder die applicaties beheert. |
| Helpdesk | De rol van helpdesk biedt hulpmiddelen die nodig zijn voor de meeste helpdeskfuncties van Level 1 IT. Het voornaamste hulpmiddel dat in deze rol beschikbaar is de mogelijkheid om toestelinformatie te bekijken en te beantwoorden met acties op afstand. Deze rol bevat daarnaast ook de mogelijkheid om rapporten te bekijken en mogelijkheden om toestellen te zoeken. |
| Beheerder voor zelfstandige catalogus | De beheerdersrol Uitsluitend applicatiecatalogus heeft veel van dezelfde machtigingen als Applicatiebeheer. Aan deze machtigingen zijn mogelijkheden toegevoegd om beheerders- en gebruikersaccounts, beheerdersgroepen en gebruikersgroepen, toesteldetails en tags toe te voegen en onderhouden. |
| Alleen lezen | De rol Alleen-lezen biedt toegang tot het grootste deel van de UEM-console maar beperkt de bevoegdheid tot de status alleen-lezen. Gebruik deze rol voor audits of rapportage van de instellingen in een omgeving met Workspace ONE UEM. Deze rol wordt niet aanbevolen voor systeembeheerders. |
| Horizon | De beheerdersrol Horizon is een speciaal ontworpen reeks machtigingen als aanvulling op een Workspace ONE UEM-configuratie die is geïntegreerd in VMware Horizon View. |
| NSX-beheerder | De NSX-beheerdersrol is een speciaal ontworpen reeks machtigingen bedoeld als aanvulling op VMware NSX dat is geïntegreerd in Workspace ONE UEM. Deze rol biedt volledige machtigingen voor systeem- en certificaatbeheer, waardoor beheerders eindpuntbeveiliging kunnen koppelen aan datacenterbeveiliging. |
| Privacymanager | De rol van Privacymanager biedt leestoegang voor Monitoroverzicht, Toestellijstweergave, Systeeminstellingen weergeven en volledige bevoegdheden om privacyinstellingen te bewerken. |
Een standaardbeheerdersrol bewerken om een aangepaste beheerdersrol te maken
Als de beschikbare standaardrollen niet beschikken over de juiste functies voor uw beheerders, kunt u overwegen een bestaande standaardrol aan te passen om een specifiek op uw bedrijf toegesneden rol te creëren.
Creëer een aangepaste beheerdersrol door een in de UEM console inbegrepen standaardrol te bewerken.
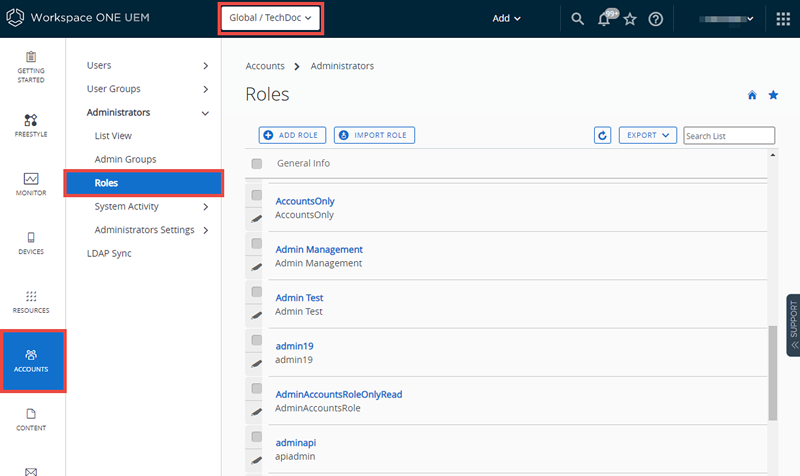
- Zorg ervoor dat u zich in de organisatiegroep bevindt waar u de nieuwe rol wilt maken.
- Navigeer naar Accounts > Beheerders > Rollen.
- Bepaal welke rol in de lijst het meeste overeenkomt met de rol die u wilt maken. Schakel het selectievakje naast die rol in.
- Selecteer Kopiëren in het actiemenu. De pagina Rol kopiëren wordt weergegeven.
- Bewerk specifieke instellingen van de kopie op de pagina Rol kopiëren. Maak een unieke Naam en Omschrijving voor de aangepaste rol.
- Selecteer Opslaan.
Wat moet ik hierna doen? Zie de sectie Beheerdersrol maken voor meer informatie.
Beheerdersrollen
U kunt rechten (de)activeren voor elke beschikbare instelling en resource in AirWatch Workspace ONE UEM. Met deze instellingen worden console-functies geblokkeerd of vrijgegeven voor elk lid van uw beheerdersteam, zodat u een hiërarchische verdeling van beheerders kunt creëren, om aan uw behoeften tegemoet te komen.
Als u meerdere beheerdersrollen creëert, bespaart u veel tijd. U kunt op elk gewenst moment configuraties voor meerdere organisatiegroepen maken of de bevoegdheden voor een specifieke beheerder wijzigen.
Wijzigingen in de beheerdersrol effectief maken
Als u een rol bewerkt die door een beheerder wordt gebruikt, is de bewerking pas van toepassing wanneer de beheerder is uitgelogd en vervolgens weer inlogt.
Beheerdersrollen - lijstweergave
Navigeer naar Accounts > Beheerders > Rollen.
U kunt een ongebruikte rol verwijderen uit uw bibliotheek met beheerdersrollen. U kunt een toegewezen rol niet verwijderen. Selecteer een niet-toegewezen rol en selecteer de knop Verwijderen.
U kunt de naam, beschrijving en specifieke bevoegdheden van een rol bewerken. Selecteer het potloodpictogram links naast de naam van de rol in de lijst, zodat het scherm Rol bewerken wordt weergegeven.
U kunt ook een CSV-bestand (door komma's gescheiden waarden) Exporteren waarin de volledige Beheerdersrollen lijstweergave staat. U kunt dit bestand dan bekijken en analyseren met MS Excel. Ga op Export naar Monitor > Rapporten & analyse > Exports om het resulterende rapport weer te geven en te downloaden.
Beheerdersrollen
-
Navigeer naar Accounts > Beheerders > Rollen en selecteer Rol toevoegen in de UEM-console.

-
Voer bij Rol creëren de Naam en Omschrijving van de rol in.
-
Maak een selectie in de lijst met Categorieën.
In de sectie Categorieën worden categorieën zoals Toestelbeheer op een hoger hiërarchisch niveau geplaatst. Hieronder bevinden zich subcategorieën zoals Applicaties, Browser en Beheer in bulk. Deze indeling vereenvoudigt de procedure waarmee rollen worden gemaakt. De instellingen voor subcategorieën aan de rechterkant bevatten de selectievakjes Lezen en Beheren.
Als u een selectie maakt in de sectie Categorieën, wordt de inhoud van de subcategorieën (individuele instellingen) weergegeven in het rechterpaneel. Elke individuele instelling heeft een eigen checkbox voor Lezen en Bewerken en een checkbox Lezen en Bewerken in de kolomkop waarmee alle rijen kunnen worden ingeschakeld. Dit geeft u een zekere flexibiliteit in het beheer en het maken van aanpassingen tijdens het maken van rollen.
Gebruik het tekstvak Resources zoeken om het aantal bronnen waaruit u kunt kiezen, te verfijnen. Bronnen worden doorgaans voorzien van hetzelfde label als in de UEM Console zelf. Als u bijvoorbeeld een beheerdersrol wilt beperken tot het bewerken van applicatielogs, voert u 'Applicatielogs' in het tekstvak Resources zoeken in. Vervolgens wordt er een lijst weergegeven met alle bronnen die de string 'Applicatielogs' bevatten.
-
Schakel het gewenste selectievakje in voor Lezen en Bewerken in de bijbehorende velden voor de resource. U kunt er ook voor kiezen om één van de geselecteerde resources te wissen.

-
Als u overkoepelende categorieselecties wilt maken, selecteert u Geen, Lezen of Bewerken rechtstreeks in de sectie Categorieën zonder het rechterdeelvenster in te vullen. Selecteer het ronde pictogram rechts van de categorielabel, wat een vervolgkeuzemenu is. Gebruik deze selectiemethode als u zeker weet dat u voor de gehele categorie dezelfde bewerkingsmogelijkheden wilt selecteren: "geen", "alleen-lezen" of "bewerken".
- Klik op Opslaan om deze aangepaste rol te maken. U kunt nu de toegevoegde rol bekijken in de lijst op de pagina Rollen. Vanaf hier kunt u ook de detailgegevens van de rol bewerken of de rol verwijderen.
Wat moet ik hierna doen? U moet de aangepaste rol bijwerken na iedere update van de Workspace ONE UEM-versie om de nieuwe bevoegdheden in te stellen in de laatste versie.
Beheerdersrollen exporteren
Beheerdersrollen zijn een draagbare resource. Deze draagbaarheid kan tijd besparen als u meer dan één Workspace ONE UEM-omgeving beheert. U kunt instellingen als XML-bestand uit een omgeving exporteren en vervolgens dat XML-bestand in een andere omgeving importeren. Dergelijke activiteiten kunnen versieproblemen veroorzaken.

- Navigeer naar Accounts > Beheerders > Rollen.
- Exporteer een rol door het selectievakje naast de beheerdersrol aan te vinken. Het is niet mogelijk om te exporteren als u meer dan één beheerdersrol selecteert.
- Selecteer Exporteren en sla het .xml-bestand op een locatie op uw toestel op.
Beheerdersrollen importeren
-
Navigeer naar Accounts > Beheerders > Rollen en selecteer Rol importeren.
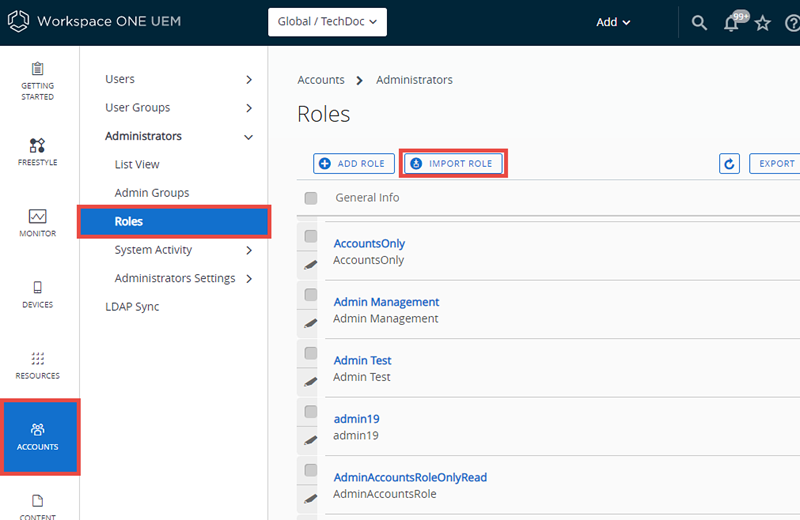
-
Op de importpagina selecteert u Bladeren en zoekt u naar het eerder opgeslagen .xml-bestand. Upload de beheerdersrol naar de categorielijst voor validatie door Uploaden te selecteren.
- Workspace ONE UEM voert een aantal controletaken uit, inclusief een .xml-bestandscontrole, een controle van de te importeren rolbevoegdheden, en controle op dubbele namen, en een controle op lege namen en omschrijvingen.
- Controleer de instellingen en verifieer de specificaties van de geïmporteerde rollen door specifieke Categorieën in het linker scherm te selecteren.
- Desgewenst kunt u ook de resources en de naam en beschrijving van de geïmporteerde rol bewerken. Als u zowel de bestaande als de geïmporteerde rol wilt houden, moet u de bestaande beheerdersrol een nieuwe naam geven voordat u de nieuwe rol importeert.
- Als de rol die u importeert dezelfde naam heeft als een bestaande rol in uw omgeving, wordt er een bericht weergegeven. "Er bestaat al een rol met deze naam in deze omgeving. Wilt u die bestaande rol overschrijven?"
- Als u Nee selecteert, zal de bestaande rol in uw omgeving onaangetast blijven en het importeren van de rol wordt geannuleerd.
- Als u Ja selecteert, wordt u gevraagd een beveiligingspincode in te voeren. Als u de juiste code invoert, wordt de bestaande rol vervangen door de geïmporteerde rol.
- Klik op Opslaan om de geïmporteerde rol in de nieuwe omgeving toe te voegen.
Versieproblemen tijdens het importeren of exporteren van beheerdersrollen
Het kan voorkomen dat u een rol exporteert naar een andere omgeving die gebruikmaakt van een eerdere versie van Workspace ONE UEM. Deze eerdere versie heeft wellicht niet dezelfde resources en bevoegdheden die opgenomen zijn in de te importeren rol.
In deze gevallen ontvangt u van Workspace ONE UEM de volgende melding:
Sommige machtigingen in deze omgeving konden niet in het geïmporteerde bestand worden gevonden. Controleer en corrigeer de geselecteerde machtigingen voordat u opslaat.
Gebruik de pagina met de categorielijst om de geselecteerde machtigingen te deselecteren. Hiermee kunt u de rol in de nieuwe omgeving opslaan.
Rol kopiëren
U kunt tijd besparen door een kopie van een bestaande rol te maken. Ook kunt u de bevoegdheden wijzigen van de kopie en deze onder een andere naam opslaan.
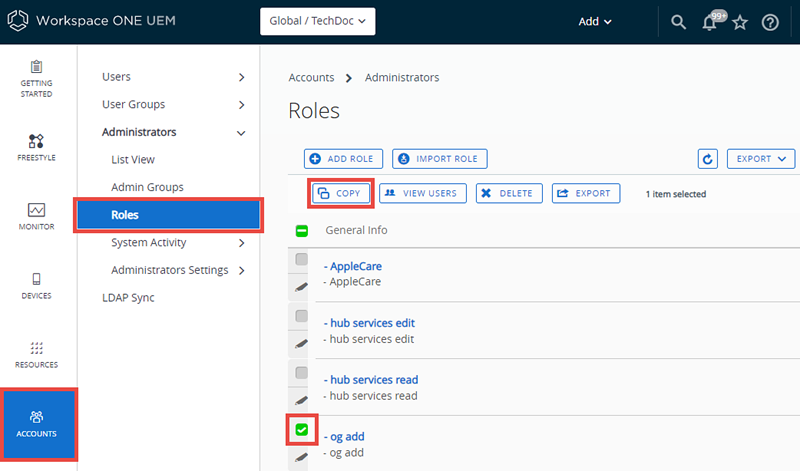
- Navigeer naar Accounts > Beheerders > Rollen.
- Schakel het selectievakje in naast de rol die u wilt kopiëren.
- Selecteer de knop Kopiëren. De pagina Rol kopiëren wordt weergegeven.
- Breng wijzigingen aan bij Categorieën, Naam en Beschrijving.
- Selecteer Opslaan wanneer u klaar bent.
De naam van een beheerdersrol wijzigen
Als u een beheerdersrol importeert met dezelfde naam als een bestaande beheerdersrol, is het raadzaam de naam van de bestaande rol eerst te wijzigen. Als u de naam van een rol wijzigt, kunt u zowel de oude als de nieuwe rol in dezelfde omgeving behouden.
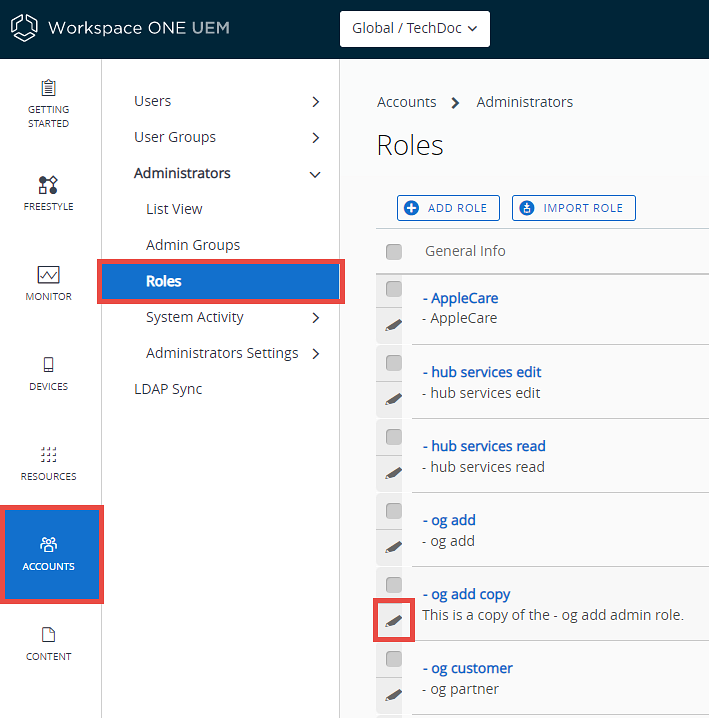
- Navigeer naar Accounts > Beheerders > Rollen en selecteer het pictogram Bewerken (
 ) van de rol waarvan u de naam wilt wijzigen. De pagina Rol bewerken wordt weergegeven.
) van de rol waarvan u de naam wilt wijzigen. De pagina Rol bewerken wordt weergegeven. - Bewerk de Naam van de rol en eventueel de Omschrijving.
- Selecteer Opslaan.
Indicator voor lezen/bewerken in Categorieën voor beheerdersrollen
Er is een visuele indicator in de sectie Categorieën die de huidige selectie van Enkel lezen, bewerken of een combinatie van deze twee, weergeeft. De indicator laat zien wat de instelling is zonder dat u de individuele instellingen van de subcategorie hoeft te openen en door te nemen.
De indicator is een rond pictogram aan de rechterkant van de Categorie en geeft de volgende informatie.
| Pictogram | Beschrijving |
|---|---|
 |
Alle opties in deze categorie kunnen bewerkt worden (dat betekent dus ook dat ze gelezen kunnen worden). |
 |
De meeste categorie-instellingen kunnen bewerkt worden maar er is tenminste één subcategorie die niet bewerkt kan worden. |
 |
Alle instellingen van de categorie hebben de alleen-lezen optie (bewerken gedeactiveerd). |
 |
De meeste categorie-instellingen kunnen alleen gelezen worden maar er is tenminste één subcategorie die bewerkt kan worden. |
Een rol toewijzen of de reikwijdte van een beheerder bewerken
U kunt rollen toewijzen, waarmee de mogelijkheden van een beheerder in de Workspace ONE UEM-console worden uitgebreid. Ook kunt u de bestaande reikwijdte van een rol bewerken, waardoor u de mogelijkheden van een beheerder beperkt of uitbreidt.
Als u de reikwijdte van een beheerdersrol bewerkt, wordt de bewerking pas van kracht nadat de beheerder is uitgelogd en weer is ingelogd.
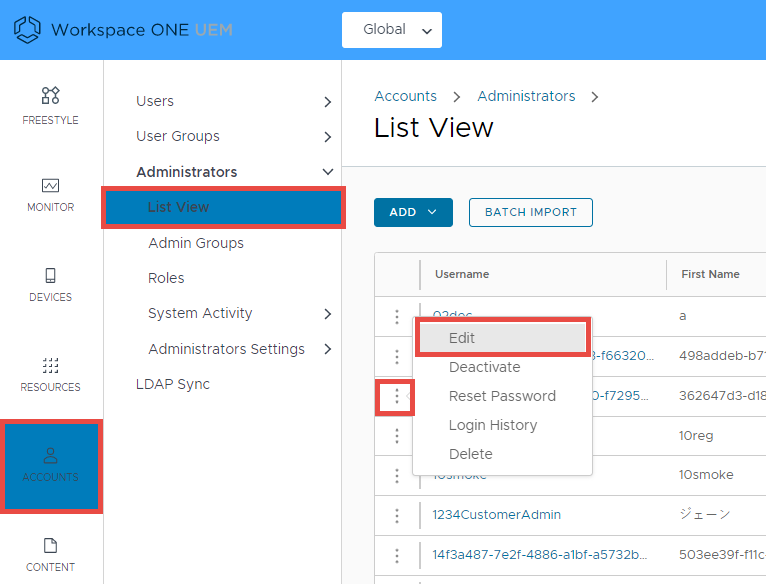
- Ga naar Accounts > Beheerders > Lijstweergave, ga naar het beheerdersaccount waarvan u de reikwijdte wilt wijzigen en selecteer het kebab-icoon (
 ) links naast de gebruikersnaam van het beheerdersaccount, en selecteert Bewerken. De pagina Beheerder toevoegen/bewerken wordt weergegeven.
) links naast de gebruikersnaam van het beheerdersaccount, en selecteert Bewerken. De pagina Beheerder toevoegen/bewerken wordt weergegeven. -
Selecteer het tabblad Rollen en kies vervolgens een van de volgende opties: a, b of een combinatie van beide:
a. Als u een nieuwe rol aan het beheerdersaccount wilt toevoegen, selecteert u de knop Rol toevoegen en voert u vervolgens de Organisatiegroep en de gegevens in van de Rol in voor iedere rol die u toevoegt.
b. Als u een bestaande rol wilt verwijderen uit het beheerdersaccount, selecteert u de rol en klikt u vervolgens op de knop Verwijderen.
-
Selecteer Opslaan.
De bronnen van een beheerdersrol weergeven
U kunt alle bronnen en rechten van de rol van een beheerder bekijken, met inbegrip van aangepaste en standaardrollen. Deze weergave kan u helpen bepalen wat een beheerder wel en niet kan doen in de UEM-console.
Rollen bestaan uit honderden resources, ook wel bevoegdheden genoemd, die toegang geven (alleen-lezen of bewerken) tot een specifieke functie binnen de UEM console.
De vensters Rol weergeven en Rol bewerken zijn hetzelfde, behalve dat u in het scherm Rol bewerken wijzigingen kunt aanbrengen en opslaan met de knop Opslaan.
Voer de volgende stappen uit om de resources van een beheerdersrol te bekijken of bewerken.
- Navigeer naar Accounts > Beheerders > Rollen.
- Zoek de beheerdersrol waarvan u de bevoegdheden wilt weergeven. Als u een grote bibliotheek met beheerdersrollen heeft, gebruikt u het zoekveld in de rechterbovenhoek om te verfijnen.
-
Selecteer een van de volgende opties, a of b:
a. Selecteer de naam van de rol als u de rol wilt weergeven. Dit is een link naar het scherm Rol weergeven met alle bevoegdheden die zijn gekoppeld aan de rol. Wanneer u klaar bent met controleren van beheerdersrollen, selecteert u Sluiten.
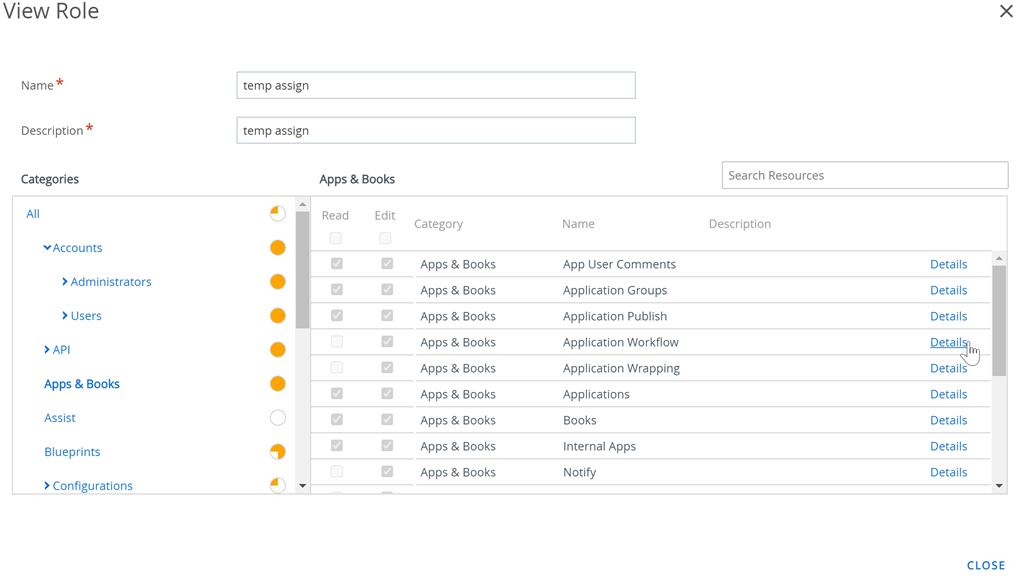
b. Als u de rol wilt bewerken, klikt u op het bewerkingsicoon (
 ) links naast de naam van de rol. Het scherm Rol bewerken wordt weergegeven. Bewerk de rol door selectievakjes voor Lezen en Bewerken toe te voegen of te verwijderen. Wanneer u klaar bent met het bewerken van de rol, selecteert u Opslaan.
) links naast de naam van de rol. Het scherm Rol bewerken wordt weergegeven. Bewerk de rol door selectievakjes voor Lezen en Bewerken toe te voegen of te verwijderen. Wanneer u klaar bent met het bewerken van de rol, selecteert u Opslaan.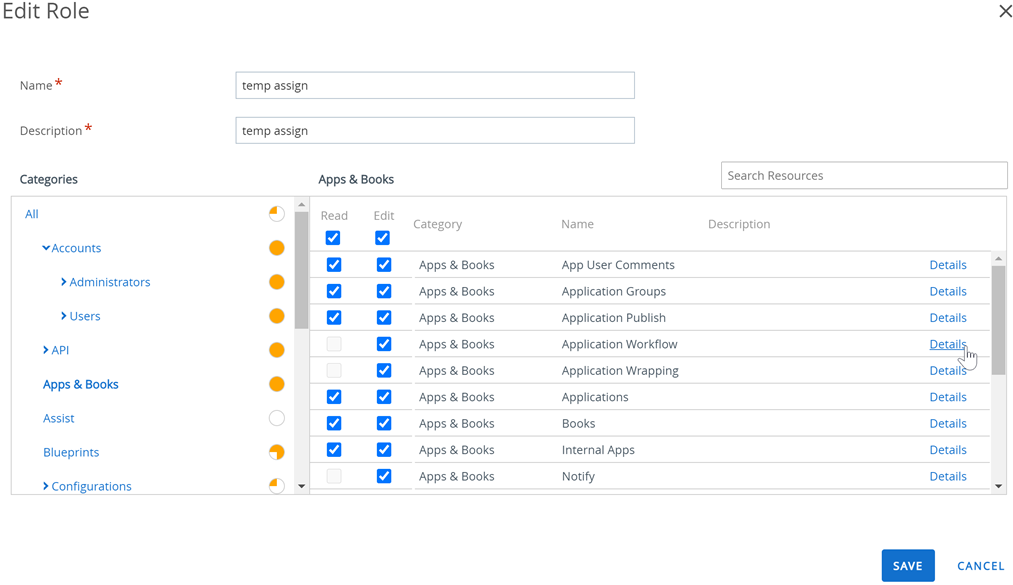
Bepaalde feiten over de lijst, of u weergeven of bewerken selecteert.
- Rolcategorieën worden weergegeven in het linkerpaneel. Selecteer de indicator '>' om de categorie uit te vouwen en de subcategorieën van de rol te bekijken.
- Zie de sectie Indicator voor lezen/bewerken in categorieën voor beheerdersrollen op deze pagina voor meer informatie over de oranje gekleurde visuele indicatoren voor lezen/bewerken in dit scherm.
- Als u een specifieke categorie in het linkerpaneel selecteert, worden de categorie, de naam en de beschrijving van elke bron weergegeven aan de rechterkant.
- De link Details uiterst rechts toont elke specifieke alleen-lezen- en bewerken-functie in de UEM console.
-
U kunt het tekstvak In resources zoeken gebruiken om op naam te zoeken naar een specifieke functie. Deze zoekfunctie vereenvoudigt het zoeken naar een specifieke labelgerelateerde functie en het toewijzen daarvan aan een rol.
-
Als u bijvoorbeeld een beheerdersrol wilt maken die alleen een label aan een toestel kan toevoegen, voert u het woord 'label' in het tekstvak Resources zoeken in en drukt u op de Enter-toets. Elke resource die de string "label" bevat in de categorie, naam, beschrijving of beschrijvingsdetails, wordt in het rechter deelvenster weergegeven.
N.B: Houd er rekening mee dat "Voorbereide inrichting", zoals in Voorbereide inrichting van toestellen, ook de string 'richting' bevat.
-
Wat moet ik hierna doen? U kunt deze stappen toepassen wanneer u uw eigen rollen maakt met behulp van de informatie in de sectie Beheerdersrol maken op deze pagina.
Twee rollen vergelijken
Wanneer u een beheerdersrol maakt, is het vaak gemakkelijker om een bestaande rol te wijzigen dan om er een helemaal vanaf het begin te maken. Met de tool Rollen vergelijken kunt u de bevoegdheden van twee beheerdersrollen vergelijken, bijvoorbeeld om de nauwkeurigheid te vergroten of om bewuste verschillen te controleren.
- Navigeer naar Accounts > Beheerders > Rollen.
- Kies twee rollen en vink de keuzevakjes naast de rollen aan. (De rollen mogen ook op verschillende bladzijden staan.)
-
Selecteer Vergelijken. De pagina Rollen vergelijken wordt weergegeven, samen met een lijst met categorieën. Door een specifieke categorie aan de linkerkant van het scherm te kiezen worden de detailgegevens van die categorie aan de rechterkant weergegeven.
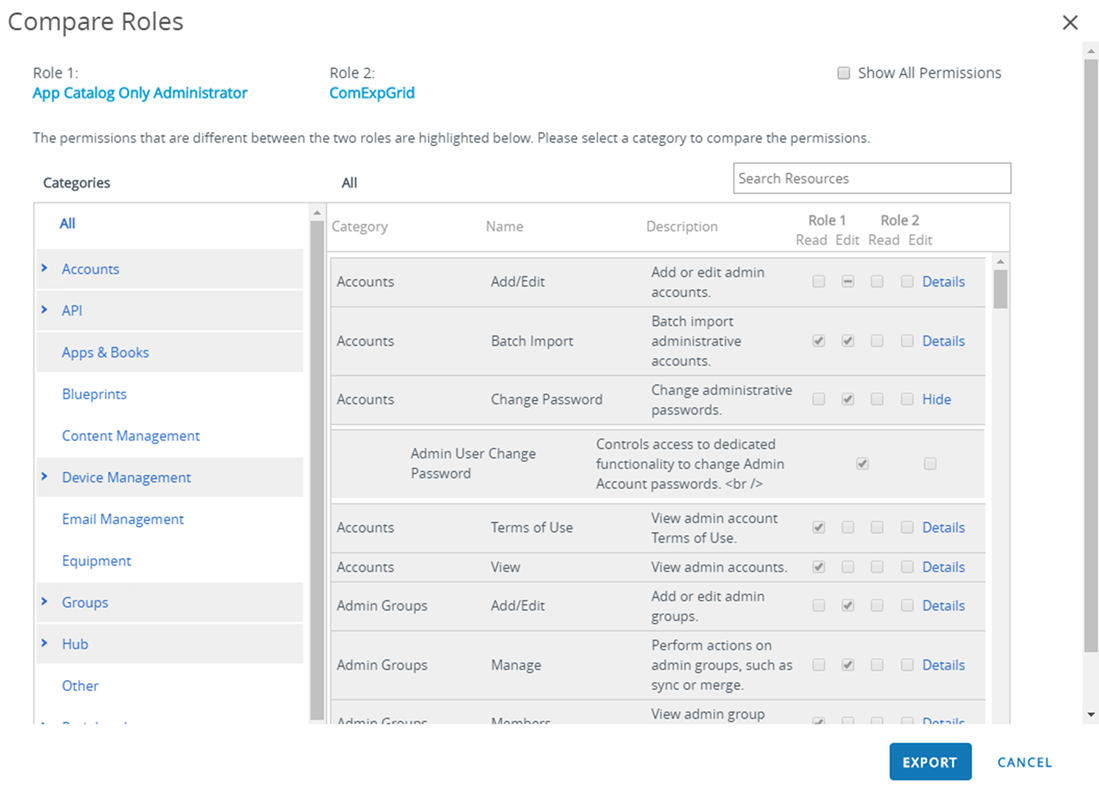
- Als u meer of minder dan twee rollen heeft geselecteerd, is de knop Vergelijken niet zichtbaar.
- Klik aan de rechterkant op de link Details om de subcategorieën voor de rol te bekijken. Vouw de subcategorie samen door op de link Verbergen te klikken.
- Door op de categorie Alles in het linkerpaneel te klikken, worden alle bovenliggende categorieën in het scherm Rollen vergelijken weergegeven. Als u een zoekvariabele invoert in In resources zoeken, worden alleen in het rechterpaneel categorieën en resources (bevoegdheden) weergegeven die overeenkomen met uw zoekopdracht.
- De zoekfunctie is persistent. Door deze persistentie worden bij het selecteren van de categorie Alles alleen de overeenkomende categorieën en resources weergegeven wanneer u een zoekvariabele invoert op de balk In resources zoeken. De zoekfunctie is persistent, zelfs nadat u selecties voor Lezen en Bewerken heeft gemaakt voor specifieke resources.
- Standaard worden alleen categorieën en subcategorieën weergegeven waarvan de instellingen anders zijn. Schakel het selectievakje Alle bevoegdheden tonen in als u alle bevoegdheden wilt weergeven, waaronder de instellingen die identiek zijn in de geselecteerde twee rollen.
- Als u twee rollen selecteert die volledig identieke bevoegdheden hebben, geeft de Console bovenaan de pagina Rollen vergelijken deze melding weer.
"Er zijn geen verschillen in de bevoegdheden tussen de twee rollen."
Wat moet ik hierna doen? U kunt de optie Exporteren selecteren om een XLSX- of CSV-bestand (waarden die met een komma zijn gescheiden) te maken dat in Excel kan worden bekeken. In het geëxporteerde bestand staan alle instellingen voor rol 1 en 2, zodat u de verschillen tussen de rollen kunt analyseren.
Gebruikersrollen
Met gebruikersrollen in AirWatch Workspace ONE UEM kunt u specifieke acties (de)activeren die gebruikers kunnen uitvoeren. Voorbeelden van deze acties zijn het controleren van toegang voor het wissen van een toestel, toestelquery’s en het beheren van persoonlijke inhoud. Gebruikersrollen kunnen beginpagina's instellen en toegang tot het Selfserviceportal beperken.
Als u meerdere gebruikersrollen creëert, bespaart u veel tijd. U kunt configuraties voor meerdere organisatiegroepen maken of de gebruikersrol van een specifieke gebruiker wijzigen.
Een nieuwe gebruikersrol creëren
Als aanvulling op de vooraf ingestelde basistoegang en volledige toegang, kunt u zelf ook rollen ontwerpen en creëren. Als u meerdere gebruikersrollen beschikbaar heeft, is er grotere flexibiliteit en kunt u potentieel tijd besparen tijdens het toewijzen van rollen aan nieuwe gebruikers.
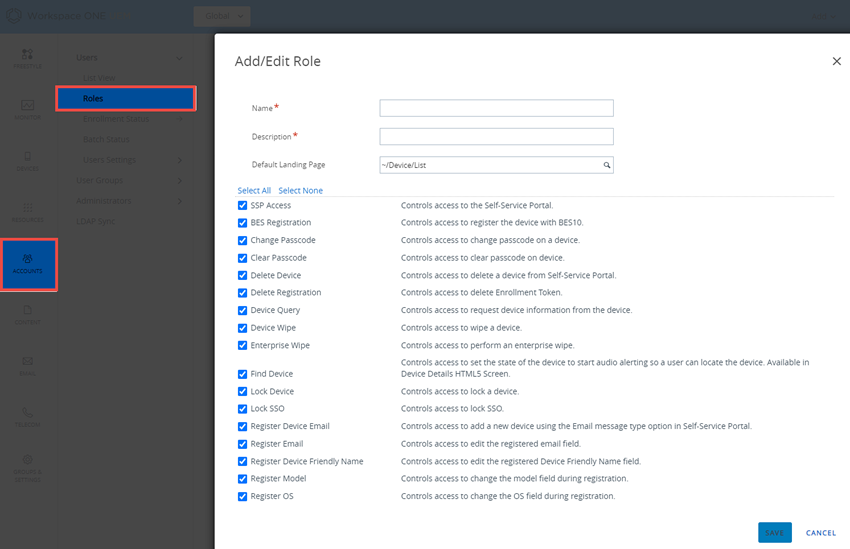
- Navigeer naar Accounts > Gebruikers > Rollen en selecteer Rol toevoegen. De pagina Rol toevoegen/bewerken wordt weergegeven.
-
Voer een Naam en Beschrijving in en selecteer de Eerste beginpagina van het SSP voor gebruikers met deze nieuwe rol.
Voor bestaande gebruikersrollen is de Eerste beginpagina de pagina Mijn toestellen.
-
Maak een keuze uit een lijst met opties voor het toegangsniveau en de controle die gebruikers van deze toegewezen rol moeten hebben in het SSP.
- Klik op Niets selecteren om alle vinkjes op de pagina te verwijderen.
- Vink alle keuzevakjes op de pagina aan door op Alles selecteren te klikken.
- Kies Opslaan om de wijzigingen voor de rol op te slaan. De toegevoegde gebruikersrol verschijnt nu in de lijst op de pagina Rollen.
Wat moet ik hierna doen? Vanaf de pagina Rollen kunt u rollen bekijken, bewerken of verwijderen.
Een standaardrol definiëren
Een standaardrol is de basisrol waarop alle gebruikersrollen gebaseerd zijn. Het configureren van een standaardrol stelt u in staat om machtigingen en privileges toe te wijzen die gebruikers automatisch ontvangen tijdens de inschrijving.
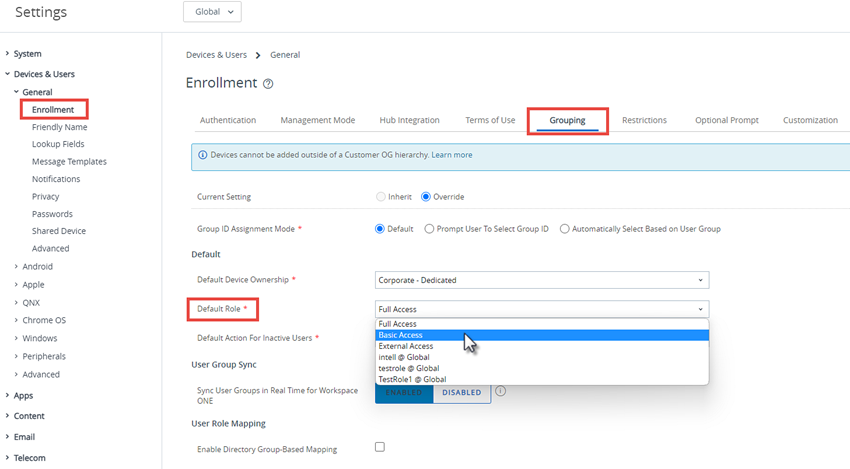
- Navigeer naar Toestellen > Toestelinstellingen > Toestellen en gebruikers > Algemeen > Inschrijving en selecteer het tabblad Groepen.
-
Configureer een standaard toegangsniveau voor eindgebruikers in het Selfservice-portaal (SSP) door een standaardrol te selecteren.
Deze instellingen kunt u per organisatiegroep aanpassen aan uw eigen behoeften. Maak een keuze uit de volgende mogelijkheden.
- Volledige toegang - Geeft gebruikers toegang tot geavanceerde SSP-functies zoals installeren/verwijderen van profielen en applicaties, toegangscodes opnieuw instellen, toestelberichten sturen en schrijftoegang tot inhoud.
- Basistoegang - Geeft gebruikers toegang tot basisfuncties. Ze kunnen hun eigen toestel registreren, profielen en applicaties bekijken (maar niet installeren), hun eigen account bekijken, een query sturen en hun eigen toestel zoeken.
- Externe toegang - Gebruikers met externe toegang hebben dezelfde mogelijkheden als gebruikers met basistoegang, maar hebben ook alleen-lezen toegang tot inhoud op de SSP die expliciet met ze wordt gedeeld.
- Selecteer Opslaan.
De rol van een bestaande gebruiker bewerken of toewijzen
U kunt de rol bewerken voor een specifieke gebruiker om bijvoorbeeld toegang tot Workspace ONE UEM-functies te geven of juist de toegang te beperken.
Als u een rol bewerkt die door een gebruiker wordt gebruikt, wordt de bewerking pas doorgevoerd wanneer de gebruiker zich afmeldt en zich vervolgens weer aanmeldt.
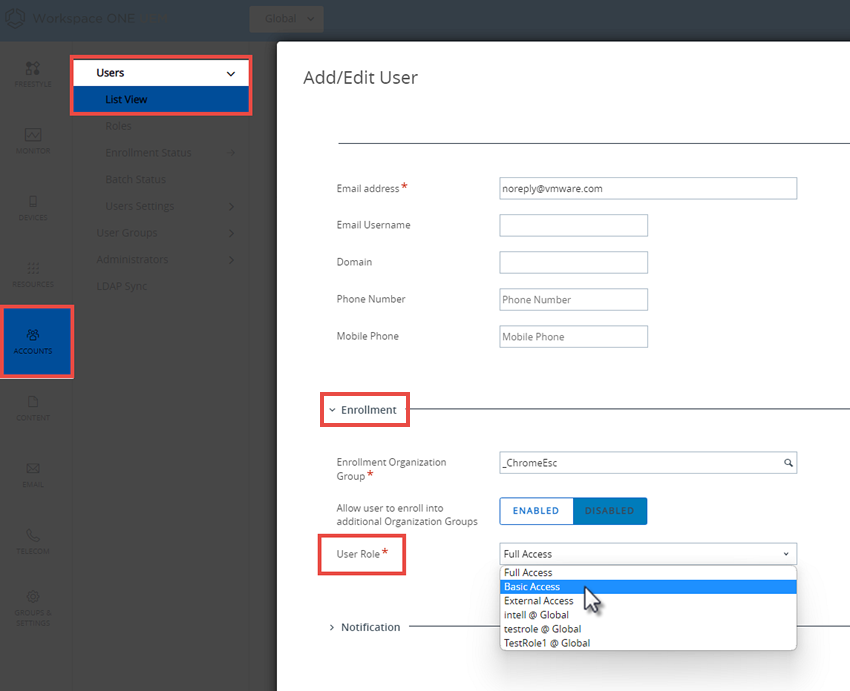
- Selecteer de relevante organisatiegroep.
- Navigeer naar Accounts > Gebruikers > Lijstweergave.
- Zoek de gewenste gebruiker. Als u de gebruiker heeft gevonden, klik dan op het bewerkingspictogram onder het selectievakje. Het scherm Gebruiker toevoegen/bewerken wordt weergegeven.
- Schuif op het tabblad Algemeen naar het gedeelte Inschrijving en selecteer een Gebruikersrol in het vervolgkeuzemenu om de rol voor deze specifieke gebruiker te wijzigen.
- Selecteer Opslaan.
Zie ook: Hoe maakt u een helpdeskrol met beperkte rechten en hoe voegt u een rol met specifieke functies toe?
U kunt een aangepaste rol maken waarmee een helpdeskbeheerder alleen de taken kan uitvoeren in AirWatch Workspace ONE UEM die u toestaat. Leer hoe accounts, rollen en programmeerbare rechten allemaal samenwerken om u te helpen bij wat u nodig heeft.