Beheerdersaccounts
Met beheerdersaccounts in Workspace ONE Express en Workspace ONE UEM kunt u instellingen beheren, functies en inhoud uitrollen of intrekken, en nog veel meer.
Beheerdersaccounts - lijstweergave
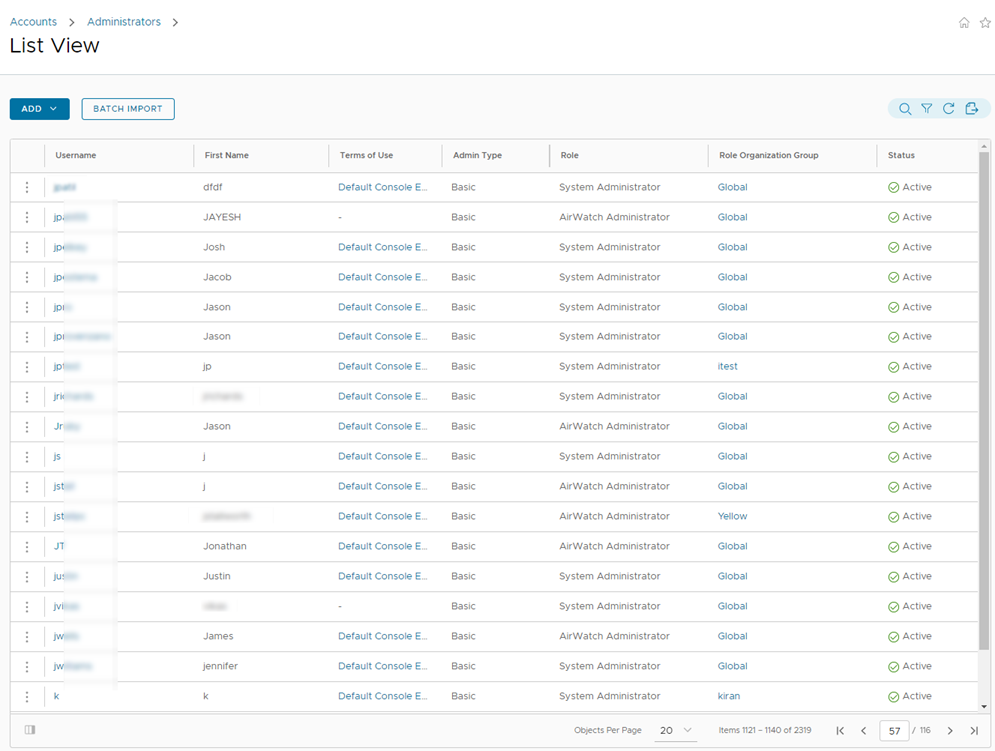
U kunt belangrijke beheerfuncties implementeren voor doorlopend onderhoud van beheerdersaccounts door te navigeren naar Accounts > Beheerders > Lijstweergave.
Selecteer de hyperlink in de kolom gebruikersnaam om de pagina Beheerder toevoegen/bewerken weer te geven. Met deze link kunt u huidige toegewezen rollen snel bijwerken of rollen snel wijzigen binnen uw organisatie, zodat uw bevoegdheden actueel blijven. U kunt ook algemene beheerinformatie wijzigen en een wachtwoord opnieuw instellen.
U kunt de lijst met beheerders filteren, zodat alle rollen worden weergegeven, of de lijst beperken tot alleen een specifieke rol die u wilt zien. U kunt ook een CSV-bestand (door komma's gescheiden waarden) exporteren van de gefilterde of ongefilterde Lijstweergave Beheerders. U kunt dit bestand dan bekijken en analyseren met MS Excel. Selecteer de knop Export (![]() ) en ga vervolgens naar Monitor > Rapporten & Analyse > Exports om het resulterende rapport weer te geven en te downloaden.
) en ga vervolgens naar Monitor > Rapporten & Analyse > Exports om het resulterende rapport weer te geven en te downloaden.
Selecteer het kebab-icoon (![]() ) links van elke lijst om de actie pop-up te openen die van toepassing is op de betreffende beheerder.
) links van elke lijst om de actie pop-up te openen die van toepassing is op de betreffende beheerder.
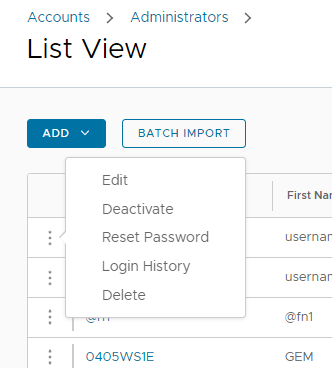
- Bewerken - Breng wijzigingen aan in de details van een beheerdersaccount, zoals onder andere toegewezen rollen, contactgegevens, verificatie-informatie.
- Deactiveren – Wijzig de status van een beheerdersaccount van actief naar inactief. Met deze functie kunt u de beheerfuncties en bevoegdheden tijdelijk opschorten. Tegelijk kunt u met deze functie de gedefinieerde rollen van de beheerdersaccount behouden voor gebruik later.
- Wachtwoord opnieuw instellen – Alleen beschikbaar voor algemene beheerders. Stuurt een e-mail naar het geregistreerde e-mailadres van de algemene beheerder. De e-mail bevat een link die na 48 uur verloopt. Om het wachtwoord opnieuw in te stellen, moet de algemene beheerder op de link klikken en antwoord geven op de wachtwoordherstelvraag. Met deze link kan de algemene beheerder zijn eigen wachtwoord wijzigen.
- Directory-based beheerders moeten hun wachtwoorden opnieuw instellen met behulp van het active directory-systeem.
- Tijdelijke beheerders kunnen hun wachtwoord niet opnieuw instellen. Een andere beheerder moet het tijdelijke beheerdersaccount verwijderen en vervolgens opnieuw aanmaken.
- Logingeschiedenis – Houd bij wanneer beheerders in- en uitloggen op de Workspace One UEM-console of Workspace ONE Express.
- Activeren – Wijzig de status van een beheerdersaccount van inactief naar actief. Deze optie is alleen beschikbaar voor inactieve accounts.
- Verwijderen – Verwijder het beheerdersaccount van de console. Deze actie is handig wanneer het dienstverband van een beheerder eindigt.
Een beheerdersaccount creëren
Op de pagina Lijstweergave voor beheerders kunt u beheerdersaccounts toevoegen, zodat u toegang kunt geven tot de geavanceerde functies van de Workspace ONE UEM-console en Workspace ONE Express. Elke beheerder die de AirWatch Console beheert en gebruikt moet een eigen account hebben.

- Navigeer naar Accounts > Beheerders > Lijstweergave, selecteerToevoegen en selecteer vervolgens Beheerder toevoegen. De pagina Beheerder toevoegen/bewerken wordt weergegeven.
- Selecteer onder het tabblad Basis voor de instelling Gebruikerstype de optie Basis of Directory.
- Als u Basis selecteert, vul dan alle vereiste instellingen in op het tabblad Basis, waaronder gebruikersnaam, wachtwoord, voornaam en achternaam.
- U kunt Tweestapsverificatie inschakelen, waar u de vervaltijd van tokens in minuten kunt aangeven en kunt kiezen tussen e-mail en SMS als afleveringsmethode.
- U kunt ook een optie voor Meldingen selecteren, waarbij u de keuze heeft tussen Geen, E-mail en SMS. De beheerder ontvangt dan een automatisch gegenereerd bericht.
- Als u Directory selecteert, voer dat het Domein in en de gebruikersnaam in van de beheerder-gebruiker.
- Selecteer het tabblad Details en voer aanvullende informatie in, indien gewenst.
- Selecteer het tabblad Rollen en selecteer de Organisatiegroep, gevolgd door de Rol die u aan de nieuwe beheerder wilt toewijzen. U kunt nieuwe rollen toevoegen met de knop Rol toevoegen.
- Selecteer het tabblad API en kies het type Verificatie.
- Selecteer het tabblad Notities en voer extra Notities in voor de beheerder-gebruiker.
- Selecteer Opslaan om het beheerdersaccount met de toegewezen rol te maken.
Een tijdelijk beheerdersaccount creëren
U kunt tijdelijke toegang verschaffen tot uw omgeving voor ondersteuning, demonstraties en andere situaties waarbij slechts voor een korte periode toegang nodig is. Tijdelijke beheerders kunnen hun wachtwoord niet opnieuw instellen. Een andere beheerder moet het tijdelijke beheerdersaccount verwijderen en vervolgens opnieuw aanmaken.

-
Navigeer naar Accounts > Beheerders > Lijstweergave en selecteer Toevoegen. Selecteer de optie Tijdelijke beheerder toevoegen.
U kunt ook op de knop Help in de koptekstbalk klikken die in de rechterbovenhoek van bijna elke pagina van Workspace ONE UEM en Workspace ONE Express wordt weergegeven. Selecteer dan Tijdelijke beheerder toevoegen.
-
Op het tabblad Basis selecteer u een tijdelijk beheerdersaccount op basis van een e-mailadres of gebruikersnaam. Stel daarna de volgende instellingen in.
Instelling Beschrijving E-mailadres Voer het e-mailadres in waaraan u een tijdelijk beheerdersaccount wilt toevoegen. Dit is alleen beschikbaar als het keuzerondje voor e-mailadres is geselecteerd. Gebruikersnaam Voer de gebruikersnaam in waaraan u een tijdelijk beheerdersaccount wilt toevoegen. Alleen beschikbaar wanneer het keuzerondje voor de gebruikersnaam is geselecteerd. Wachtwoord, Wachtwoord bevestigen Voer het wachtwoord in voor het e-mailadres of de gebruikersnaam, en herhaal deze ter controle. Verloopperiode Selecteer een vervalperiode. Deze is standaard ingesteld op 6 uur. U kunt dit vervolgkeuzemenu ook instellen op Inactief, zodat u het account nu kunt maken, maar pas later activeert. Ticketnummer U kunt ter referentie eventueel ook het ticketnummer van ZenDesk, Bugzilla, Jira of een andere helpdesktool toevoegen. -
Op het tabblad Rollen kunt u rollen voor het tijdelijke beheerdersaccount toevoegen, bewerken en verwijderen.
- U kunt een nieuwe rol toevoegen door de knop Rol toevoegen te selecteren en dan de organisatiegroep en de rol te selecteren die van toepassing zijn op het tijdelijke beheerdersaccount.
- Bewerk een bestaande rol door op het icoon (
 ) te klikken en selecteer een andere organisatiegroep en rol.
) te klikken en selecteer een andere organisatiegroep en rol. - Verwijder een rol door op het pictogram (
 ) te klikken.
) te klikken.
Synchronisatie van directorygebruikersstatus
Wanneer u gebruikers inactief maakt in uw directoryservice, heeft dit hetzelfde effect op het bijbehorende Workspace ONE UEM- en Workspace ONE Express-account, maar alleen als aan de volgende voorwaarden wordt voldaan.
- Synchronisatie van verwijderde gebruikers werkt alleen met Active Directory.
- De gebruikersnaam die u heeft ingevoerd in de optie Bind gebruikersnaam moet Active Directory-beheerdersrechten hebben.
- Controleer deze naam door te navigeren naar de map Groepen en instellingen > Alle instellingen > Systeem > Bedrijfsintegratie > Directory Services en zoek op het tabblad Server het tekstvak Bind gebruikersnaam.
- Workspace ONE Express-klanten kunnen het tekstvak BIND gebruikersnaam vinden in hetzelfde tabblad Server door te navigeren naar Groepen en instellingen en vervolgens Directory Services te selecteren in de kolom Naam.
- U kunt niet-beheerders in Active Directory toegang geven tot de container met verwijderde objecten, mits u de stappen volgt in het volgende Microsoft-ondersteuningsartikel. https://support.microsoft.com/en-in/help/892806/how-to-let-non-administrators-view-the-active-directory-deleted-object.
- Bovendien moet de prullenbak zijn ingeschakeld via het Active Directory-beheercentrum, maar alleen als u gebruikers in AD verwijdert.
- Open het Active Directory-beheercentrum.
- Selecteer het domein, klik met de rechtermuisknop op het domein.
- Selecteer Prullenbak inschakelen. Wanneer de Prullenbak is ingeschakeld, kan deze niet worden gedeactiveerd.
Inloggeschiedenis
Ga naar Accounts > beheerders > systeemactiviteit > inloggeschiedenis en u kunt een lijst bekijken met alle logins van de beheerder, inclusief datum en tijd, hun IP-adres, browser en platform. Klik op de Gebruikersnaam in de lijst om de volledige inloggeschiedenis van de geselecteerde beheerder te zien.
U kunt ook de inloggeschiedenis van een individuele beheerder bekijken door naar Accounts > Beheerders > Lijstweergave te gaan en het kebab-icoon (![]() ) links naast de beheerderslijst te selecteren en vervolgens Logingeschiedenis te selecteren.
) links naast de beheerderslijst te selecteren en vervolgens Logingeschiedenis te selecteren.