Gebruiksvoorwaarden
U kunt gebruiksvoorwaarden (TOU) op alle beheerde toestellen binnen Workspace ONE UEM afdwingen.
Zorg ervoor dat alle gebruikers met beheerde toestellen akkoord gaan met het beleid door gebruiksvoorwaarden te definiëren en af te dwingen. Indien nodig moeten gebruikers de gebruiksvoorwaarden accepteren voordat zij verdergaan met de inschrijving, applicaties installeren en toegang krijgen tot de UEM-console. De UEM console stelt u in staat om alle gebruiksvoorwaarden zelf te creëren en om unieke gebruiksvoorwaarden toe te wijzen aan iedere organisatiegroep en onderliggende groep.
De gebruiksvoorwaarden worden weergegeven tijdens alle toestelinschrijvingen. Zo krijgt u toegang tot de volgende functies.
- Versienummers instellen.
- Stel platformen in om de gebruikersvoorwaarden te ontvangen.
- Stel gebruikers per e-mail op de hoogte van de updates voor de gebruiksvoorwaarden.
- Taalspecifieke exemplaren van de gebruiksvoorwaarden maken.
- Meerdere gebruiksvoorwaarden creëren en deze toewijzen aan organisatiegroepen op basis van het eigendomstype of platform.
- Voldoen aan de specifieke juridische vereisten van alle groepen door speciaal toegesneden gebruiksvoorwaarden te creëren.
Aanvaarding van de gebruiksvoorwaarden
U kunt de acceptatie van gebruiksvoorwaarden afdwingen door netwerkbeleid te maken. U kunt ook zien wie de overeenkomst wel en wie niet heeft geaccepteerd. Vervolgens kunt u direct contact opnemen met deze personen.

- Navigeer naar Groepen en instellingen > Alle instellingen > Systeem > Gebruiksvoorwaarden.
- Gebruik het vervolgkeuzemenu Type om de voorwaarden te filteren op basis van type, bijvoorbeeld op Inschrijving. In de kolom Gebruikers/Toestellen worden toestellen weergegeven die de gebruiksvoorwaarden hebben geaccepteerd/niet hebben geaccepteerd of waaraan voorwaarden zijn toegewezen.
-
Selecteer het juiste nummer in de kolom Toestellen voor de rij Gebruiksvoorwaarden dat van toepassing is om de toestelinformatie te bekijken die bij die voorwaarden hoort. U kunt ook het meerkeuzemenu voor de rij gebruiken en één van onderstaande opties selecteren.
Toestellen of gebruikers weergeven – Alle toestellen en hun acceptatiestatus weergeven. U kunt dit filteren op organisatiegroep. Vorige versies bekijken – Bekijk vorige versies van de overeenkomst. Gebruiksvoorwaarden bekijken – Bekijk de gebruiksvoorwaarden.
Een overzicht van alle acceptaties van gebruiksvoorwaarden via Rapporten
U kunt bijhouden of gebruikers de gebruiksvoorwaarden hebben geaccepteerd.
Bekijk gegevens over de specifieke organisatiegroepen en over de aanvaarding van de console en toestelinschrijvingen. Bekijk de aanvaardingen rechtstreeks in de Workspace ONE UEM-console of exporteer het rapport in een XLSX- of CSV-bestand. Beide indelingen kunnen in Microsoft Excel worden weergeven.

- Navigeer naar Monitor > Rapporten en analyse > Rapporten > Lijstweergave.
- Zoek naar en genereer het rapport Acceptatie gebruiksvoorwaarden door de titel van het rapport te selecteren.
- Selecteer de Organisatiegroepen.
- Selecteer het Type gebruiksvoorwaarden.
- Selecteer het Rapportformaat.
-
Selecteer Downloaden om het rapport op te slaan.
VMware Workspace ONE UEM biedt geen juridisch bindende voorbeeldtekst. Het juridische team van uw bedrijf moet alle eventuele voorbeeldteksten controleren.
Gebruiksvoorwaarden voor inschrijving maken
Voor specifieke inschrijvingsdoeleinden kunt u een overeenstemming met de gebruikersvoorwaarden maken. U kunt ook de distributie van de gebruiksvoorwaarden per toestelplatform, eigendomstype en inschrijvingstype beperken.
U kunt gebruiksvoorwaarden maken die specifiek zijn voor een bepaalde organisatiegroep. Zorg ervoor dat uw huidige organisatiegroep de juiste is voor de gebruiksvoorwaarden die u aan het opstellen bent.
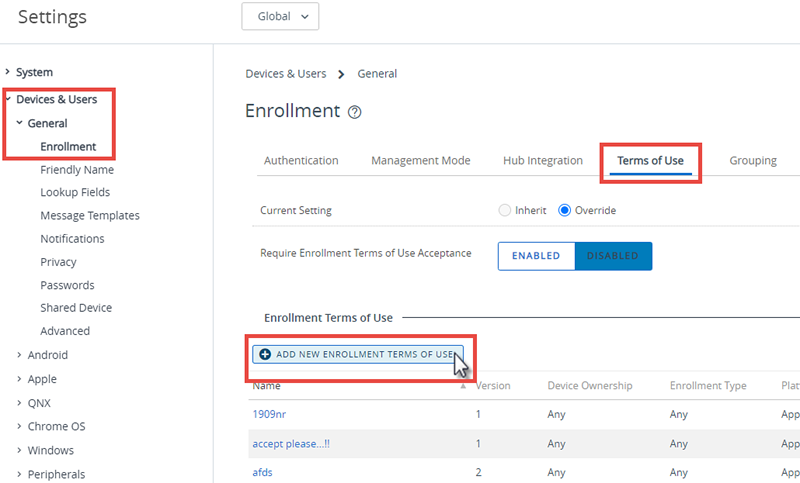
- Navigeer naar Toestellen > Toestelinstellingen > Toestellen en gebruikers > Algemeen > Inschrijving en klik op het tabblad Gebruiksvoorwaarden.
-
Selecteer de knop Gebruiksvoorwaarden voor nieuwe inschrijving toevoegen en vul de volgende opties in.
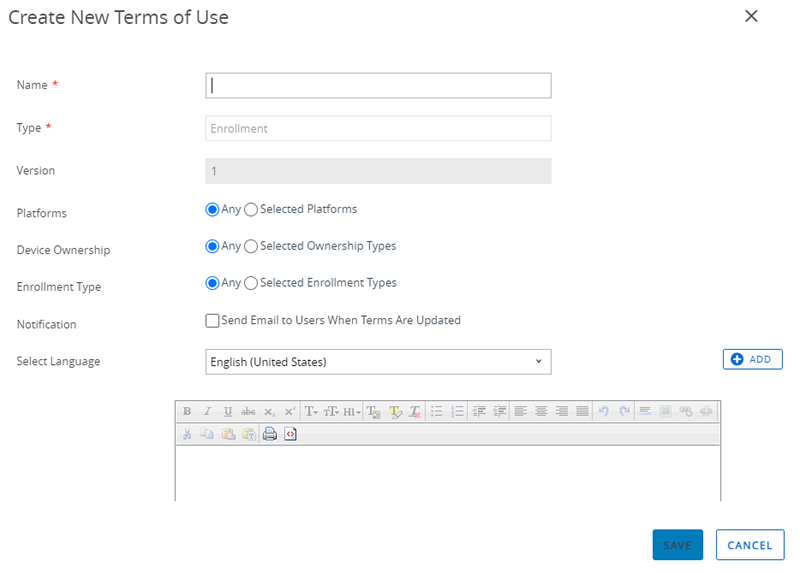
Instelling Beschrijving Naam Voer een unieke naam in voor de nieuwe gebruiksvoorwaarden. Type Deze optie is vooraf ingevuld met de tekst Inschrijving. Versie Deze optie wordt automatisch bijgehouden en dienovereenkomstig ingevuld. Platformen, toesteleigendomtoestel en inschrijvingstype Als u uw gebruiksvoorwaarden niet voor een specifieke categorie toestellen wilt instellen, behoudt u de standaardselectie Alle voor deze opties.
Als u liever een bepaald platform, eigendomstype en inschrijving opgeeft, kunt u een of meer van deze categorieën selecteren en de beperkingen definiëren voor uw gebruiksvoorwaarden.Indien u de optie Geselecteerde platformen heeft gekozen, selecteer dan de door u gewenste platformen uit de lijst die verschijnt. Uw gebruiksvoorwaarden zijn van toepassing op de toestelplatformen die u selecteert, en alle andere platformen worden uitgesloten. Indien u de optie Geselecteerde eigendomstypen heeft gekozen, kies dan de door u gewenste eigendomstypen uit de lijst die verschijnt. Uw gebruiksvoorwaarden zijn van toepassing op de eigendomstypen die u selecteert, en alle andere eigendomstypen worden uitgesloten. Indien u de optie Geselecteerde eigendomstypen heeft gekozen, kies dan de door u gewenste eigendomstypen uit de lijst die verschijnt. Uw gebruiksvoorwaarden zijn van toepassing op de inschrijving die u selecteert en alle andere inschrijvingen worden uitgesloten. Melding Schakel dit selectievakje in als u telkens een e-mail naar gebruikers wilt verzenden wanneer de gebruiksvoorwaarden zijn bijgewerkt. De meldings-e-mail wordt verzonden nadat u in stap 4 op Opslaan klikt. Selecteer taal Daarnaast kunt u uw gebruiksvoorwaarden ook aanpassen aan verschillende locaties door versies in elke gewenste taal toe te voegen die u met het selectievakje Selecteer taal kunt kiezen. -
Voer uw eigen tekst voor uw gebruiksvoorwaarden in het tekstvak in. De editor is een elementair tekstinvoerhulpmiddel om gebruiksvoorwaarden op te stellen of bestaande gebruiksvoorwaarden mee te plakken. Als u tekst van een externe bron wilt plakken, klikt u met uw rechtermuisknop op het tekstvak en selecteert u Plak als tekst zonder opmaak om HTML- of opmaakfouten te voorkomen.
- Selecteer Opslaan.
Resultaten: U kunt de acceptatie van MDM-gebruiksvoorwaarden toepassen door netwerkbeleid in te stellen voor Acceptatie van MDM-gebruiksvoorwaarden.
Gebruiksvoorwaarden voor applicaties of de Console maken
U kunt gebruiksvoorwaarden voor applicaties maken om eindgebruikers op de hoogte te stellen als een specifieke applicatie gegevens verzamelt of als er beperkingen worden opgelegd.
Als gebruikers deze applicaties uitvoeren vanuit uw applicatiecatalogus, moeten zij de overeenkomst accepteren om toegang tot de applicatie te krijgen. U kunt gebruiksvoorwaarden voor applicatieversies instellen, taalspecifieke gebruiksvoorwaarden voor applicaties maken en applicaties verwijderen als de gebruiksvoorwaarden voor applicaties niet worden geaccepteerd.
Gebruiksvoorwaarden voor de console worden weergegeven als een beheerder voor de eerste keer in de Workspace ONE UEM-console inlogt. Voor de UEM-console kunt u versienummers voor de gebruiksvoorwaarden instellen en taalspecifieke versies maken. Voor applicaties geldt dat u de gebruiksvoorwaarden kunt toewijzen als u een applicatie toevoegt of bewerkt op het tabblad Gebruiksvoorwaarden.

- Navigeer naar Groepen en instellingen > Alle instellingen > Systeem > Gebruiksvoorwaarden.
- Selecteer Gebruiksvoorwaarden toevoegen.
- Voer een Naam in voor de gebruiksvoorwaarden en selecteer het Type, dat Console of Applicatie kan zijn.
- Configureer instellingen zoals een Versienummer en een Respijtperiode, afhankelijk van het Type dat u heeft geselecteerd.
- Geef uw gebruiksvoorwaarden op in het vak dat wordt aangeboden. De editor is een elementair tekstinvoerhulpmiddel om gebruiksvoorwaarden op te stellen of bestaande gebruiksvoorwaarden mee te plakken. Als u een stuk tekst vanuit een externe bron wilt plakken, klikt u met uw rechtermuisknop op het tekstvak en kiest u Plak als tekst zonder opmaak om HTML- of opmaakfouten te voorkomen.
- Selecteer Opslaan.