Gebruikersgroepen
U kunt gebruikers groeperen in gebruikersgroepen. Deze werken als organisatiegroepen, en dienen als filters voor het toewijzen van profielen en applicaties. Wanneer u uw omgeving configureert in Workspace ONE UEM, kunt u uw gebruikersgroepen laten aansluiten bij beveiligingsgroepen en/of bedrijfsrollen binnen uw organisatie.
U kunt profielen, netwerkbeleid, inhoud en applicaties toewijzen aan gebruikers en toestellen met gebruikersgroepen. U kunt uw bestaande directory service-groepen aan Workspace ONE UEM toevoegen of geheel nieuwe gebruikersgroepen creëren.
Als een alternatief voor gebruikersgroepen kunt u inhoud ook beheren door toestellen op basis van vooraf ingesteld netwerk-IP-bereik of aangepaste eigenschappen toe te wijzen.
Gebruikersgroepen - lijstweergave
In de lijstweergave Gebruikersgroepen vindt u handige hulpmiddelen voor algemene onderhoudstaken voor gebruikersgroepen, zoals het weergeven, samenvoegen, verwijderen en synchroniseren van gebruikersgroepen, en het toevoegen van ontbrekende gebruikers.
U kunt de lijstweergave gebruiken om direct aangepaste lijsten voor gebruikersgroepen te maken, gebaseerd op de criteria die voor u het belangrijkste zijn. U kunt ook nieuwe gebruikersgroepen individueel of in grote aantallen tegelijk toevoegen.
Navigeer naar Accounts > Gebruikersgroepen > Lijstweergave.
| Actie | Beschrijving |
|---|---|
| Filters | Bekijk alleen de gewenste gebruikersgroepen door de volgende filters te gebruiken. * Type gebruikersgroep * Synchronisatiestatus * Samenvoegstatus |
| Toevoegen | |
| Gebruikersgroep toevoegen. | Voeg eenmalig een op een directory gebaseerde gebruikersgroep of aangepaste gebruikersgroep toe. |
| Batchimport | Importeer nieuwe gebruikersgroepen in volume d.m.v. een .csv-bestand (komma-gescheiden waarden). U kunt meerdere gebruikers in één keer groeperen en organiseren door een unieke naam en beschrijving in te voeren. |
| Sorteren en breedte wijzigen van kolommen | Kolommen in de lijstweergave die kunnen worden gesorteerd, zijn Groepsnaam, Laatste synchronistie (voor de datum en tijd van de laatste synchronisatie), Gebruikers en Samenvoegingsstatus. Kolommen waarvan de breedte kan worden gewijzigd zijn Groepsnaam en Laatste synchr. |
| Detailoverzicht | Bekijk basisinformatie van de gebruikersgroep in Detailoverzicht door de link te selecteren in de kolom Groepsnaam. Deze informatie bestaat uit groepsnaam, groeptype, extern type, manager en het aantal gebruikers. In Detailoverzicht staat ook een link naar de instellingen waarmee de groep wordt gekoppeld in Alle instellingen > Toestellen en gebruikers > Algemeen > Inschrijving op het tabblad Groepering. |
Exporteren ( ) ) |
U kunt een CSV-bestand (door komma's gescheiden waarden) opslaan van de gehele niet-gefilterde of gefilterde Lijstweergave. Dit bestand kan met MS Excel worden weergegeven en geanalyseerd. |
Het scherm Gebruikersgroepen - Lijstweergave heeft ook een selectievakje en het pictogram Bewerken links naast de gebruikersnaam. Door het pictogram Bewerken (![]() ) te selecteren, kunt u algemene wijzigingen in de gebruikersgroep aanbrengen. U kunt bulkacties op gebruikersgroepen uitvoeren door een of meer groepen te selecteren, waarmee de actieknoppen voor de lijst worden weergegeven.
) te selecteren, kunt u algemene wijzigingen in de gebruikersgroep aanbrengen. U kunt bulkacties op gebruikersgroepen uitvoeren door een of meer groepen te selecteren, waarmee de actieknoppen voor de lijst worden weergegeven.
Meer acties voor gebruikersgroepen
U kunt zo veel gebruikersgroepen tegelijk selecteren als u wilt. Als u meer dan één gebruikersgroep selecteert, zullen de beschikbare actiemenu's zich aanpassen. De beschikbare acties zullen ook van toepassing zijn op meerdere groepen en hun respectievelijke gebruikers.
| Actie | Beschrijving |
|---|---|
| Synchroniseren | Kopieer recent toegevoegde gebruikersgroep-gebruikers handmatig naar de tijdelijke tabel, vóór de geplande automatische Active Directory-synchronisatie door Workspace ONE UEM en Workspace ONE Express. N.B: Het synchronisatieproces voor gebruikerskenmerken wordt voortgezet, ook als er een dubbele gebruiker wordt aangetroffen. Wanneer een dergelijke synchronisatiefout optreedt, wordt een vermelding gemaakt in het logboek van de consolegebeurtenissen voor het oplossen van problemen, genaamd DuplicateUserSyncFailure. Controleer deze en andere vermeldingen in de gebeurtenislogboeken van de console door te navigeren naar Monitor > Rapporten en analyse > Gebeurtenissen > Consolegebeurtenissen. |
| Gebruikers weergeven | Geeft het scherm Leden van de gebruikersgroep weer, zodat u de gebruikersnamen kunt controleren van alle leden in de geselecteerde gebruikersgroep. |
| Meer opties | |
| Bekijken en samenvoegen | Hiermee kunt u gebruikers die recent aan de tijdelijke tabel voor de gebruikersgroep zijn toegevoegd bekijken en verwijderen, en ook nieuwe gebruikers toevoegen. Gebruikers in de gebruikersgroep die in deze tabel staan vermeld wachten op de automatische gebruikersgroepsynchronisatie in Workspace ONE UEM en Workspace ONE Express. |
| Ontbrekende gebruikers toevoegen | Combineer de tijdelijke tabel voor de beheerdersgroep met de Active Directory-tabel zodat deze beheerders officieel aan de groep worden toegevoegd. |
| Verwijderen | Verwijder een gebruikersgroep. |
Gebruikers aan gebruikersgroepen toevoegen
U kunt indien nodig gebruikers aan gebruikersgroepen toevoegen. Als u niet wilt wachten op de geplande, automatische synchronisatie van gebruikersgroepen in de Active Directory, dan kunt u gebruikersgroepen handmatig synchroniseren.
Volg onderstaande instructies als u een nieuwe gebruiker aan één of meer gebruikersgroepen moet toevoegen.
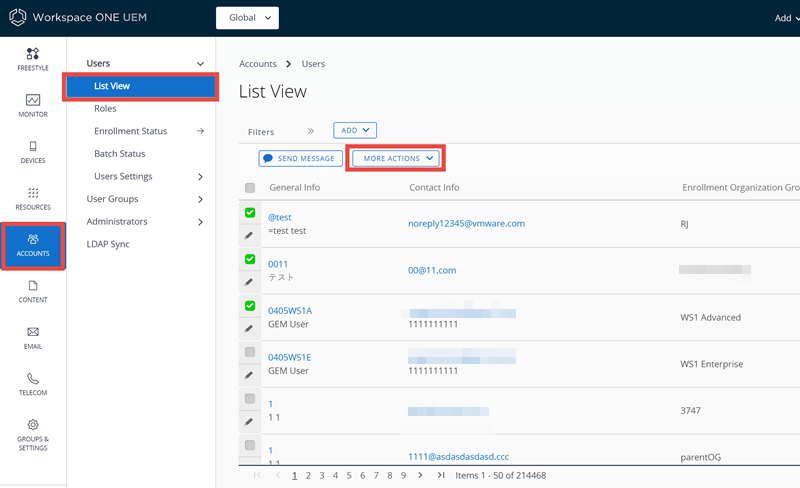
- Navigeer naar Accounts > Gebruikers > Lijstweergave.
- Selecteer één of meerdere gebruikers in de lijst door het selectievakje links naast hun naam in te schakelen.
- Selecteer de knop Meer acties en selecteer vervolgens Aan gebruikersgroep toevoegen. Het scherm Geselecteerde gebruikers aan gebruikersgroep toevoegen verschijnt.
- U kunt gebruikers aan een Bestaande gebruikersgroep toevoegen of een Nieuwe gebruikersgroep maken.
- Selecteer de Groepsnaam.
- Selecteer Opslaan.
-
Navigeer naar Accounts > Gebruikersgroepen > Lijstweergave.
- Synchronisatie van de Active Directory (AD), een geautomatiseerd en gepland proces, kopieert deze gebruikersgroepgebruikers die in afwachting zijn van behandeling naar een tijdelijke tabel. Vervolgens worden deze gebruikers beoordeeld, toegevoegd of verwijderd.
-
Als u niet wilt wachten op de geautomatiseerde AD-synchronisatie, kunt u handmatig synchroniseren. Start een handmatige synchronisatie door de gebruikersgroep te selecteren waaraan u gebruikers hebt toegevoegd, en selecteer vervolgens de knop Synchroniseren.
N.B: Het synchronisatieproces voor gebruikerskenmerken wordt voortgezet, ook als er een dubbele gebruiker wordt aangetroffen. Wanneer een dergelijke synchronisatiefout optreedt, wordt een vermelding gemaakt in het logboek van de consolegebeurtenissen voor het oplossen van problemen, genaamd DuplicateUserSyncFailure. Controleer deze en andere vermeldingen in de gebeurtenislogboeken van de console door te navigeren naar Monitor > Rapporten en analyse > Gebeurtenissen > Consolegebeurtenissen.
-
U kunt ook Meer > Bekijken en samenvoegen kiezen om onderhoudstaken uit te voeren, zoals controles en het toevoegen en/of verwijderen van potentiële gebruikers.
- Combineer de tijdelijke tabel met gebruikersgroepgebruikers die in afwachting zijn van behandeling met de gebruikers van de Active Directory-gebruikersgroep door Meer > Ontbrekende gebruikers toevoegen te selecteren.
Gebruikersgroepen toevoegen zonder integratie van Directory, handmatig
Het creëren van een gebruikersgroep buiten de bestaande Active Directory-structuur van uw organisatie stelt u in staat om op ieder gewenst moment gespecialiseerde groepen gebruikers te creëren. Pas uw gebruikersgroepen aan op uw implementatie door toegang tot functies en content naar behoefte in te stellen. Afhankelijk van het soort gebruikersgroep dat u nodig heeft, kan deze manier de voorkeur hebben.
U kunt bijvoorbeeld een tijdelijke gebruikersgroep voor een specifiek project aanmaken met gespecialiseerde applicaties, toestelprofielen en netwerkregels.
Voor meer informatie over het in bulk toevoegen van gebruikersgroepen raadpleegt u de sectie Gebruikersgroepen in bulk importeren in de functie Bulkimport.
Aangepaste gebruikersgroepen kunnen alleen binnen een organisatiegroep van het type Klant worden toegevoegd.

- Navigeer naar Accounts > Gebruikersgroepen > Lijstweergave en klik op Toevoegen en dan Gebruikersgroep toevoegen.
- Wijzig de optie Type voor de gebruikersgroep in Aangepast.
- Voer de Groepsnaam en Omschrijving in die worden gebruikt om de gebruikersgroep te identificeren in de Workspace ONE UEM-console.
- Bevestig de organisatiegroep die de gebruikersgroep gaat beheren en selecteer Opslaan.
- Vervolgens kunt u gebruikers toevoegen aan deze nieuwe gebruikersgroep door te navigeren naar Accounts > Gebruikers > Lijstweergave.
Voeg gebruikers in bulk toe door de selectievakjes uiterst links van elke vermelde gebruikersnaam in te schakelen. Selecteer vervolgens de knop Beheer boven de kolomkoppen en selecteer Aan gebruikersgroep toevoegen.
Gebruikersgroepen toevoegen met integratie van Directory
Als alternatief voor aangepaste gebruikersgroepen zonder integratie met active directory kunt u ook gebruikersgroepen integreren met uw bestaande active directory, hetgeen veel voordelen heeft.
Zodra u uw bestaande directory service-gebruikersgroepen importeert om als Workspace ONE UEM-gebruikersgroepen te gebruiken, kunt u taken in de volgende gebieden uitvoeren.
- Gebruikersbeheer – Verwijs naar uw bestaande directory service-groepen (zoals beveiligingsgroepen of distributielijsten) en sluit het gebruikersbeheer in Workspace ONE UEM direct aan bij bestaande organisatiesystemen.
- Profielen en beleid - Wijs profielen, applicaties en beleid toe aan groepen en gebruikers binnen uw hele Workspace ONE UEM-implementatie.
- Geïntegreerde updates – Werk toewijzingen van gebruikersgroepen automatisch bij door deze te koppelen aan wijzigingen in het ledenbestand van groepen.
- Beheerdersbevoegdheden - Stel bevoegdheden voor beheerders in, zodat alleen bepaalde beheerders wijzigingen in de toewijzing van beleid en profielen voor bepaalde gebruikersgroepen kunnen uitvoeren.
- Inschrijving – Stel gebruikers in staat om zich met bestaande inloggegevens in te schrijven en dan automatisch aan een organisatiegroep te worden toegewezen.
De beheerder moet een bestaande organisatiegroep aanwijzen als de primaire locatie van waaruit de beheerder de toestellen en gebruikers zal beheren. Directory Services dienen ingeschakeld te zijn in deze primaire organisatiegroep.
U kunt uw bestaande Directory Service-groepen aan Workspace ONE UEM toevoegen. Hoewel integratie niet direct Workspace ONE UEM-gebruikersaccounts creëert voor al uw Directory Service-accounts, zorgt het er wel voor dat AirWatch ze herkent als gebruikersgroepen. U kunt deze groep gebruiken om te beperken wie zich kan inschrijven en wie niet.
Voor meer informatie over het in bulk toevoegen van gebruikersgroepen in uw directory raadpleegt u de sectie Gebruikersgroepen in bulk importeren in de functie Bulkimport.
Door gebruikersgroepen met directory-integratie te creëren bevordert u een goed afgestemde aanpak van toestelbeheer: zo worden toestelinschrijving en daaropvolgende updates, beheerdersoverzicht en gebruikersbeheer op één lijn gebracht met uw bestaande directory service-infrastructuur.
Voordat u van start gaat: Zorg ervoor dat het Type van de gebruikersgroep Directory is.

-
Navigeer naar Accounts > Gebruikersgroepen > Lijstweergave, selecteer Toevoegen en Gebruikersgroep toevoegen.
Instelling Beschrijving Type Selecteer het type gebruikersgroep.
* Directory – Maak een gebruikersgroep die bij uw bestaande Active Directory-structuur aansluit.
* Aangepast – Maak een gebruikersgroep buiten de bestaande Active Directory-structuur van uw organisatie. Dit type gebruikersgroep geeft basis- en directorygebruikers toegang tot functies en inhoud die hiermee om gebruikersgroepen kunnen aanpassen aan hun implementatie. Aangepaste gebruikersgroepen kunnen alleen binnen een organisatiegroep van het type Klant worden toegevoegd.Extern type Selecteer het externe groeptype dat u wilt toevoegen.
* Groep – Verwijst naar de groep-objectklasse waarop uw gebruikersgroep moet worden gebaseerd. Pas deze klasse aan door te navigeren naar Groepen en instellingen > Alle instellingen > Systeem > Bedrijfsintegratie > Directory Services > Groep.
* Organisatie-eenheid – Verwijst naar de organisatie-eenheid objectklasse waarop uw gebruikersgroep moet worden gebaseerd. Pas deze klasse aan door te navigeren naar Groepen en instellingen > Alle instellingen > Systeem > Bedrijfsintegratie > Directory Services > Groep.
* Aangepaste zoekopdracht – U kunt ook een gebruikersgroep maken waaraan gebruikers worden gekoppeld die u met een specifieke zoekopdracht vindt. Als u dit externe type selecteert, verdwijnt de functie Zoektekst en wordt de sectie Aangepaste zoekopdracht weergegeven.Zoektekst Identificeer de naam van een gebruikersgroep in uw directory door de zoekcriteria in te voeren en Zoeken te selecteren om ernaar te zoeken. Als er een directorygroep met de door u gezochte tekst bestaat, verschijnt er een lijst met groepsnamen.
Deze optie is niet beschikbaar wanneer Extern type is ingesteld op Aangepaste zoekopdracht.Directory-naam Dit is een instelling met het kenmerk Enkel lezen die het adres weergeeft van uw directoryservicesserver. Domein en Basis-DN van de groep Deze informatie wordt automatisch ingevuld op basis van de informatie van de Directory Services-server die u heeft ingevoerd op de pagina Directory Services (Groepen en instellingen > Systeem > Bedrijfsintegratie > Directory Services).
Selecteer het plusteken van Domeinnaam ophalen naast de instelling Basis-DN van de groep, waarmee een lijst met basisdomeinnamen wordt weergegeven waaruit u een selectie kunt maken.Gepersonaliseerde objectklasse Verwijst naar de objectklasse waaronder uw zoekopdracht wordt uitgevoerd. De standaard objectklasse is "persoon", maar u kunt zelf een objectklasse invoeren om nauwkeuriger en gerichter naar uw gebruikers te zoeken.
Deze optie is alleen beschikbaar, wanneer Aangepaste zoekopdracht is geselecteerd als Externe type.Groepsnaam Selecteer een Groepsnaam in de lijst Zoektekst met resultaten. Als u een groepsnaam selecteert, wordt de waarde in de instelling DN-naam automatisch aangepast.
Deze optie is alleen beschikbaar nadat u een succesvolle zoekopdracht met de instelling Zoektekst hebt uitgevoerd.DN-naam Deze instelling heeft het kenmerk Enkel lezen en geeft de volledige DN-naam weer van de groep die u maakt.
Deze optie is alleen beschikbaar wanneer Groep of Organisatie-eenheid als Extern type is geselecteerd.Aangepaste basis-DN Verwijst naar de basis-DN die als startpunt van uw zoekopdracht dient. De standaard basis-DN is 'AirWatch' en 'sso'. Als u de query echter met een ander beginpunt wilt uitvoeren, kunt u een aangepaste basis-DN opgeven.
Deze optie is alleen beschikbaar, wanneer Aangepaste zoekopdracht is geselecteerd als Externe type.Toewijzing organisatiegroep Met deze optionele instelling kunt u de gebruikersgroep die u maakt aan een specifieke organisatiegroep (OG) toewijzen.
* Deze optie is alleen beschikbaar wanneer Groep of Organisatie-eenheid als Extern type is geselecteerd.
* U moet een organisatiegroep van het type "Klant" selecteren. Het is niet toegestaan om de gebruikersgroep toe te wijzen aan een organisatiegroep van een ander type dan van het type klant.Gebruikersgroepinstellingen Kies tussen Standaardinstellingen toepassen en Aangepaste instellingen gebruiken voor deze gebruikersgroep. Zie de rij Aangepaste instellingen in deze tabel voor aanvullende beschrijvingen van instellingen. U kunt deze optie configureren vanuit de machtigingsinstellingen nadat de groep is gemaakt.
Deze optie is alleen beschikbaar wanneer Groep of Organisatie-eenheid als Extern type is geselecteerd.Aangepaste query - Query In deze instelling wordt de huidige zoekopdracht weergegeven. Deze opdracht wordt uitgevoerd als u op de knop Zoekopdracht testen klikt en wanneer u op de knop Doorgaan klikt. Wijzigingen die u aanbrengt in de instelling Aangepaste logica of de instelling Aangepaste objectklasse, worden hier weergegeven. Aangepaste logica U kunt hier uw eigen logica voor de query (zoekopdracht) invullen, zoals gebruikers- of beheerdersnaam. Bijvoorbeeld, "cn=jpietersen". U kunt zoveel of zo weinig van de DN-naam invoeren als u wilt. De knop Zoekopdracht testen geeft u de mogelijkheid te controleren of de syntaxis van de query correct is voordat u de knop Doorgaan selecteert. Aangepaste instellingen - Beheerrechten U kunt alle beheerders toestemming geven (of onthouden) om de gebruikersgroep die u aan het creëren bent te beheren. Standaardrol Selecteer een standaardrol voor de gebruikersgroep uit het meerkeuzemenu. Standaard inschrijvingsbeleid Selecteer een standaard inschrijvingsbeleid voor de gebruikersgroep uit het meerkeuzemenu. Automatisch met directory synchroniseren Deze optie schakelt de automatische synchronisatie met de directory in, waarmee het gebruikersbestand in de directoryserver gelokaliseerd wordt en in een tijdelijke tabel wordt opgeslagen. Beheerders keuren wijzigingen in de console goed tenzij de optie Automatisch samenvoegen is geselecteerd.
Als u wilt voorkomen dat gebruikersgroepen automatisch worden gesynchroniseerd tijdens een geplande synchronisatie, moet deze instelling worden gedeactiveerd.Veranderingen automatisch samenvoegen Schakel deze optie in om wijzigingen door synchronisaties met de database automatisch en zonder goedkeuring van een beheerder in te voeren. Maximumaantal toegestane wijzigingen Gebruik dit veld om een limiet in te stellen voor het aantal automatische wijzigingen door synchronisatie van gebruikersgroepen die mogen plaatsvinden voordat goedkeuring moet worden gegeven.
Wijzigingen die de drempel overschrijden moeten door de beheerder worden goedgekeurd en hierover wordt een bericht verzonden.
Deze optie is alleen beschikbaar wanneer Veranderingen automatisch samenvoegen is ingeschakeld.Groepsleden automatisch toevoegen Schakel deze instelling in om gebruikers automatisch aan de gebruikersgroep toe te voegen.
Als u wilt voorkomen dat gebruikersgroepen automatisch worden gesynchroniseerd tijdens een geplande synchronisatie, moet deze instelling worden gedeactiveerd.E-mail verzenden naar gebruiker bij toevoegen van ontbrekende gebruikers Schakel deze optie in om een e-mail te verzenden naar gebruikers wanneer ontbrekende gebruikers worden toegevoegd aan de gebruikersgroep. Ontbrekende gebruikers toevoegen houdt in dat de tabel met tijdelijke gebruikersgroepen moet worden gecombineerd met de Active Directory-tabel. Berichtsjabloon Deze optie is alleen beschikbaar als de optie E-mail verzenden naar gebruiker bij toevoegen van ontbrekende gebruikers is ingeschakeld.
Selecteer een berichtsjabloon die gebruikt moet worden voor de e-mailmelding tijdens het toevoegen van ontbrekende gebruikers aan de gebruikersgroep.
Wanneer u Active Directory-gebruikers toevoegt aan de Workspace ONE UEM-console, is de beschikbaarheid van de berichtsjabloon afhankelijk van de inschrijvingsmode zoals geconfigureerd in Groepen en instellingen > Alle instellingen > Toestellen en gebruikers > Algemeen > Inschrijving, de selectie van Verificatie en de keuze in de optie Inschrijvingsmode voor toestellen.
Wanneer Open inschrijving is geselecteerd als de Inschrijvingsmodus voor toestellen, is een e-mailsjabloon voor gebruikersactivering beschikbaar in de keuzelijst Berichtsjabloon. Met dit e-mailbericht kan de nieuwe AD-gebruiker zich registreren.
Wanneer Alleen geregistreerde toestellen is geselecteerd als de Inschrijvingsmodus voor toestellen, is een e-mailsjabloon voor toestelactivering beschikbaar in de keuzelijst Berichtsjabloon. Met dit e-mailbericht kan de nieuwe AD-gebruiker zijn of haar toestellen inschrijven. Als Registratietoken vereisen is ingeschakeld, kan het toestel worden geregistreerd met het token dat in het bericht is ingesloten.Voor meer informatie over DN-namen kunt u bij het TechNet-artikel van Microsoft terecht met de titel "Object Naming", te vinden in https://technet.microsoft.com/.
-
Selecteer Opslaan.
Machtigingen van uw gebruikersgroepen bewerken
Door instellingen van de machtigingen van gebruikersgroepen verder te verfijnen kunt u opnieuw bepalen wie er binnen uw organisatie groepen kan bewerken. Als uw organisatie bijvoorbeeld een gebruikersgroep heeft voor directieleden, dan wilt u niet dat beheerders op een lager niveau machtigingen hebben om deze groep te beheren.
Gebruik de pagina Machtigingen om te bepalen wie bepaalde gebruikersgroepen kan beheren en wie profielen, netwerkbeleid en applicaties kan toewijzen aan gebruikersgroepen.
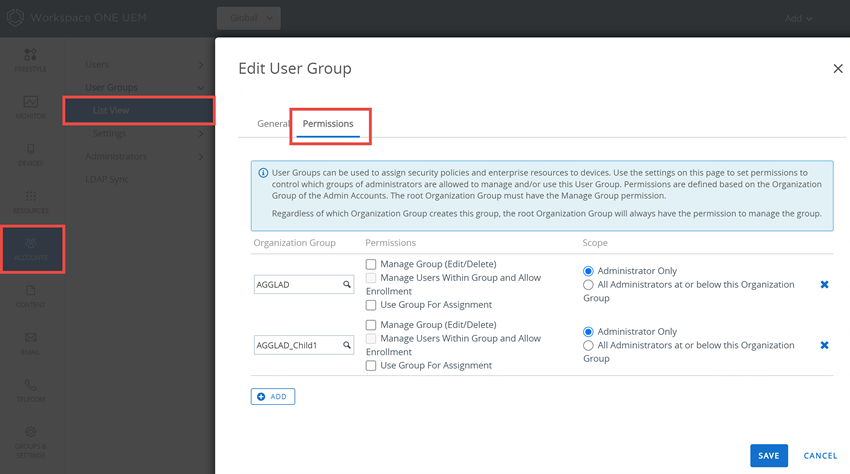
- Navigeer naar Accounts > Gebruikersgroepen > Lijstweergave.
- Selecteer het pictogram Bewerken voor een bestaande gebruikersgroeprij.
- Selecteer het tabblad Machtigingen en selecteer daarna Toevoegen.
- Selecteer de Organisatiegroep waarvoor u machtigingen wilt definiëren. U moet een organisatiegroep (OG) selecteren die zich in de root van de OG-hiërarchie van de gebruikersgroep bevindt. De organisatiegroep die u selecteert, moet van het type "Klant" zijn. Zie voor meer informatie de sectie Organisatiegroeptypefuncties en aanpassingen in Organisatiegroepen.
- Selecteer de Machtigingen die u wilt toekennen.
- Groep beheren (bewerken/verwijderen) – Activeer de mogelijkheid om gebruikersgroepen te bewerken en verwijderen.
- Gebruikers in groep beheren en inschrijving toestaan – Beheer gebruikers in de gebruikersgroep en sta een toestelinschrijving toe in de (OG). Deze instelling kan alleen worden ingeschakeld wanneer Groep beheren (bewerken/verwijderen) ook is ingeschakeld. Als Groep beheren (bewerken/verwijderen) is gedeactiveerd, is deze instelling ook gedeactiveerd.
- Groep voor toewijzing gebruiken – Gebruik de groep om beveiligingsbeleid en ondernemingsbronnen toe te wijzen aan toestellen. Deze instelling kan alleen worden gewijzigd als Groep beheren (bewerken/verwijderen) is gedeactiveerd. Als Groep beheren (bewerken/verwijderen) is ingeschakeld, is deze instelling vergrendeld en niet bewerkbaar.
- Deze instelling is gedeactiveerd wanneer de gebruikersgroep wordt beheerd door een bovenliggende OG en u wilt de groep toewijzen vanuit een van de onderliggende OG’s.
- Selecteer het Bereik van deze machtigingen, dat wil zeggen, welke groepen beheerders gemachtigd zijn om deze gebruikersgroep te beheren of te gebruiken. Slechts één van de volgende opties kan actief zijn.
- Alleen beheerder – De machtigingen zijn alleen van invloed op beheerders van de bovenliggende OG.
- Alle beheerders op en onder deze organisatiegroep – De machtigingen zijn van invloed op beheerders in de OG en alle beheerders in alle onderliggende OG.
Gebruikersgegevens bekijken
Nadat uw gebruikers en gebruikersgroepen zijn ingevuld, kunt u alle gebruikersinformatie bekijken met betrekking tot gebruikersgegevens, aangesloten toestellen en interacties.
U hebt toegang tot gebruikersinformatie vanaf elke locatie in de Workspace ONE UEM-console waarop de gebruikersnaam wordt weergegeven, waaronder elk van de volgende pagina's in de console.
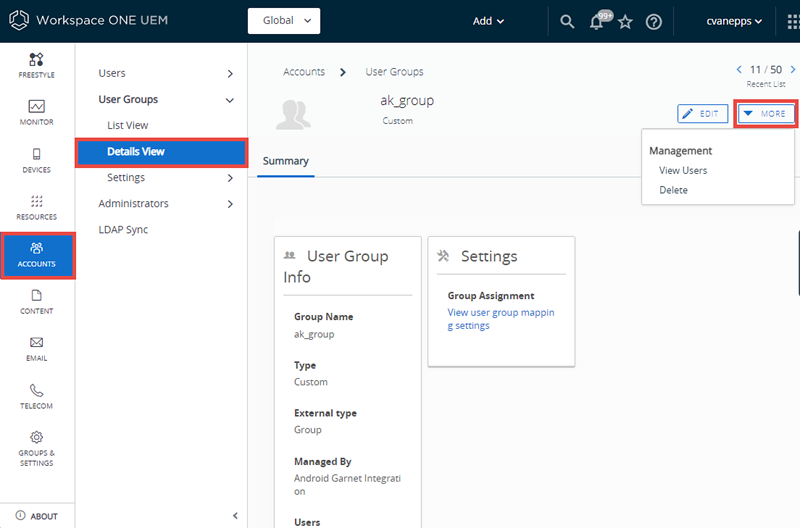
- Leden van de gebruikersgroep (Accounts > Gebruikersgroepen > Detailoverzicht > Meer > Gebruikers weergeven)
- U kunt het detailoverzicht opvragen door de naam van de gebruikersgroep in de lijst te selecteren.
- Lijstweergave met gebruikers (Accounts > Gebruikers > Lijstweergave)
- Lijstweergave met beheerders (Accounts > Beheerders > Lijstweergave).
U krijgt vervolgens op één pagina een overzicht.
- Alle geassocieerde gebruikersgroepen.
- Alle toestellen die in de loop der tijd aan de gebruiker gekoppeld zijn geweest en een koppeling naar alle ingeschreven toestellen.
- Alle toestellen die een gebruiker uitgecheckt heeft in een omgeving met gedeelde toestellen en een link naar de volledige in- en uitcheckgeschiedenis.
- Alle gebeurtenislogboeken van specifieke toestellen en gebruikers.
- Alle toegewezen, geaccepteerde en afgewezen gebruikersvoorwaarden.
Persoonlijke gegevens encrypteren
Indien gewenst kunt u persoonlijk identificeerbare informatie, waaronder voornaam, achternaam, e-mailadres en telefoonnummer, encrypteren.
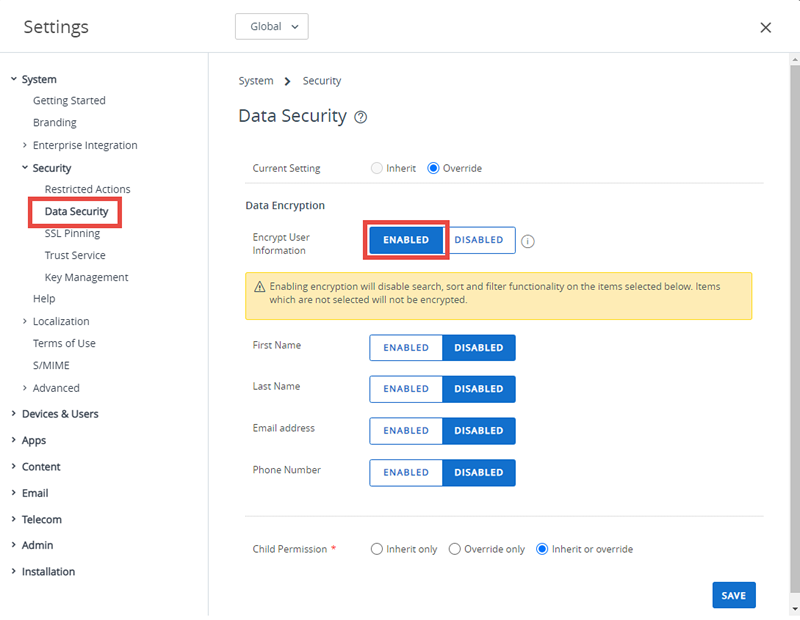
- Navigeer naar Groepen en instellingen > Alle instellingen > Systeem > Beveiliging > Gegevensbeveiliging vanuit de organisatie Globaal of de organisatiegroep voor klantniveau waar u encryptie wilt instellen.
- Schakel de instelling Gebruikersinformatie encrypteren in en selecteer de afzonderlijke instellingen voor gebruikersinformatie om encryptie te activeren. Als u encryptie deactiveert, kunt u die velden niet meer doorzoeken, sorteren en filteren.
- Klik op Opslaan om gebruikersgegevens te encrypteren, zodat deze niet toegankelijk zijn in de database. Hiermee worden sommige functies in de Workspace ONE UEM-console, zoals zoeken, sorteren en filteren, beperkt.