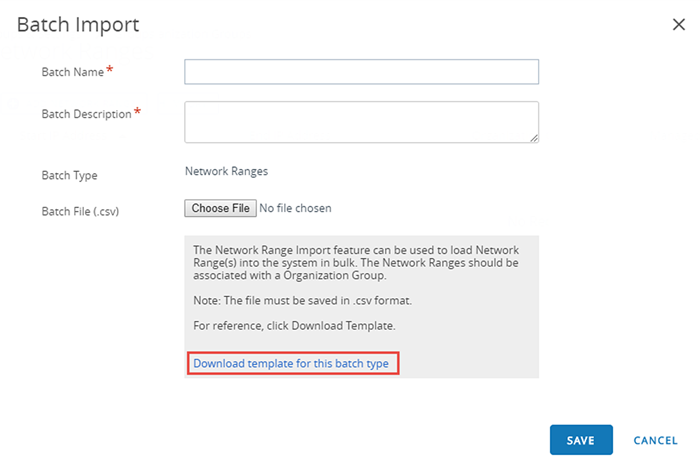Toesteltoewijzingen
Met toesteltoewijzingen kunt u toestellen tussen organisatiegroepen en gebruikersnamen verplaatsen, afhankelijk van het IP-adres van het netwerk of aangepaste eigenschappen. Het is een alternatief voor het ordenen van inhoud op gebruikersgroepen in Workspace ONE UEM.
In plaats dat beheerders handmatig toestellen verplaatsen tussen organisatiegroepen, kunt u de console opdracht geven toestellen automatisch te verplaatsen wanneer deze Wi-Fi-verbindingen maken die u definieert. U kunt toestellen ook verplaatsen op basis van aangepaste eigenschapregels die u definieert.
Een typische toepassing voor zulke toesteltoewijzingen is als een gebruiker regelmatig van rol verwisselt met gespecialiseerde toestelprofielen en applicaties.
U moet kiezen tussen het implementeren van Gebruikersgroepen en Toesteltoewijzingen voor het verplaatsen van toestellen, aangezien Workspace ONE UEM niet beide functies tegelijkertijd op hetzelfde toestel ondersteunt.
- NB: Windows-apparaten ondersteunen het definiëren van IP-adresbereiken niet. Daarom dienen Windows-toestellen gebruikersgroepen te gebruiken in plaats van toesteltoewijzingen om toestellen automatisch tussen organisatiegroepen te verplaatsen. U kunt een toestel ook verplaatsen op basis van eigenschappen in Workspace ONE Intelligence of met behulp van een sensor. Zie Workspace ONE Intelligence en Aanmaken van sensoren voor Windows Desktop Apparaten voor meer informatie.
Toesteltoewijzingen inschakelen
Voordat u de organisatiegroepen of gebruikersnaam (gebaseerd op een vastgesteld Internet protocol (IP) of aangepaste eigenschap) van een toestel kunt wijzigen, moet u toesteltoewijzingen inschakelen in Workspace ONE UEM. Toesteltoewijzingen kunnen alleen in een onderliggende organisatiegroep worden geconfigureerd.
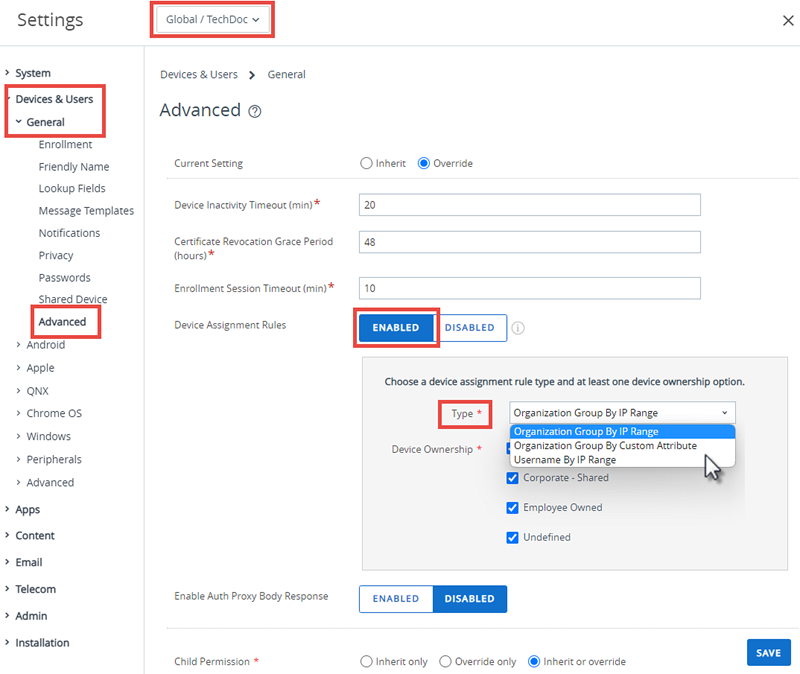
- Zorg ervoor dat u in een organisatiegroep van het type klant zit.
- Navigeer naar Groepen en instellingen > Alle instellingen > Toestellen en gebruikers > Algemeen > Geavanceerd en selecteer Overschrijven of Overnemen voor de Huidige instellingen, al naar gelang uw behoeften.
- Selecteer Ingeschakeld in de instelling Toesteltoewijzingsregels.
-
Selecteer het beheer Type uit het volgende.
- Organisatiegroep per IP-bereik – Verplaatst het toestel naar een specifieke organisatiegroep wanneer het toestel het bereik van een Wi-Fi-netwerk verlaat en een ander Wi-Fi-bereik binnenkomt. Deze verplaatsing activeert de automatisch push van profielen, apps, beleid en producten.
-
Organisatiegroep per aangepaste eigenschap - Verplaatst het toestel naar een bepaalde organisatiegroep gebaseerd op aangepaste eigenschappen.
Met aangepaste eigenschappen kunnen beheerders bepaalde waarden van een beheerd toestel ophalen en op de Workspace ONE UEM-console registreren. U kunt de waarde uit de aangepaste eigenschappen ook gebruiken om toestellen te identificeren tijdens bijvoorbeeld productprovisioning.
- Wanneer Organisatiegroep per aangepaste eigenschap is ingeschakeld, verschijnt er een link genaamd Hier klikken om aangepaste eigenschappen te creëren op basis van toewijzingsregel. Wanneer die wordt geselecteerd, wordt er een nieuw tabblad geopend in uw browser. Op dit tabblad ziet u de pagina Toewijzingsregels voor aangepaste eigenschappen, waarop u uw eigen toewijzingsregels voor eigenschappen kunt maken.
-
Gebruikersnaam op basis van IP-bereik - Wanneer een toestel overstapt op een ander netwerk, dan verandert de gebruikersnaam van het toestel in plaats van de gebruikersgroep. Deze gebruikersnaamwijziging activeert dezelfde push van profielen, apps, beleid en producten als een organisatiegroepwijziging. Deze optie is voor klanten met beperkte mogelijkheden om organisatiegroepen te maken en toch gebruik te kunnen maken van de toesteltoewijzingsfunctie.
Belangrijk: als u het Toewijzingstype van een bestaande toewijzingsconfiguratie wilt wijzigen, dan moet u alle bestaande gedefinieerde bereiken verwijderen. Navigeer naar Groepen en instellingen > Groepen > Organisatiegroepen > Netwerkbereiken om toewijzingen van IP-bereiken te verwijderen. Navigeer naar Toestellen > Provisioning > Aangepaste eigenschappen > Toewijzingsregels voor aangepaste eigenschappen om toewijzingen van aangepaste eigenschappen te verwijderen.
-
Kies de opties voor Eigendom van toestel. Alleen de toestellen met het geselecteerde eigendomstype worden aan de relevante bereiken toegewezen:
- Bedrijf - individueel gebruik
- Bedrijf - gedeeld
- Persoonlijk
- Niet gedefinieerd
-
U kunt een netwerkbereik toevoegen door op de koppeling Klik hier om een netwerkbereik te maken te klikken.
U kunt deze pagina ook bezoeken door te navigeren naar Groepen en instellingen > Groepen > Organisatiegroepen > Netwerkbereiken. De geselecteerde instellingen voor netwerkbereiken zijn alleen zichtbaar als Toesteltoewijzingen is ingeschakeld voor de organisatiegroep waarvan u deel uitmaakt wanneer u deze locatie bezoekt.
Wanneer u deze selecteert, wordt de pagina Netwerkbereiken weergegeven.
-
Selecteer Opslaan wanneer u alle opties heeft ingesteld.
Toesteltoewijzingsregels of netwerkbereiken bepalen
Als uw toestel onder Workspace ONE UEM-beheer verbinding maakt via Wi-Fi, worden profielen, applicaties, netwerkregels en productinrichtingen die specifiek behoren tot de organisatiegroep die u selecteert, door het toestel geverifieerd en automatisch geïnstalleerd.
U kunt ook regels vaststellen gebaseerd op aangepaste eigenschappen. Wanneer een toestel met een toegewezen eigenschap wordt ingeschreven, wijst de regel het toestel aan de gedefinieerde organisatiegroep toe. Het toestel kan ook worden toegewezen als het toestel een productinrichting met een aangepaste eigenschap ontvangt.
Toesteltoewijzingen kunnen alleen in een onderliggende organisatiegroep worden geconfigureerd.
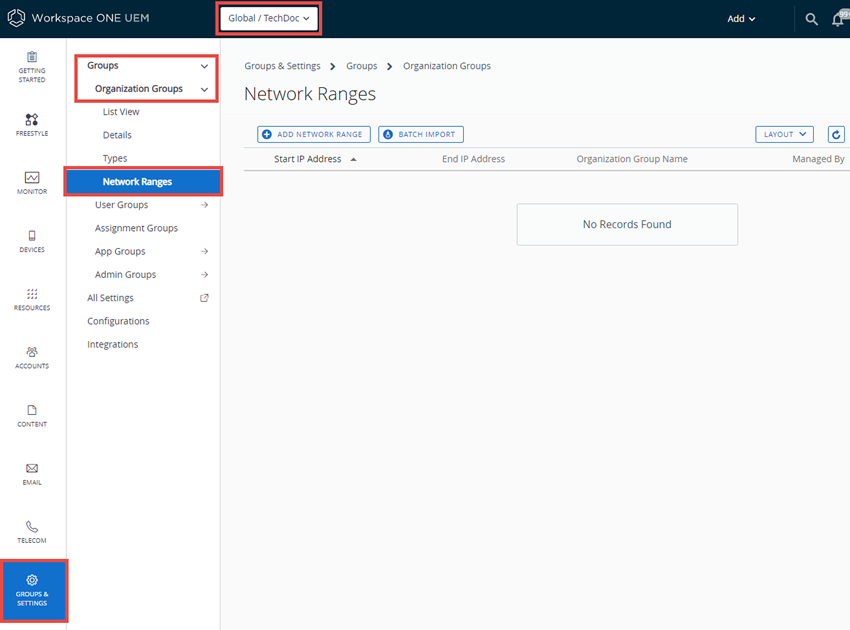
-
Navigeer naar Groepen en instellingen > Groepen > Organisatiegroepen > Netwerkbereiken.
Deze optie Netwerkbereiken is niet zichtbaar totdat u toesteltoewijzingen inschakelt. Als u 'Netwerkbereiken' niet in het navigatiepad Organisatiegroepen kunt vinden, raadpleeg dan de sectie boven Toesteltoewijzingen inschakelen.
-
Als u één enkel IP-adresbereik wilt toevoegen, selecteert u Netwerkbereik toevoegen. Op de pagina Netwerkbereik toevoegen/bewerken vult u de volgende velden in en daarna klikt u op Opslaan.
Instelling Beschrijving IP-beginadres Voer het bovenbereik van het netwerkbereik in. IP-eindadres Voer de onderbereik van het netwerkbereik in. Naam van organisatiegroep Voer de naam van de organisatiegroep in waar toestellen naar worden verplaatst wanneer ze binnen het netwerkbereik komen. Deze instelling is alleen zichtbaar als het type van het toegewezen netwerkbereik 'Organisatiegroep per IP-bereik' is. Gebruikersnaam Voer de gebruikersnaam in waarbij toestellen zich registreren wanneer het netwerkbereik wordt ingevoerd. Deze instelling is alleen zichtbaar als het type van het toegewezen netwerkbereik 'Gebruikersnaam per IP-bereik' is. Beschrijving U kunt optioneel ook een korte omschrijving van het netwerkbereik toevoegen. Overlappende netwerkbereiken leiden tot de foutmelding: "Opslaan mislukt, netwerkbereik bestaat."
-
Als u meerdere netwerkbereiken wilt toewijzen, klikt u op Batchimport om tijd te sparen.
- Klik op de pagina Batchimport op de link Download het sjabloon voor dit batchtype om de sjabloon voor batchimport te zien en te downloaden in CSV-indeling.
-
Open het CSV-bestand. Het CSV-bestand heeft diverse kolommen die overeenkomen met de opties op de pagina Netwerkbereik toevoegen. Voer de ID en niet de naam van de organisatiegroep in de kolom "OrganisationGroup" in.
N.B: U kunt de groeps-ID van een willekeurige organisatiegroep identificeren door 1) naar de OG te gaan die u wilt identificeren en 2) de muisaanwijzer boven het OG-label te plaatsen, waardoor een pop-upvenster met de groeps-ID wordt weergegeven.
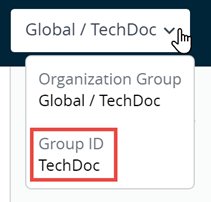
N.B: Een CSV-bestand (door komma gescheiden waarden) is een tekstbestand waarvan de extensie is gewijzigd van 'TXT' in 'CSV'. Het slaat gegevensbronnen (tekst en nummers) op als tekst zonder opmaak. Elke regel of rij van het bestand is een gegevensrecord. Elke record bestaat uit een of meer velden, gescheiden door komma's. Het bestand kan worden geopend en bewerkt met elke teksteditor. Het kan ook worden geopend en bewerkt in Microsoft Excel.
-
Wanneer u de CSV-sjabloon opent, ziet u dat steekproefgegevens zijn toegevoegd aan elke kolom in de sjabloon. De steekproefgegevens worden weergegeven om u te laten weten welk type gegevens vereist is en in welke indeling dit moet zijn. Wijk niet af van de indeling van de steekproefgegevens. Vul alle vereiste kolommen in voor elk netwerkbereik dat u wilt toevoegen.
- Importeer de voltooide sjabloon via de pagina Batchimport.
- Selecteer Opslaan.