Toestelprofielen
Toestellen beheert u voornamelijk met behulp van toestelprofielen in Workspace ONE UEM. Ze bestaan uit instellingen en regels die u, wanneer u ze combineert met netwerkregels, in staat stellen om naleving van het netwerkbeleid en procedures in uw bedrijf af te dwingen.
Creëer profielen voor elk platformtype en configureer voor elk profiel een datalading, een term die staat voor de bundeling van individuele instellingen die u wilt configureren voor elk platform.
De procedure voor het maken van een profiel begint bij de instellingen van Algemeen, gevolgd door de instellingen van Nettolading.
- De instellingen van Algemeen bepalen hoe het profiel wordt geïmplementeerd en wie het ontvangt.
- De Nettolading voor het profiel is de daadwerkelijke beperking zelf, alsmede andere instellingen die op het toestel worden toegepast wanneer het profiel wordt geïnstalleerd.
Lijstweergave voor toestelprofielen
Nadat u profielen hebt gecreëerd en toegewezen in Workspace ONE UEM, hebt u een manier nodig om deze instellingen één voor één op afstand te beheren vanaf één centraal punt. Resources > Profielen en uitgangswaarden > Profielen biedt een gecentraliseerde manier om profielen te organiseren en er acties op uit te voeren.
U kunt op maat gemaakte lijsten met toestelprofielen maken, gebaseerd op de criteria die u opgeeft met Filters, Opmaak en Kolomsortering. U kunt deze lijsten ook naar een .csv-bestand exporteren, zodat u ze kunt bekijken in Excel en zo de status van het toestelprofiel kunt zien.
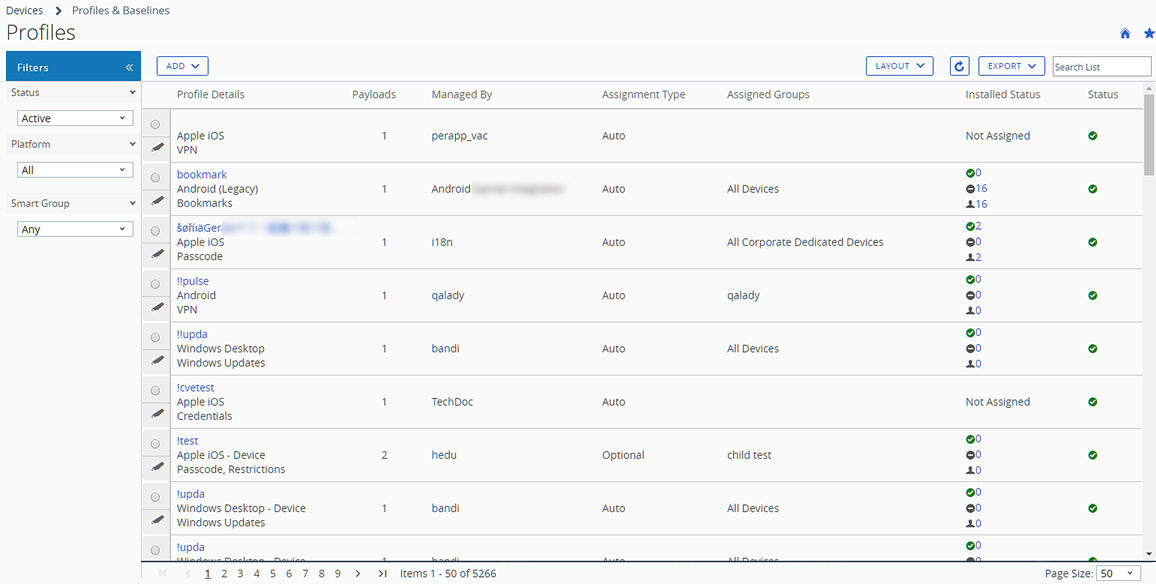
Pop-upmenu in het toestelprofiel
Bij elk toestelprofiel in de kolom Profieldetails staat rechtsboven een knopinfopictogram. Wanneer op dit pictogram wordt getikt (op een mobiel aanraakscherm) of de muisaanwijzer erop wordt gezet (pc of Mac), wordt er een pop-upvenster weergegeven.
Deze pop-up bevat profielinformatie zoals Profielnaam, het Platform en het Type van de inbegrepen nettolading.
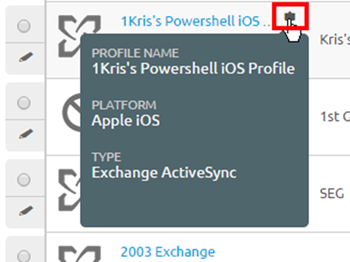
Een soortgelijke tooltip vindt u in de kolom Toegewezen groepen in de Lijstweergave voor profielen met pop-upmenu’s die Toegewezen smart groups en Implementatietype weergeven.
Toestelprofielen - alleen-lezen weergave
Toestelprofielen die binnen één organisatiegroep (OG) zijn gemaakt en daarbinnen worden beheerd, zijn voor beheerders met machtigingen van een lager niveau alleen zichtbaar in de modus Enkel lezen. In het profielvenster wordt de modus Enkel lezen zichtbaar gemaakt door de opmerking: "Dit profiel kan niet worden bewerkt, omdat het in een hogere organisatiegroep wordt beheerd."
Deze beperking voor alleen-lezen is ook van toepassing op smart group-toewijzingen. Wanneer een profiel wordt gemaakt in de bovenliggende organisatiegroep en wordt toegewezen aan een smart group, kan een beheerder van een lagere organisatiegroep deze wel zien maar niet bewerken.
Dergelijk gedrag zorgt voor behoud van een hiërarchische beveiligingsstructuur en bevordert de communicatie tussen beheerders.
Opties in lijstweergave
| Instelling | Beschrijving |
|---|---|
| Filters | Bekijk alleen de gewenste profielen door de volgende filters te gebruiken. |
| * Status – Filter toestellen om actieve, inactieve of alle toestellen weer te geven. |
|
| * Platform – Filter toestellen voor 13 verschillende typen platformen, of alle platformen. |
|
| * Smart Group – Filter toestellen door een smart group te selecteren in het vervolgkeuzemenu. | |
| Opmaak | Hiermee kunt u aanpassen hoe de kolommen in de lijst worden weergegeven. |
| * Samenvatting – Bekijk de Lijstweergave met de standaardkolommen en weergave-instellingen. |
|
| * Aangepast – Selecteer alleen de kolommen die u in de Lijstweergave wilt zien. U kunt ook geselecteerde kolommen op alle beheerders toepassen die in of onder de huidige organisatiegroep zitten. | |
Export  |
U kunt de volledige Lijstweergave opslaan als een CSV-bestand (door komma's gescheiden waarden), dat met MS Excel kan worden weergegeven en geanalyseerd. Als u een filter op de Lijstweergave heeft toegepast, houdt de export rekening met dat filter. |
| Kolommen sorteren | Selecteer de kolomkop om de sorteervolgorde aan te passen. |
| Profieldetails | In zowel de weergaven Overzicht als Aangepast toont de kolom Profieldetails de naam, het platform en de dataladingtypes. |
| Ladingen | Hier wordt het aantal dataladingen weergegeven dat is opgegeven in het apparaatprofiel. |
| Installatiestatus | Deze kolom geeft de status van een profiel weer door drie pictogrammen weer te geven, elk met een hyperlinknummer. Door op deze link te klikken, wordt u naar de pagina Toestellen weergeven gevoerd, waar u een lijst ziet met toestellen die onder dat profiel vallen. |
* Installatie in behandeling ( ) – Deze indicator geeft het aantal toestellen weer waarvoor installatie van het profiel is gepland. ) – Deze indicator geeft het aantal toestellen weer waarvoor installatie van het profiel is gepland. |
|
* Geïnstalleerd ( ) – Deze indicator toont het aantal toestellen waaraan het toestel is toegewezen en waarop het met succes is geïnstalleerd. ) – Deze indicator toont het aantal toestellen waaraan het toestel is toegewezen en waarop het met succes is geïnstalleerd. |
|
* Niet geïnstalleerd ( ) – Deze indicator toont het aantal toestellen waaraan het profiel is toegewezen, maar waarop het niet is geïnstalleerd. ) – Deze indicator toont het aantal toestellen waaraan het profiel is toegewezen, maar waarop het niet is geïnstalleerd. |
|
* Toegewezen ( ) – Dit pictogram toont het totaal aantal toegewezen profielen of ze nu geïnstalleerd zijn of niet. ) – Dit pictogram toont het totaal aantal toegewezen profielen of ze nu geïnstalleerd zijn of niet. |
|
* Verwijdering in behandeling ( ) – Deze indicator geeft het totale aantal weer van de profielen die zullen worden verwijderd. ) – Deze indicator geeft het totale aantal weer van de profielen die zullen worden verwijderd. |
|
* Verwijderd ( ) – Deze indicator geeft het totale aantal verwijderde profielen weer. ) – Deze indicator geeft het totale aantal verwijderde profielen weer. |
|
* Verouderd ( ) – Deze indicator wordt weergegeven wanneer er een bijgewerkte versie van het geïnstalleerde profiel beschikbaar is. ) – Deze indicator wordt weergegeven wanneer er een bijgewerkte versie van het geïnstalleerde profiel beschikbaar is. |
|
* Informatie in behandeling ( ) Deze indicator wordt weergegeven wanneer het profiel de status 'In de wacht' heeft. Typische voorbeelden van deze status zijn onder andere profielen waarvoor informatie van servers van derden nodig is (zoals VPN-profielen waarbij Websense en zScaler betrokken zijn en certificaatprofielen die CA-gegevens nodig hebben). De profielen blijven in de wacht staan totdat er contact met deze servers is gemaakt en de vereiste informatie is verkregen. ) Deze indicator wordt weergegeven wanneer het profiel de status 'In de wacht' heeft. Typische voorbeelden van deze status zijn onder andere profielen waarvoor informatie van servers van derden nodig is (zoals VPN-profielen waarbij Websense en zScaler betrokken zijn en certificaatprofielen die CA-gegevens nodig hebben). De profielen blijven in de wacht staan totdat er contact met deze servers is gemaakt en de vereiste informatie is verkregen. |
|
| * Niet toegewezen – Deze alleen-tekst-indicator wordt weergegeven wanneer het profiel is gedefinieerd en opgeslagen, maar nog niet aan toestellen is toegewezen. | |
| * Niet van toepassing – Deze alleen-tekst-indicator wordt weergegeven wanneer het profiel is gedefinieerd, opgeslagen en toegewezen, maar er configuratiedetails zijn die ervoor zorgen dat de configuratie niet van toepassing is op de toestellen waaraan deze is toegewezen. | |
| * Installatie mislukt – Deze alleen-tekst-indicator wordt alleen weergegeven wanneer het profiel is gedefinieerd, opgeslagen en toegewezen, maar er een fout is opgetreden waardoor de installatie niet kan worden voltooid. | |
| Keuzerondje en pictogram Bewerken | In de Lijstweergave staat een keuzerondje en het pictogram Bewerken, elk links van het profiel. Als u het pictogram Bewerken selecteert ( |
| * Toestellen – Bekijk toestellen waarop dat profiel van toepassing is, of dat profiel is geïnstalleerd, en zo niet, waarom niet. Onderzoek welke toestellen er in uw groep zitten en push profielen handmatig indien nodig. | |
| *</> XML – Geef de XML-code weer die door Workspace ONE UEM wordt gegenereerd na het maken van een profiel. Bekijk en sla de XML-code op om deze opnieuw te gebruiken of te wijzigen buiten de console. | |
| * Meer opties | |
| Kopiëren – Maak een kopie van een bestaand profiel en pas de instellingen van deze kopie aan om met toestelprofielen van start te gaan. | |
| Activeren/deactiveren – Schakel tussen het activeren en deactiveren van een toestelprofiel. | |
| Verwijderen – Onderhoud uw profielen door onnodige profielen te verwijderen. |
Installatie van toestelprofiel bevestigen
In de relatief zeldzame gevallen dat een profiel niet correct op een toestel wordt geïnstalleerd, kunt u in het scherm Toestellen bekijken de reden voor het niet installeren zien.
Installatiestatus van profiel
- Navigeer naar Resources > Profielen en uitgangswaarden > Profielen en bekijk de lijst die wordt weergegeven.
-
Controleer de kolom Installatiestatus en selecteer genummerde links die rechts naast de indicatorpictogrammen worden weergegeven om het scherm Toestellen weergeven te openen. Raadpleeg voor meer informatie over de indicatorpictogrammen de definities van Installatiestatus in de Lijstweergave voor toestelprofielen.

Resultaat: De Weergave toestellen -
op het scherm weergeven. -
U hebt ook de mogelijkheid een CSV-bestand (komma-gescheiden waarden) te genereren van de gehele pagina Toestellen weergeven door het pictogram Exporteren te selecteren (
 ). U kunt Excel gebruiken om het CSV-bestand te lezen en analyseren.
). U kunt Excel gebruiken om het CSV-bestand te lezen en analyseren. - Ook kunt u op de pagina Toestellen weergeven aanpassen welke kolommen u wilt weergeven door het pictogram Beschikbare kolommen te selecteren (
 ).
).
De kolom met de opdrachtstatus van iOS-toestellen
iOS-toestellen hebben een kolom Opdrachtstatus op het scherm Toestellen weergeven met bruikbare installatiestatussen voor het geselecteerde iOS-toestel. De volgende statussen worden weergegeven in de kolom Commandostatus.
- Fout – Deze status is een link waarop u kunt klikken om de specifieke foutcode voor het toestel weer te geven.
- Wachtstand – Wordt weergegeven als het toestel onderdeel is van een batchcertificaatproces dat momenteel wordt uitgevoerd.
- Niet van toepassing – Wordt weergegeven als de profieltoewijzing geen invloed heeft op het toestel maar desondanks deel uitmaakt van de smart group of implementatie. Dit kan het geval zijn als het profieltype niet wordt beheerd.
- Niet nu – Wordt weergegeven als het toestel vergrendeld of anderszins bezig is.
- In behandeling – Wordt weergegeven als de installatie in de wachtrij staat en volgens planning zal worden voltooid.
- Succes – Wordt weergegeven als het profiel is geïnstalleerd.