Controleer het e-mailverkeer van uw gebruikersgroep via het E-maildashboard.
In ziet u een samenvatting van de actuele stand van de toestellen die met uw e-mailserver zijn verbonden.
U kunt de beschikbare diagrammen gebruiken om dieper te zoeken naar de gewenste informatie. Indien u bijvoorbeeld alle beheerde toestellen in een organisatiegroep wilt zien, kunt u klikken op het diagram voor beheerde toestellen. De diagrammen worden weergegeven in het scherm Lijstweergave.
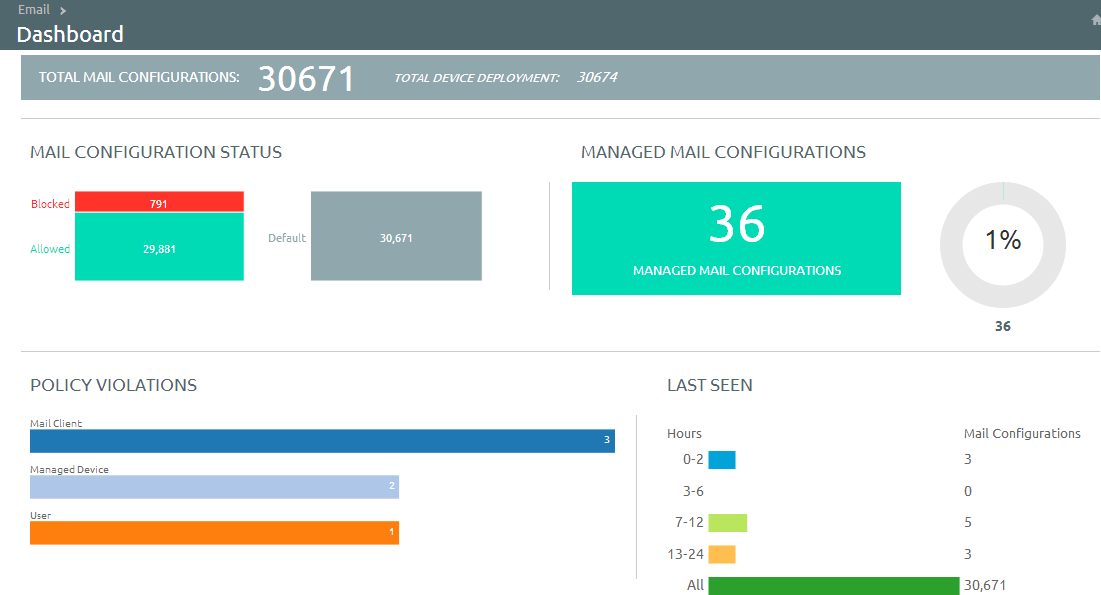
Bekijk gedetailleerde toestelgegevens en gebruikersspecifieke informatie.
Op de pagina kunt u actuele updates zien voor alle toestellen van uw eindgebruikers die u beheert met Mobiel e-mailbeheer (MEM).
U kunt tussen de tabbladen Toestel en Gebruiker schakelen om de gegevens voor toestellen of gebruikers weer te geven. Als u de opmaak wisselt, schakelt u tussen de samenvattende en de aangepaste lijst.
- Toestellen weergeven die beheerd, onbeheerd, conform, niet-conform, geblokkeerd of toegestaan zijn.
- Het IP-adres van het toestel weergeven.
Opmerking: Voor Workspace ONE UEM release 2107 en hoger worden toestelgegevens zoals, besturingssysteem, model, platform, telefoonnummer, IMEI, enzovoort niet weergegeven op de pagina Lijstweergave.
U kunt de specifieke informatie voor het toestel of de gebruiker als een samenvattende lijst zien of u kunt een lijst toegesneden op uw behoeften maken.
De pagina voor Lijstweergave biedt de volgende gedetailleerde informatie:
| Instelling | Beschrijving |
|---|---|
| Laatste aanvraag | De laatste verandering in de status van het toestel of dit nu door Workspace ONE UEM of Exchange in de PowerShell-integratie is veroorzaakt. In een omgeving met SEG-integratie ziet u in deze kolom de laatste keer dat een toestel zijn e-mail heeft gesynchroniseerd. |
| Gebruiker | De gebruikersnaam op het account. |
| Beschrijvende naam | De beschrijvende naam van het toestel. |
| MEM-configuratie | De geconfigureerde MEM-implementatie die het toestel beheert. |
| E-mailadres | Het e-mailadres dat bij het account hoort. |
| Identificatie | De unieke alfanumerieke identificatiecode van het toestel. |
| E-mailprogramma's | Het e-mailprogramma synchroniseert de e-mails op het toestel. |
| Laatste commando | Het laatste uitgevoerde commando op het toestel; zie ook de informatie in de kolom Laatste aanvraag. |
| Laatste server | De meest recente server waarmee het toestel verbinding heeft gemaakt. |
| Status | De actuele status van het toestel; u kunt hier o.a. zien of e-mail geblokkeerd is of niet, afhankelijk van het vastgestelde netwerkbeleid. |
| Reden | De code voor de reden dat e-mail op een bepaald toestel is toegestaan of geblokkeerd.
|
- IP-adres - Het IP-adres van het toestel.
Opmerking: Voor Workspace ONE UEM release 2107 en hoger worden toestelgegevens zoals, besturingssysteem, model, platform, telefoonnummer, IMEI, enzovoort niet weergegeven op de pagina Lijstweergave.
- Postbus-identiteit - De locatie van het postvak van de gebruiker in de Active Directory.
Filters
U kunt gerichter naar toestellen zoeken door de Filteroptie op de pagina Lijstweergave te gebruiken.
| Instellingen | Beschrijving |
| Voor het laatst gezien | Alles, 0-2 uur geleden, 3-6 uur geleden, 7-12 uur geleden, 13-24 uur geleden. |
| Beheerd | Alles, beheerd, onbeheerd. |
| Toegestane | Alles, toegestaan, geblokkeerd. |
| Overschrijven van het beleid | Alles, op weigeringslijst, op toestemmingslijst, standaard. |
| Beleidsovertreding | Verdacht, toestel inactief, geen gegevens beschermd, niet ingeschreven, niet conform de MDM-netwerkregels, niet-toegestaan EAS-type van het toestel, e-mailaccount, e-mailprogramma, model, besturingssysteem. |
| MEM-configuratie | Filter toestellen gebaseerd op de geconfigureerde MEM-implementatie. |
| EAS-toesteltype | Filter toestellen gebaseerd op toesteltype. |
| E-mailadres | Filter toestellen gebaseerd op e-mailadres. |
| Laatste server | Filter toestellen gebaseerd op de beschikbare Secure Email Gateway-server. |
Handelingen op e-mail
Het meerkeuzemenu Overschrijven, Acties en Beheer biedt u een centrale locatie waar u meerdere handelingen op toestellen kunt uitvoeren.
Vink het keuzevakje voor het relevante toestel aan om er een handeling op uit te voeren. Plaats een toestel op een toestemmings- of weigeringslijst ongeacht het netwerkbeleid. Zo nodig kunt u later terugkeren naar de normale uitvoering van het netwerkbeleid op het toestel.
- Toestemmingslijst - Hiermee staat u toe dat op het toestel e-mail wordt ontvangen.
- Weigeringslijst - Hiermee blokkeert u het ontvangen van e-mail op het toestel.
- Standaard - Hiermee geeft u toegang tot e-mail of blokkeert u het afhankelijk van de gedragsstatus van het toestel (conform of niet conform).
- Postvakken synchroniseren - Hiermee wordt de Exchange-server om een actuele lijst van toestellen gevraagd die geprobeerd hebben hun e-mail te synchroniseren (Direct PowerShell-model). Als u deze optie niet kiest, blijft de lijst met onbeheerde toestellen onveranderd, tenzij een van de onbeheerde toestel zich inschrijft in Workspace ONE UEM of u het toestel handmatig op een toestemmings- of weigeringslijst zet (hiermee stuurt u een commando dat de status verandert).
Workspace ONE UEM geeft eindgebruikers ook de optie om hun e-mail te synchroniseren in hun Selfservice-portaal (SSP); daarmee wordt ook een nalevingscontrole van het netwerkbeleid op hun toestellen uitgevoerd. Dit proces is doorgaans sneller dan de bulk-synchronisatie die op alle toestellen uitgevoerd wordt.
- Nalevingscontrole uitvoeren - Hiermee wordt de beleids-engine van AirWatch geactiveerd om een nalevingscontrole uit te voeren in de geselecteerde MEM-configuratie. Dit commando werkt niet hetzelfde in het PowerShell-model en het SEG-model.
- Als SEG is geconfigureerd, updatet dit commando de SEG met de meest recente netwerkregels.
- Als het PowerShell-model is geconfigureerd, voert dit commando handmatig een nalevingscontrole op alle toestellen uit om toegang tot e-mail te blokkeren of vrij te geven.
Als het Direct PowerShell-model is geconfigureerd, communiceert Workspace ONE UEM direct met de CAS-array via ondertekende lange-afstandssessies met PowerShell die, afhankelijk van de implementatie-architectuur, vanaf de console-server of de VMware Enterprise Systems Connector tot stand wordt gebracht. Door middel van die ondertekende lange-afstandssessie worden PowerShell-commando's verstuurd naar toestel-ID's op de toestemmings- of weigeringslijst die verbonden zijn met het CAS-postvak van een bepaalde gebruiker in Exchange 2010/2013, afhankelijk van de nalevingsstatus in Workspace ONE UEM.
- Testmodus inschakelen - Hiermee worden de netwerkregels voor e-mail getest zonder deze op toestellen in SEG-geïntegreerde implementaties te activeren.
Vink het keuzevakje voor het relevante toestel aan om er een handeling op uit te voeren.
| Instellingen | Beschrijving |
| Inschrijvingse-mail | Stuurt een e-mail naar de gebruiker met alle gegevens die nodig zijn voor inschrijving. Wanneer u een onbeheerd toestel ontdekt, kunt u een inschrijvingse-mail sturen waarin u de gebruiker verzoekt om het toestel in te schrijven (alleen voor PowerShell). |
| DX-modus aan | Hiermee wordt een diagnostische analyse op het postvak van de geselecteerde gebruiker uitgevoerd, zodat de geschiedenis van het toestel beschikbaar komt. Deze functie is alleen beschikbaar in SEG-implementaties. |
| DX-modus uit | Hiermee wordt de diagnostische analyse van het postvak van de geselecteerde gebruiker uitgeschakeld. |
| Update van de encryptiesleutel | Hiermee wordt de encryptie gereset en daarna worden alle e-mails voor de geselecteerde toestellen opnieuw gesynchroniseerd. |
| Op afstand wissen | Hiermee wordt het toestel terug in de fabrieksstand gezet. U kunt op een verloren of gestolen toestel met vertrouwelijke informatie een bedrijfsreset uitvoeren (terug naar de fabrieksstand zetten). Dit is alleen beschikbaar voor PowerShell. |
| Onbeheerde toestellen verwijderen | Verwijdert het bestand van het geselecteerde onbeheerde toestel van het e-maildashboard. |
| Toestellen migreren | Toestellen migreren tussen organisatiegroepen en MEM-implementaties |
| Synchroniseer het geselecteerde postvak | Hiermee wordt het geselecteerde postvak gesynchroniseerd. U kunt maar één postvak tegelijk synchroniseren. |
Zoeken naar onbeheerde toestellen
Om er zeker van te zijn dat al uw toestellen worden beheerd en gecontroleerd, kunt u kijken in de lijst in E-mail > Lijstweergave. Op de pagina Lijstweergave kunt u een lijst filteren met onbeheerde toestellen en deze een inschrijvingse-mail sturen d.m.v. het meerkeuzemenu Beheer.