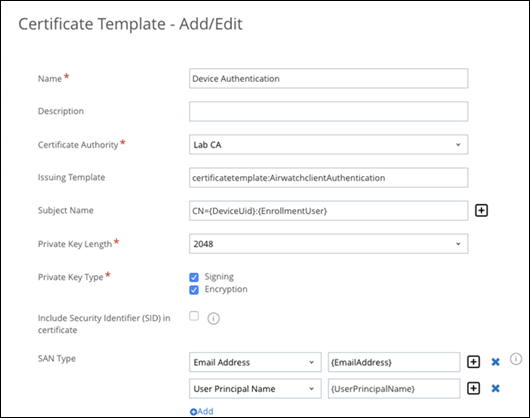U schakelt het onderdeel Applicatietunnel in de instellingen van Workspace ONE Tunnel in om tunneling per app in te stellen voor Android-apparaten. Met per app tunneling staat u uw interne en beheerde openbare apps toe om toegang te krijgen tot uw bedrijfsbronnen op een app-per-app basis.
Opmerking: Als u Single Sign-On alleen voor Android-apparaten configureert en geen VPN-toegang gebruikt, voert u op de pagina Details fictieve waarden voor de hostnaam en poort in, omdat deze informatie niet wordt gebruikt voor de configuratie van Single Sign-On.
Procedure
Volgende stappen
Configureer de Workspace ONE Tunnel-instellingen voor Workspace ONE UEM. Zie de nieuwste documentatie voor VMware Workspace ONE Tunnel voor instructies.