U kunt het logo van uw organisatie op de pagina's in de Workspace ONE Intelligent Hub-app en op de Hub-portal gebruiken in plaats van het standaardlogo van Workspace ONE. U kunt de productnaam aanpassen die wordt weergegeven op het tabblad van de webbrowser en accent-, lettertype- en achtergrondkleuren wijzigen.
U kunt ook een logo en een accentkleur toevoegen die correct worden weergegeven wanneer gebruikers die iOS- en Android-apparaten gebruiken, hun schermen configureren voor de donkere modus.
U kunt een algemene merkinstelling maken en vervolgens verschillende versies van het merkontwerp maken om aan Hub-sjablonen toe te voegen.
Een algemene aangepaste merkvermeldingsinstelling maken
- Ga naar de pagina Start van de Hub Services-console.
- Klik op Branding.
- Bewerk de instellingen op de pagina Branding.
Gebruik de kleurkiezer om de hexadecimale kleurcode te selecteren. Klik op de cirkel in het kleurgebied om de kleurschakering te selecteren. Gebruik de schuifregelaar om de tint te selecteren.
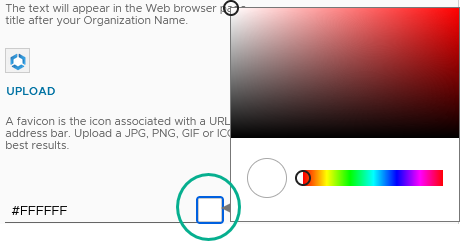
Tabel 1. Optie Beschrijving Logo's Bedrijfslogo. Klik op Uploaden om het huidige Workspace ONE Intelligent Hub-logo te vervangen dat in de mobiele, webbrowser- en desktopweergaven wordt weergegeven. De indeling kan JPEG, PNG of GIF zijn. Voor de beste weergaveresultaten is de maximale grootte van het afbeeldingsbestand 10 MB.
Pictogram Mobiele app. U kunt de kleur van het Workspace ONE Intelligent Hub-app-pictogram wijzigen dat op apparaten wordt weergegeven.
Webbrowser Naam van organisatie. Voer de organisatienaam in die u wilt gebruiken als titel op het tabblad in de browser. De standaardnaam is VMware.
Productnaam. Voer de tekst in die na de organisatienaam op het tabblad in de browser wordt weergegeven. De standaardnaam is Intelligent Hub.
Favicon. Een favicon is een pictogram dat bij een URL hoort en in het tabblad van de browser wordt weergegeven. De afbeelding van een favicon mag maximaal 16 x 16 pixels groot zijn. De indeling kan JPEG, PNG of GIF zijn. Klik op Uploaden om een nieuwe afbeelding te uploaden om de huidige favicon te vervangen.
Navigatiebalk U kunt het uiterlijk van de navigatiebalk van de webbrowser configureren. Achtergrondkleur. De standaardwaarde is wit (#FFFFFF). Klik op het vierkantje naast het tekstvak om de kleurenkiezer te gebruiken of voer een hexadecimale kleurcode van zes cijfers in over de bestaande code om de achtergrondkleur van de navigatiebalk te wijzigen.
Lettertype en pictogramkleur. Afhankelijk van uw achtergrondkleur selecteert u zwart of wit voor de tekstkleur.
Tabbalk (mobiel) Kleur van lettertype en pictogram
- Selecteer Standaardbranding gebruiken om de tekst- en pictogramkleuren van de Intelligent Hub-app weer te geven die u voor de content hebt geconfigureerd.
- Selecteer Identiek als navigatiebalk om het lettertype en de pictogramkleur te gebruiken die voor de navigatiebalk zijn geconfigureerd.
Inhoud Accentkleur. De accentkleur is de markeringskleur die wordt toegepast op koppelingen en actieve gebieden. Wanneer een gebruiker bijvoorbeeld een tabblad selecteert, wordt het tabblad weergegeven in de accentkleur. Klik op het vierkantje naast het tekstvak om de kleurenkiezer te gebruiken of voer een hexadecimale kleurcode van zes cijfers in over de bestaande code om de kleur rond het pictogram van een app te wijzigen.
Schakel Geavanceerde opties voor merkvermelding in inhoud in voor de volgende opties.
Achtergrond. U kunt Afbeelding of Kleur selecteren.
Als u kleur selecteert, wordt Achtergrondkleur weergegeven. De standaardwaarde is wit (#FFFFFF). Klik op het vierkantje naast het tekstvak om de kleurenkiezer te gebruiken of voer een hexadecimale kleurcode van zes cijfers in over de bestaande code om de achtergrondkleur van het hoofdgebied van het scherm te wijzigen.
Opmerking: Selecteer niet dezelfde hexadecimale waarde voor de accentkleur en de achtergrondkleur. De pagina's van de app worden dan mogelijk niet correct weergegeven.Als u Achtergrondafbeelding heeft geselecteerd, uploadt u de afbeelding om deze als achtergrond voor de Hub-portalpagina te gebruiken. De indeling kan JPEG, PNG of GIF zijn. Het afbeeldingsbestand moet kleiner zijn dan 10 MB.
Lettertype en pictogramkleur. Afhankelijk van uw achtergrond selecteert u Zwart of Wit voor de tekstkleur.
Donkere modus De donkere modus is een weergave-instelling op toestellen die tekst met een lichte kleur op een donker of zwarte scherm weergeeft. Als gebruikers de instelling voor donkere modus configureren op hun iOS- en Android-toestellen, worden de Workspace ONE Intelligent Hub-schermen in de donkere modus weergegeven. Als gebruikers hun computerinstellingen configureren voor het weergeven van schermen in de donkere modus, geeft de webbrowser de Workspace ONE Intelligent Hub-schermen weer in de donkere modus. Gebruikers kunnen het uiterlijk van hun Hub-webbrowserweergave wijzigen via de pagina Account > Voorkeuren in de Hub-portal. Het uiterlijk dat is ingesteld op de pagina Voorkeuren van de Hub-portal, overschrijft de computerinstellingen die zijn geconfigureerd voor de lichte of donkere modus.
Om eindgebruikers de ervaring met de donkere modus te bieden die aansluit bij de huisstijl van uw bedrijf, configureert u uw logo en accentkleur voor de donkere modus van uw bedrijf.
- Bedrijfslogo in de donkere modus. Klik op Uploaden om het huidige Intelligent Hub-logo voor de donkere modus te vervangen door uw logo. De indeling kan JPEG, PNG of GIF zijn.
- Achtergrond voor donkere modus. U kunt Vooraf ingestelde kleur of Afbeelding selecteren. Als u Afbeelding selecteert, uploadt u de achtergrondafbeelding. Upload voor de beste resultaten een JPEG-, PNG- of GIF-afbeelding die kleiner is dan 10 MB.
- Achtergrondkleur van navigatiebalk. De standaardwaarde is zwart (#141414). Klik op het vierkantje naast het tekstvak om de kleurenkiezer te gebruiken of voer een hexadecimale kleurcode van zes cijfers in over de bestaande code om de achtergrondkleur van de navigatiebalk te wijzigen.
- Lettertype- en pictogramkleur van navigatiebalk. De standaardtekenkleur is wit (#FFFFFF).
Opmerking: De instellingen voor de achtergrond-, teken- en pictogramkleur van de navigatiebalk worden in de Intelligent Hub-webweergave weergegeven.
- Accentkleur is de markeringskleur die wordt toegepast op links en actieve gebieden. Gebruik lichtere tinten voor een betere zichtbaarheid op schermen met de donkere modus.
Opmerking: Als u geen logo en accentkleur voor de donkere modus configureert, gebruikt de Workspace ONE Intelligent Hub-app het standaardlogo en de standaardaccentkleur van Intelligent Hub voor de donkere modus.U kunt de wijzigingen die u maakt, zien in de voorbeeldvakken aan de rechterkant.
- Nadat u de brandingwaarden hebt gewijzigd, klikt u op OPSLAAN.
Als u wilt terugkeren naar de standaardappinstellingen voor Workspace ONE Intelligent Hub, klikt u op OPNIEUW INSTELLEN.
Versies van de instelling van branding voor sjablonen maken
Als het algemene ontwerp van merkvermelding niet werkt voor al uw Intelligent Hub-gebruikers, kunt u versies van het ontwerp maken. Wijzig het logo en de kleuren om het uiterlijk van verschillende groepen in uw bedrijf aan te passen.
- Ga naar de pagina Start van de Hub Services-console.
- Klik op Branding.
- Klik op het vervolgkeuzemenu VERSIE:ALGEMEEN en selecteer de optie VERSIE TOEVOEGEN.
- Geef deze versie een unieke naam en voeg een optionele beschrijving toe.
- Ga verder met stap 3 in de sectie Een algemene aangepaste merkvermelding maken.
Wanneer sjablonen aan gebruikers worden toegewezen, zien gebruikers van mobiele toestellen en macOS de nieuwe instellingen in de Workspace ONE Intelligent Hub-app wanneer hun sessietoken verloopt en wordt vernieuwd, of wanneer ze zich afmelden bij de Workspace ONE Intelligent Hub-app en de app opnieuw starten.