In deze rondleiding van Cloud Assembly ziet u wat de Snelstart heeft geconfigureerd en geïmplementeerd. Het is ontworpen om u via de gebruikersinterface te begeleiden en u te helpen bij het begrijpen van enkele taken die u later mogelijk zelf uitvoert.
Wanneer u zich aanmeldt bij vRealize Automation, kunnen de tabbladen Identiteits- en toegangsbeheer en Huisstijl worden weergeven. Deze tabbladen worden niet behandeld als onderdeel van de rondleiding. U gebruikt ze om gebruikers toe te voegen en uw organisaties te beheren.
Zie vRealize Automation beheren voor meer informatie over identiteitsbeheer en huisstijl.
Voorwaarden
- Bij deze procedure wordt ervan uitgegaan dat u Snelstart hebt uitgevoerd. Zie Hoe kan ik aan de slag met vRealize Automation met behulp van de VMware vCenter Server-snelstartgids?.
- Meld u aan als een gebruiker met de rol van beheerder.
Procedure
- Meld u als cloudbeheerder aan bij vRealize Automation.
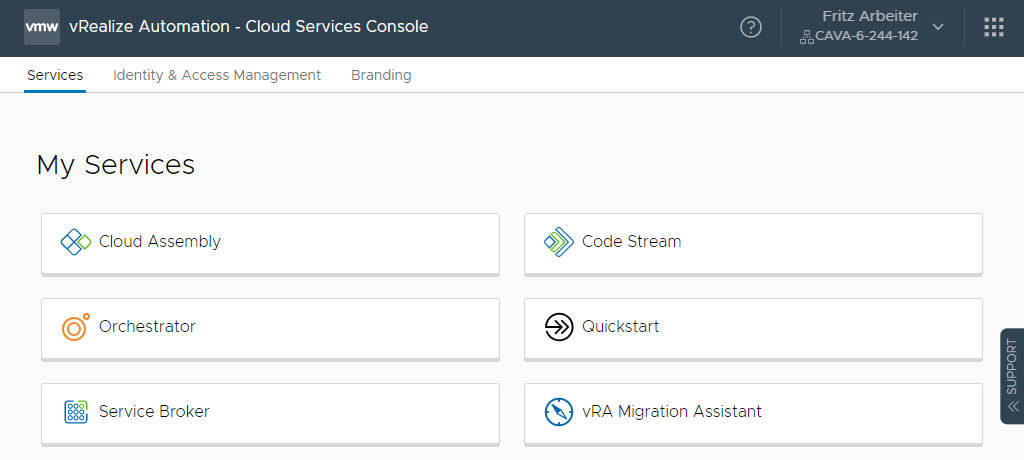
- Klik op Cloud Assembly.
Cloud Assembly wordt geopend en de pagina Implementaties is actief.
De implementaties in Cloud Assembly zijn de cloudsjablonen die zijn ingericht op uw cloudaccountplatformen. Een geslaagde, geïmplementeerde cloudsjabloon is uw uiteindelijke doelstelling als beheerder of cloudsjabloonontwerper. Omdat deze rondleiding u helpt bij het begrijpen van uw werkstroom beginnen we eerst met verbinding maken met de cloudaccounts en keren we later terug naar implementaties.
- Om toegang te krijgen tot Service Broker, klikt u op het pictogram van de VMware Cloud Services-schakelaar op de werkbalk en klikt u op Service Broker.
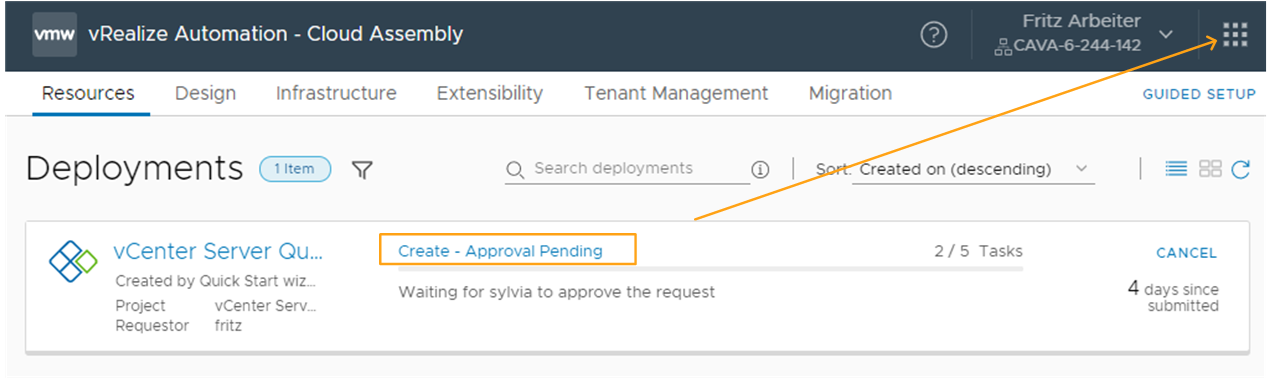
- Om toegang te krijgen tot Service Broker, klikt u op het pictogram van de VMware Cloud Services-schakelaar op de werkbalk en klikt u op Service Broker.
Overweeg om het in een nieuw tabblad te openen, om efficiënt te zijn. U gaat terug naar Cloud Assembly om de rondleiding in slechts een paar stappen opnieuw te starten.
- Meld u aan als goedkeuringsgebruiker en selecteer Postvak IN > Goedkeuringen .
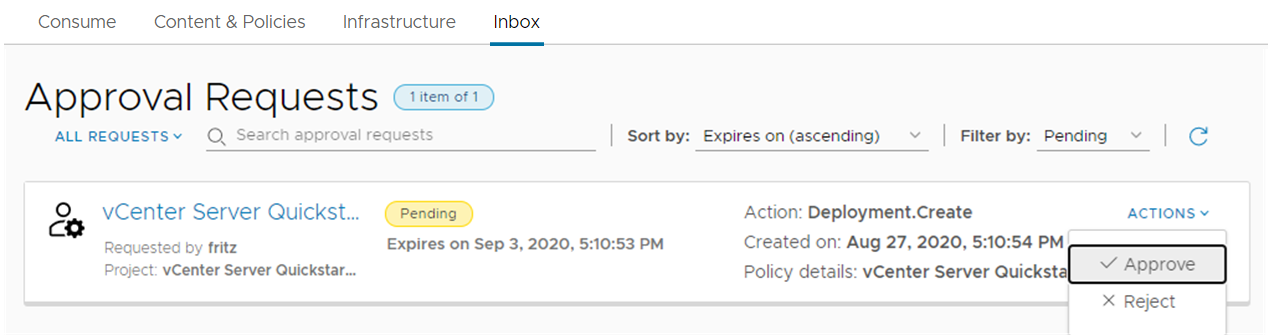
Als de goedkeuringsaanvraag niet wordt weergegeven, bent u een goedkeurder. U kunt de gebruiker instellen die u heeft toegewezen of u kunt uzelf rechten verlenen. Om uzelf goedkeuringsrechten te geven, keert u terug naar Cloud Assembly en geeft u uzelf de rol Goedkeuring beheren. Als u de goedkeuringsaanvraag ziet, slaat u dit gedeelte over rechten over.
- Selecteer Infrastructuur > Beheer > Aangepaste rollen en klik op Nieuwe aangepaste rol in Cloud Assembly.
- Voer een naam in, selecteer Goedkeuringen beheren en klik op Maken.
- Op de kaart, of wanneer u de aangepaste rol opent, klikt u op Toewijzen en voegt u uzelf als gebruiker toe.
- Klik op de pagina Goedkeuringen in Service Broker op Acties en selecteer Goedkeuren.
- Ga terug naar Cloud Assembly en selecteer Resources > Implementaties > Implementaties.
Wij zullen doorgaan met de rondleiding wanneer het implementatieproces is voltooid. Hier volgt een voorbeeld van een geslaagde implementatie.
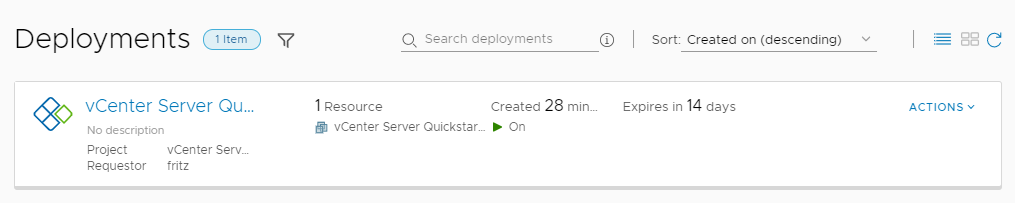
- Om toegang te krijgen tot Service Broker, klikt u op het pictogram van de VMware Cloud Services-schakelaar op de werkbalk en klikt u op Service Broker.
- Als u wilt weten hoe vCenter Server Snelstart Cloud Assembly heeft geconfigureerd om de implementatie te ondersteunen, begint u met het selecteren van Infrastructuur > Verbindingen > Cloudaccounts.

Cloudaccounts bieden de verificatiegegevens die worden gebruikt om verbinding te maken met uw doelsystemen. Met behulp van de opgegeven verificatiegegevens kan Cloud Assembly de status controleren, informatie verzamelen en werklasten implementeren op die systemen. In dit voorbeeld ziet u de NSX- en vSphere-instanties die u heeft opgegeven in Snelstart.
Telkens wanneer u Snelstart uitvoert, wordt een nieuwe cloudzone toegevoegd.
- Klik op de naam van het vSphere-cloudaccount.
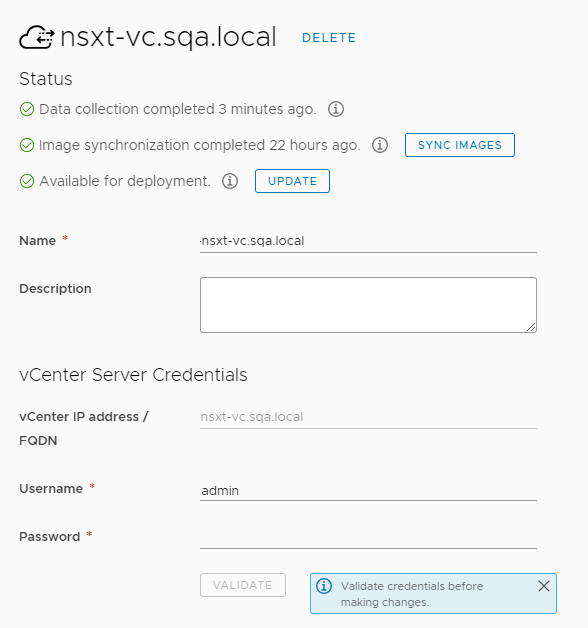
Merk op dat de accountnaam is gebaseerd op de vCenter Server FQDN en dat het NSX-eindpunt overeenkomt met de NSX-instantie die u heeft opgegeven.
Als u het NSX-cloudaccount bekijkt, ziet u dezelfde relatie met betrekking tot naam en vSphere-eindpunt. Het eindpunt in deze gebruikersinterface is het cloudaccount.
- Klik op de naam van het vSphere-cloudaccount.
- Laten we de cloudzones die zijn gemaakt op basis van de cloudaccounts bekijken. Selecteer Infrastructuur > Configureren > Cloudzones

Cloudzones zijn de accountregio's of datacentra die aan uw cloudaccount zijn gekoppeld. Als uw cloudaccount meer dan één regio bevat, kunnen er meerdere cloudzones worden gemaakt op basis van dat cloudaccount. U kunt bijvoorbeeld meer dan één datacentrum of regio hebben en elk van deze wordt een cloudzone. Cloudzones worden vervolgens gekoppeld aan projecten, zodat u gebruikersrechten kunt verlenen voor het implementeren van een specifieke reeks cloudresources.
- Als u het door u geconfigureerde netwerk wilt zien, selecteert u Infrastructuur > Configureren > Netwerkprofielen.
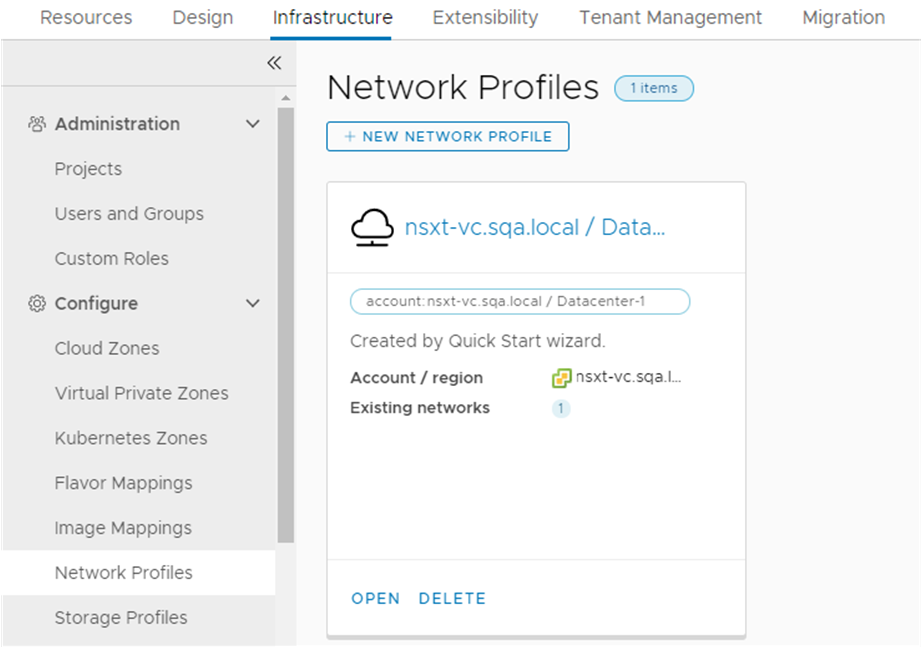
Een netwerkprofiel definieert een groep netwerken en netwerkinstellingen die beschikbaar zijn voor een cloudaccount in een bepaalde regio of een bepaald datacentrum.
Als u Snelstart meer dan één keer uitvoert, wordt een netwerkprofiel toegevoegd telkens wanneer u Snelstart uitvoert.
- Als u de door u geconfigureerde opslag wilt zien, selecteert u Infrastructuur > Configureren > Opslagprofielen.

Opslagprofielen worden ingedeeld onder cloudspecifieke regio's. Eén cloudaccount heeft mogelijk meerdere regio's, met meerdere opslagprofielen onder elke regio.
Als u de wizard Snelstart meer dan één keer uitvoert, wordt een opslagprofiel aan het gekoppelde datacenter toegevoegd telkens wanneer u de wizard uitvoert.
- Als u het gemaakte project wilt weergeven, selecteert u Infrastructuur > Beheer > Projecten, ook al heeft u geen specifieke waarden opgegeven.
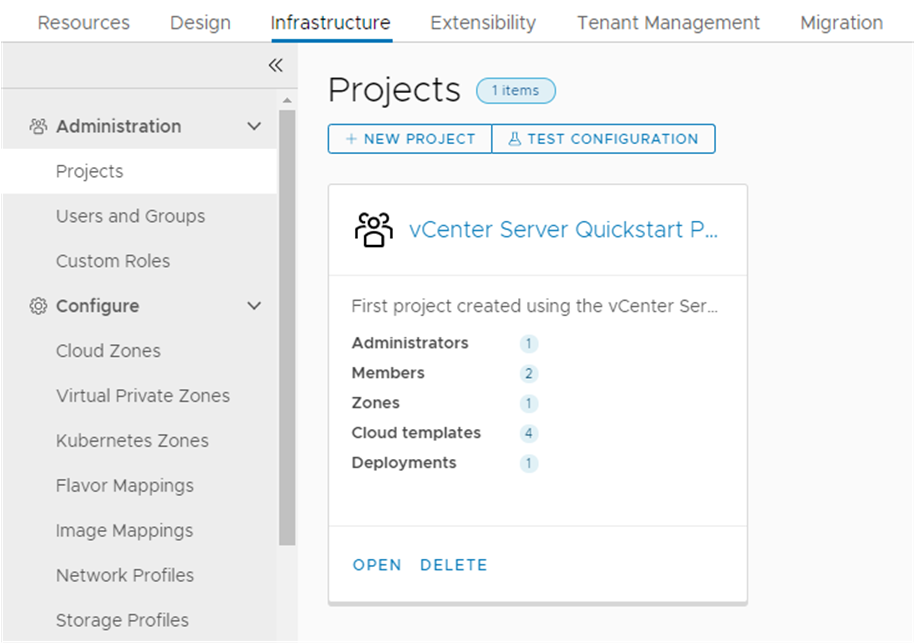
Projecten koppelen gebruikers en resources zodat gebruikers alleen kunnen implementeren in de cloudzones die u opgeeft. U kunt later andere projecten maken om verschillende ontwikkelingsteams te ondersteunen.
- Klik op de naam van het project en klik vervolgens op het tabblad Gebruikers.
Op dit tabblad kunt u meer gebruikers aan een project toevoegen.
- Klik op het tabblad Inrichting.
Op dit tabblad kunt u de cloudzones toevoegen of verwijderen. Merk op dat u de Snelstart-cloudzone heeft.
- Schuif naar beneden op de pagina Inrichting en zoek Aangepaste naamgeving.
U ziet dat de sjabloon voor aangepaste naamgeving de voorvoegselindeling van de machinenaam heeft die u heeft geselecteerd in het gedeelte over beleidsregels in Snelstart. De aangepaste naamgeving is gekoppeld aan projecten.
- Klik op de naam van het project en klik vervolgens op het tabblad Gebruikers.
- Als u de gemaakte cloudsjablonen wilt zien, klikt u op het tabblad Cloudsjablonen.

Als onderdeel van Snelstart hebt u drie cloudsjablonen. De machinecloudsjabloon is geïmplementeerd. De NSX-T-netwerk- en load balancer-sjablonen worden aangeboden als voorbeelden en zijn niet geïmplementeerd.
Als u de wizard Snelstart meer dan één keer uitvoert, zult u cloudsjablonen hebben die voor elke wizardconfiguratie zijn gemaakt.
- In de kolom Project ziet u dat cloudsjablonen aan het Snelstart-project zijn gekoppeld.
- In de kolom Vrijgegeven versies ziet u dat elke cloudsjabloon wordt vrijgegeven.
- Klik op de naam van de sjabloon die u heeft geselecteerd in Snelstart om het cloudsjablooncanvas te zien en te bepalen waar u de sjablonen vrijgeeft. In dit voorbeeld begint de naam van de cloudsjabloon met .
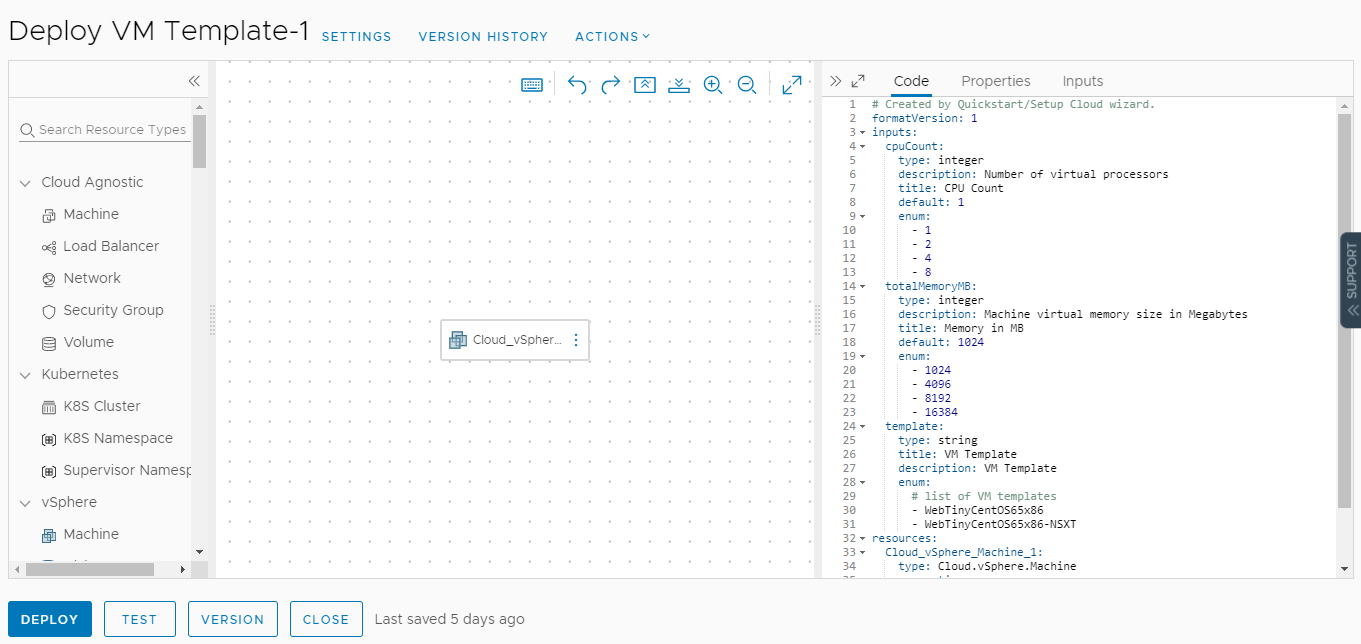
- In het midden bevindt zich het canvas waarop u onderdelen sleept en verbindt.
- Rechts vindt u de YAML-editor voor cloudsjablonen als code, waar u alle gegevens voor een cloudsjabloon kunt verfijnen.
De YAML definieert de cloudsjabloononderdelen.
- Aan de linkerzijde ziet u de lijst met onderdelen die u aan de cloudsjabloon kunt toevoegen.
- Als u de versie van de cloudsjabloon wilt zien, klikt u op Versie en merkt u op dat er al een versie van de sjabloon beschikbaar is.
U kunt in Cloud Assembly cloudsjablonen implementeren die zijn vrijgegeven of niet zijn vrijgegeven. Om sjablonen in Service Broker beschikbaar te maken, moeten deze worden vrijgegeven.
- Selecteer Resources > Implementaties > Implementaties.
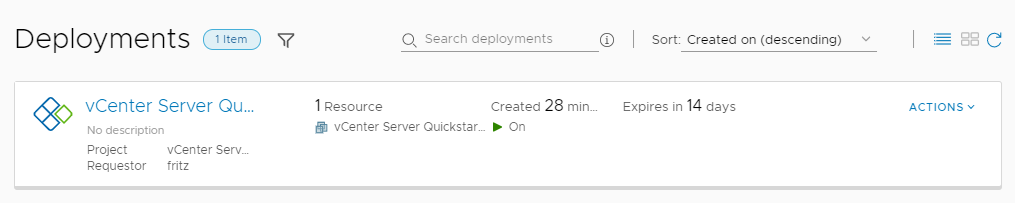 Als u de wizard Snelstart meer dan één keer hebt uitgevoerd, hebt u implementaties als validatie voor elke wizardconfiguratie.
Als u de wizard Snelstart meer dan één keer hebt uitgevoerd, hebt u implementaties als validatie voor elke wizardconfiguratie.- Controleer de informatie die wordt verstrekt op de implementatiekaart.
- Implementatienaam is Snelstart-implementatie.
- Project is Snelstart-project.
- Aanvrager is Fritz. In uw omgeving is dit het gebruikersaccount dat u heeft gebruikt om Snelstart uit te voeren.
- Resourcenaam is fritz-001. Deze naam is gebaseerd op de aangepaste naam die u in de Snelstart heeft gedefinieerd. Als u een andere resource implementeert met behulp van deze naamgevingsconventie is de naam waarschijnlijk fritz-002.
- De energiestatus geeft aan dat de resource is Ingeschakeld.
- Vervalt in de maand is de beginleaseperiode. De waarde zal aftellen tot de vervaldatum.
- Acties zijn de wijzigingen in het implementatieniveau die u kunt maken, inclusief uitschakelen of vernietigen.
- Klik op de naam van de implementatie in de lijst implementaties zodat u de implementatiegegevens kunt zien en de beschikbare informatie kunt controleren.

- Naam van de cloudsjabloon die is gebruikt om de implementatie te maken. In dit voorbeeld is dit de sjabloon die u heeft geselecteerd in Snelstart.
- Het tabblad Topologie biedt een visualisatie van de relatie tussen de geïmplementeerde onderdelen. Dit voorbeeld is een eenvoudige machine. Als de implementatie meerdere machines, netwerken en opslagplaatsen heeft, kunt u een meer krachtige topologie zien.
- Tabbladen voor Geschiedenis en Bewaken. Geschiedenis is het logboek van de implementatie en alle wijzigingen die u aanbrengt met behulp van de acties. Bewaken is relevant als u integreert met vRealize Operations Manager.
- Accountregio's waar de resource is geïmplementeerd.
- Acties die u kunt uitvoeren op de geselecteerde resource.
- Controleer de informatie die wordt verstrekt op de implementatiekaart.
- Om te begrijpen hoe de implementatie is ingericht, selecteert u Infrastructuur > Activiteit > Aanvragen en klikt u op de implementatienaam.

De Aanvraaggegevens bieden een grafische weergave van hoe de implementatieaanvraag wordt verwerkt en ingericht. U kunt het project, de machine en de netwerktoewijzing en -inrichting bekijken om te zien waar de werklast is geplaatst.
Wanneer u uw infrastructuur en cloudsjablonen maakt, bieden de aanvraaggegevens inzichten die u kunt gebruiken om problemen met onverwacht gedrag of mislukte implementaties op te lossen.
Volgende stappen
Ga door met uw rondleiding in Service Broker.