Als Cloud Assembly-beheerder gebruikt u de sectie Implementaties van het tabblad Resources om uw gedetecteerde machines te beheren. Alleen beheerders zien gedetecteerde resources op de verschillende pagina's.
Deze werkstroom is gericht op het beheren van gedetecteerde virtuele machines.
Wat moet u eerst doen
- Voeg een cloudaccount toe voor de resources die u wilt detecteren. In deze werkstroom wordt een Amazon Web Services-machine als voorbeeld gebruikt. Zie Cloudaccounts aan Cloud Assembly toevoegen om een cloudaccount toe te voegen.
Gedetecteerde virtuele machines zoeken
Gedetecteerde resources worden verzameld uit de cloudaccountregio en toegevoegd aan de resources op het tabblad Resource. Dit voorbeeld richt zich op virtuele machines, maar er worden andere resourcetypen verzameld, waaronder opslag- en netwerkinformatie.
- Selecteer .
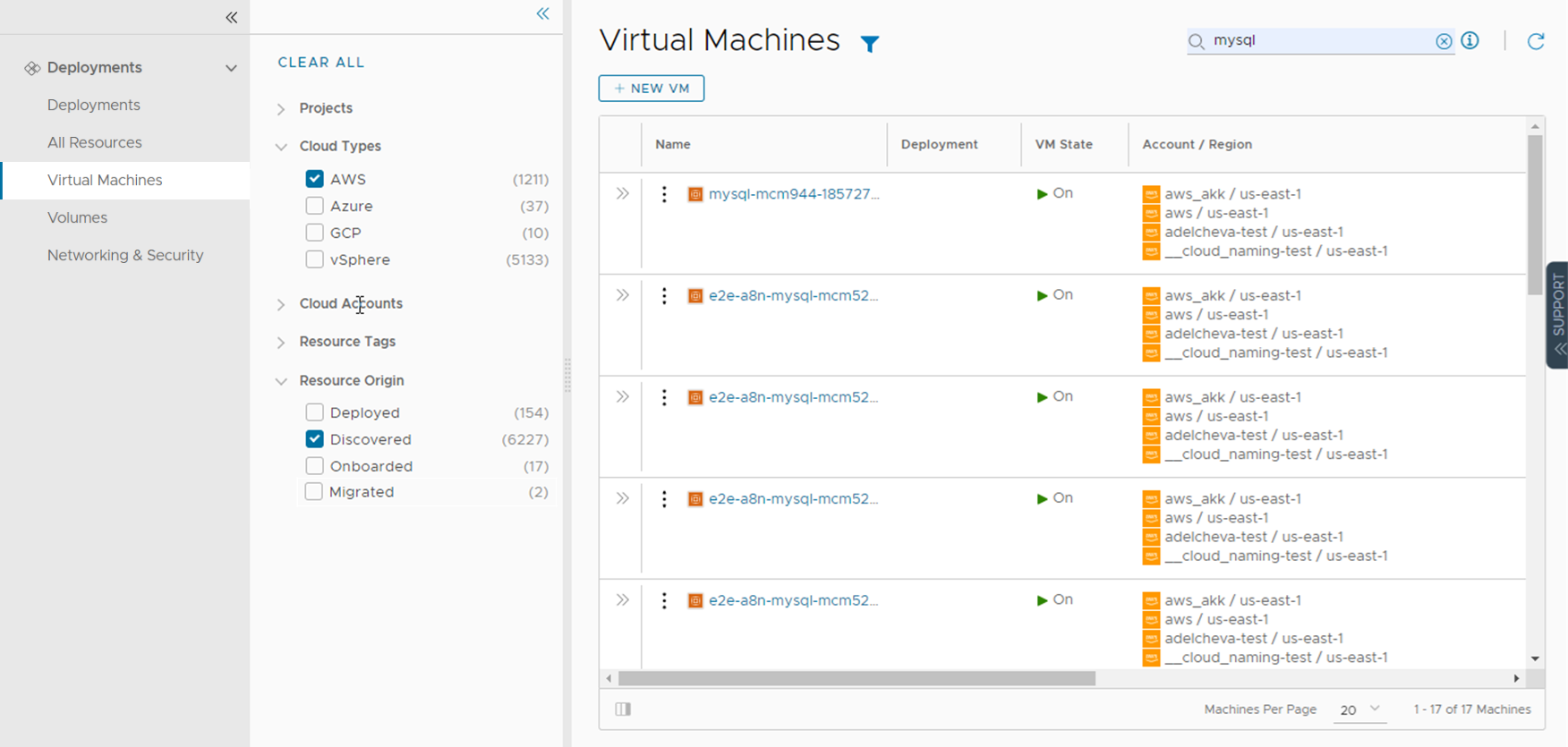
- Als u de virtuele AWS-machines wilt vinden, klikt u op het pictogram Filter bij het paginalabel.
- Vouw Cloudtypen uit in de filterlijst en selecteer AWS.
De lijst is nu beperkt tot de virtuele AWS-machines. U kunt geïmplementeerde, gedetecteerde en andere oorsprongtypen zien.
- Vouw Oorsprong van resource uit in de filterlijst en selecteer Gedetecteerd.
De lijst is nu beperkt tot de gedetecteerde virtuele AWS-machines.
- Om een specifieke machine te vinden, kunt u de optie Resources gebruiken gebruiken om te zoeken op naam, IP-adres, tags of waarden.
In dit voorbeeld is mysql de zoekterm.
Details van virtuele machine controleren
De resourcedetails bevatten alle verzamelde informatie voor de resource. U kunt deze informatie gebruiken om de resource en alle koppelingen met andere resources te begrijpen.
- Zoek de virtuele machine in de lijst met virtuele machines.
- Als u de resourcedetails wilt weergeven, klikt u op de machinenaam of klikt u op de dubbele pijlen in de linkerkolom.
Het detailvenster wordt geopend aan de rechterkant van de lijst.
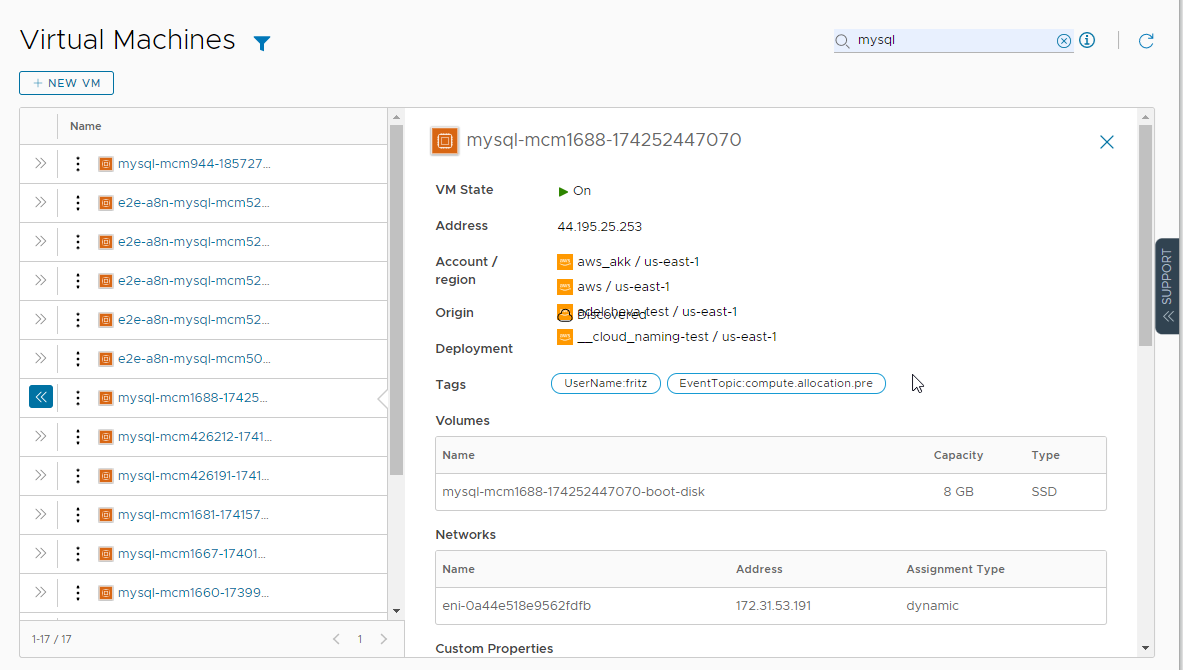
- Controleer de details, waaronder opslag, netwerken, aangepaste eigenschappen en andere verzamelde informatie.
- Als u het deelvenster wilt sluiten, klikt u op de dubbele pijlen of klikt u op de resourcenaam.
Acties voor dag 2 uitvoeren op de virtuele machine
U gebruikt de acties voor dag 2 om de resources te beheren. Tot de huidige acties voor gedetecteerde virtuele machines horen Inschakelen en Uitschakelen. Als u een virtuele vSphere-machine beheert, kunt u ook Verbinding maken met externe console uitvoeren.
- Zoek de machine in de lijst Virtuele machines.
- Klik op de verticale drie punten om de beschikbare acties te bekijken.
De mogelijke acties voor een virtuele AWS-machine zijn Uitschakelen en Inschakelen. Inschakelen is niet actief omdat de machine al is ingeschakeld.
- Klik op Uitschakelen en dien de aanvraag in.
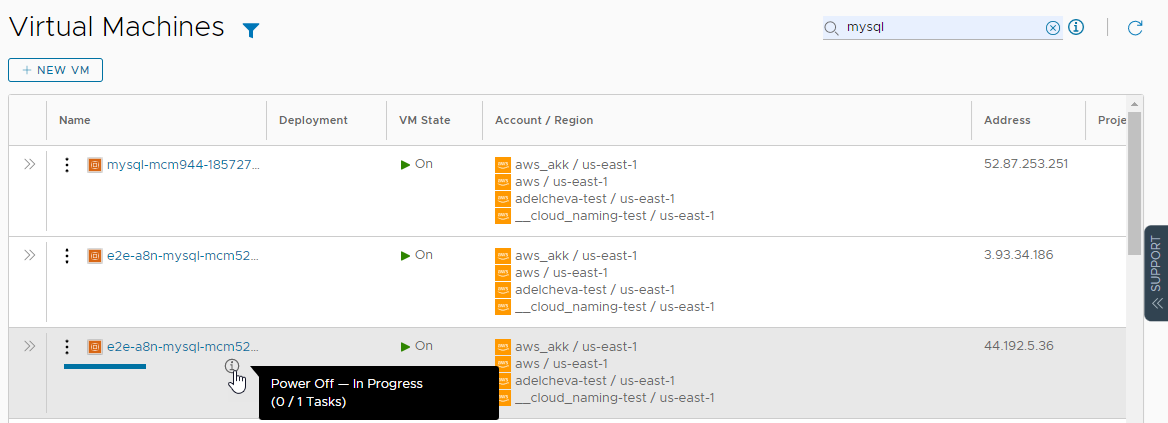
Wanneer het proces is voltooid, wordt de machine uitgeschakeld. U kunt deze nu weer inschakelen.
Wat kan ik nog meer doen met de gedetecteerde virtuele machine
Als u gedetecteerde resources onder volledig beheer wilt brengen, kunt u deze onboarden. Zie Wat zijn onboardingplannen in Cloud Assembly.