Por predefinição, o VMware Cloud Web Security apresenta uma página de bloqueio com a marca VMware a todos os utilizadores quando as políticas de segurança impedem que os utilizadores acedam a um site ou a uma aplicação na cloud. A página de bloqueio é criada a partir de uma série de ficheiros HTML, CSS e JavaScript. Os utilizadores podem personalizar a página de bloqueio para a adaptar às necessidades da sua organização e dos utilizadores finais.
A funcionalidade Personalização de página (Page Customization) permite que os utilizadores personalizem a sua própria página de bloqueio de marca para servir tráfego aos utilizadores (tráfego Web ou de Prevenção de perda de dados) quando é bloqueado. Por exemplo, uma empresa pode apresentar o seu logotipo na página de bloqueio quando um pedido é bloqueado.
O VMware Cloud Web Security permite que os utilizadores personalizem:
- Uma página de bloqueio que o VMware cloud utiliza para responder a um pedido HTTP ou carregamento de ficheiros que viole uma política de segurança configurada.
- Uma página de bloqueio que o VMware cloud devolve quando os utilizadores tentam carregar um ficheiro que viola uma regra DLP configurada.
Configurar uma página de bloqueio personalizada para tráfego Web
- Navegue para .
É apresentada a página Personalização de página (Page Customization).

- No separador Web, clique em Página de bloqueio (Block Page).
- Selecione Básico (Basic) ou Avançado (Advanced) como modo de personalização.
- Básico (Basic) – Permite personalizar o modelo da página de bloqueio predefinido utilizando os vários parâmetros descritos na tabela seguinte.
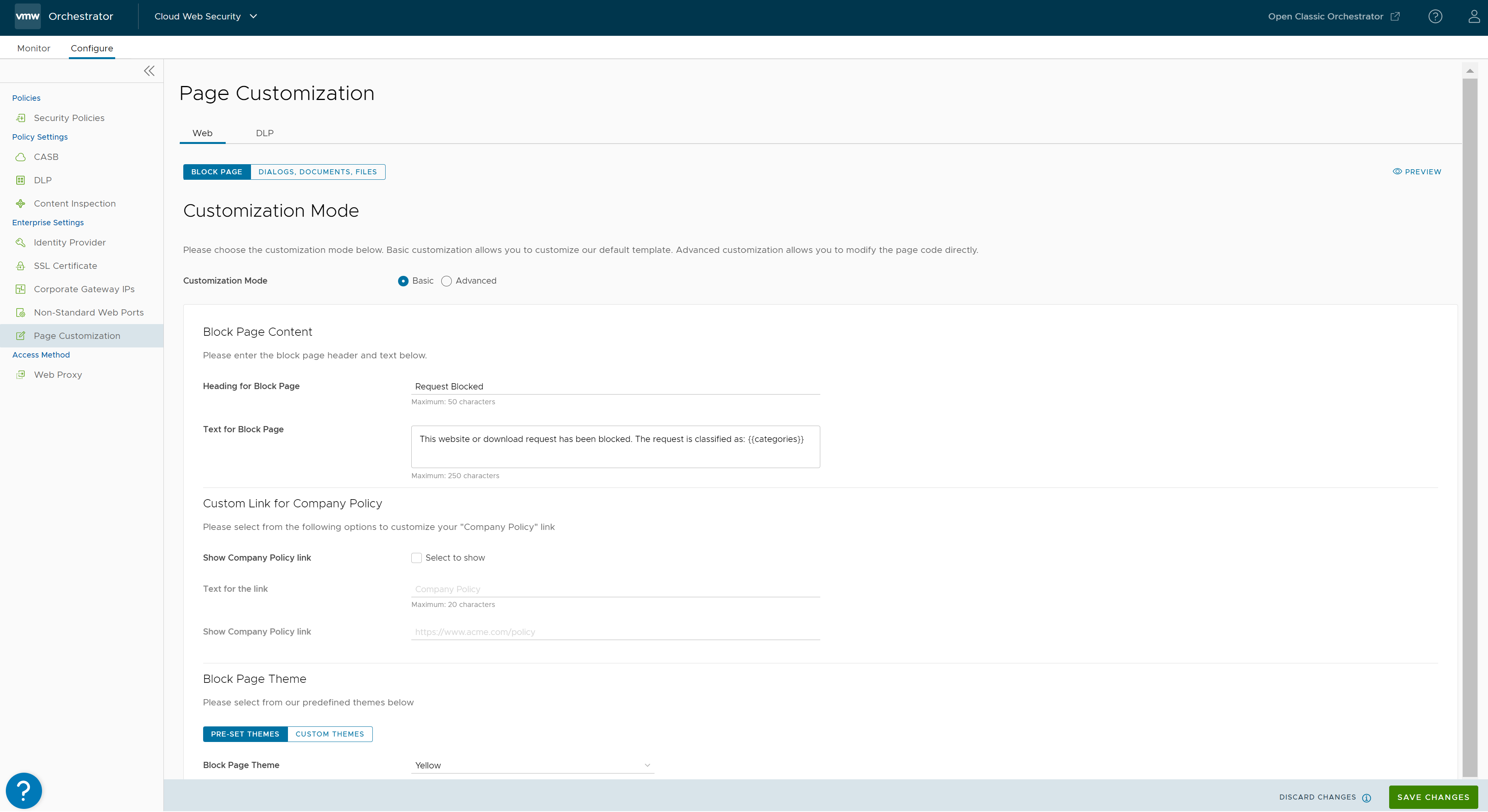
Campo Descrição Título da página de bloqueio (Heading for Block Page) Introduza um cabeçalho para a página de bloqueio. O tamanho máximo predefinido da palavra-passe é de 50 caracteres. Texto para a página de bloqueio (Text for Block Page) Introduza o texto de descrição a ser apresentado na página de bloqueio. O tamanho máximo predefinido da palavra-passe é de 250 caracteres. Mostrar caixa de seleção de ligação para a política da empresa (Show Company Policy Link Check box) Selecione a caixa de seleção Selecionar para mostrar (Select to show) para mostrar a ligação para a política da empresa na página de bloqueio personalizada. Texto para a ligação (Text for the Link) Introduza o texto a ser apresentado para a ligação. O tamanho máximo predefinido da palavra-passe é de 20 caracteres. Mostrar ligação para a política da empresa (Show Company Policy Link) Introduza o URL da política da empresa. Temas predefinidos (Pre-set Themes) Selecione a cor do tema da página de bloqueio da lista predefinida: vermelho, laranja, amarelo, verde, azul, índigo, violeta, cinzento, branco e preto. Temas personalizados (Custom Themes) Permite que os utilizadores personalizem o logotipo, o ícone e os estilos utilizados na página de bloqueio. Logótipo/ícone (Logo/Icon) - Ficheiro de logótipo/ícone (Logo/Icon File) – Carregue o ficheiro de logótipo para o diretório de logótipos utilizando uma das seguintes opções:
- Carregar ficheiro (Upload File) – Selecione e carregue o ficheiro de logótipo. As dimensões recomendadas para ficheiro de logótipo são 120 px X 40 px – Relação 3:1.
Nota: Apenas são permitidos ficheiros do tipo “image/”.
- Utilizar URL (Use URL) – Introduza o URL do logótipo.
- Carregar ficheiro (Upload File) – Selecione e carregue o ficheiro de logótipo. As dimensões recomendadas para ficheiro de logótipo são 120 px X 40 px – Relação 3:1.
- Pré-visualização do logótipo/ícone (Logo/Icon Preview) – A imagem do logótipo carregada aparece na área de pré-visualização.
Estilos CSS (CSS Styles) - Cor da ligação (Link Color) – Introduza o código de cores para a ligação que aparece na página de bloqueio ou clique na caixa de cor retangular e selecione a cor da ligação.
- Cor de fundo (Background Color) – Introduza o código de cores a utilizar como cor de fundo para a página de bloqueio ou clique na caixa de cor retangular e selecione a cor de fundo.
- Cor do texto (Text Color) – Introduza o código de cores a utilizar para o texto que aparece na página de bloqueio ou clique na caixa de cor retangular e selecione a cor do texto.
- Detalhes da cor do texto (Details Text Color) – Introduza o código de cores a utilizar para o texto de detalhes que aparece na página de bloqueio ou clique na caixa de cor retangular e selecione a cor do texto.
- Detalhes da cor de realce do texto (Details Highlight Text Color) – Introduza o código de cores a utilizar para realçar o texto de detalhes que aparece na página de bloqueio ou clique na caixa de cor retangular e selecione a cor do texto de realce.
- Cor do texto do motivo (Reason Text Color) – Introduza o código de cores a utilizar para o texto do motivo que aparece na página de bloqueio ou clique na caixa de cor retangular e selecione a cor do texto do motivo.
- Tipo de página de bloqueio (Block Page Type) – Selecione Caixa (Box) ou Larga (Wide) como tipo de caixa de bloqueio.
- Família de tipo de letra (Font Family) – Selecione a família de tipo de letra da lista predefinida: Arial, Georgia, Gotham, Helvetica, Lucida, Tahoma, Times e Verdana.
- Ficheiro de logótipo/ícone (Logo/Icon File) – Carregue o ficheiro de logótipo para o diretório de logótipos utilizando uma das seguintes opções:
- Avançado (Advanced) – Permite modificar a formatação e o estilo do código HTML e CSS da página de bloqueio. Por predefinição, esta opção está selecionada. Os utilizadores podem editar o código da página de bloqueio conforme necessário e guardar as alterações. Para obter mais informações, consulte Páginas de bloqueio personalizadas.
- Básico (Basic) – Permite personalizar o modelo da página de bloqueio predefinido utilizando os vários parâmetros descritos na tabela seguinte.
- Clique em Pré-visualizar (Preview) para visualizar a página de bloqueio personalizada.
- Clique em Guardar alterações (Save Changes).
Configurar a página de bloqueio personalizada para caixa de diálogo/documento/transferências de ficheiros
- Navegue para .
É apresentada a página Personalização de página (Page Customization).
- No separador Web, clique em Caixas de diálogo, documentos, ficheiros (Dialogs, Documents, Files).

- Selecione um tema da página de bloqueio para caixas de diálogo, os documentos e os ficheiros. Utilize temas predefinidos ou crie o seu próprio tema personalizado:
- Temas predefinidos (Pre-set Themes) – Permite-lhe selecionar a cor do tema da página de bloqueio a partir da lista predefinida de cores: vermelho, branco, púrpura e azul claro.
- Temas personalizados (Custom Themes) – Permite-lhe personalizar o logótipo/ícone para documentos e caixas de diálogo e estilos utilizados na página de bloqueio. Por predefinição, Temas personalizados (Custom Themes) é a opção selecionada.
Campo Descrição Logótipo/ícone para documentos (Logo/Icon for Documents) - Selecionar ficheiro (Select File) – Clique em Carregar (Upload) para selecionar e carregar o ficheiro de logótipo para documentos. As dimensões recomendadas para o ficheiro de logótipo de documento são 120 px X 40 px – Relação 3:1.
Nota: Apenas são permitidos ficheiros do tipo “image/”.
- Pré-visualização do logótipo/ícone (Logo/Icon Preview) – A imagem do logótipo carregada aparece na área de pré-visualização.
Logótipo/ícone para caixas de diálogo (Logo/Icon for Dialogs) - Selecionar ficheiro (Select File) – Clique em Carregar (Upload) para selecionar e carregar o ficheiro de logótipo para caixas de diálogo. As dimensões recomendadas para o ficheiro de logótipo de caixa de diálogo são 40 px X 40 px – Relação 1:1.
Nota: Apenas são permitidos ficheiros do tipo “image/”.
- Pré-visualização do logótipo/ícone (Logo/Icon Preview) – A imagem do logótipo carregada aparece na área de pré-visualização.
Estilos CSS (CSS Styles) - Cor do texto (Text Color) – Introduza o código de cores para a ligação que aparece na página de bloqueio ou clique na caixa de cor retangular e selecione a cor da ligação.
- Família de tipo de letra (Font Family) – Selecione a família de tipo de letra da lista predefinida: Arial, Georgia, Gotham, Helvetica, Lucida, Tahoma, Times e Verdana.
- Tipo de botão de ação principal (Primary Action Button Type) – Selecione Normal (Regular) ou Contorno (Outline) como o tipo de botão de ação.
- Cor de fundo do botão de ação principal (Primary Action Button Background Color) – Introduza o código de cores a utilizar para o fundo do botão de ação principal na página de bloqueio ou clique na caixa de cores retangular e selecione a cor de fundo.
- Cor de borda do botão de ação principal (Primary Action Button Border Color) – Introduza o código de cores a utilizar para a borda do botão de ação principal na página de bloqueio ou clique na caixa de cores retangular e selecione a cor da borda.
- Cor do texto do botão de ação principal (Primary Action Button Text Color) – Introduza o código de cores a utilizar para o texto do botão de ação principal na página de bloqueio ou clique na caixa de cores retangular e selecione a cor do texto.
- Tipo de botão de ação secundário (Secondary Action Button Type) – Selecione Normal (Regular) ou Contorno (Outline) como o tipo de botão de ação.
- Cor de fundo do botão de ação secundário (Secondary Action Button Background Color) – Introduza o código de cores a utilizar para o fundo do botão de ação secundário na página de bloqueio ou clique na caixa de cores retangular e selecione a cor de fundo.
- Cor de borda do botão de ação secundário (Secondary Action Button Border Color) – Introduza o código de cores a utilizar para a borda do botão de ação secundário na página de bloqueio ou clique na caixa de cores retangular e selecione a cor da borda.
- Cor do texto do botão de ação secundário – Introduza o código de cores a utilizar para o texto do botão de ação secundário na página de bloqueio ou clique na caixa de cores retangular e selecione a cor do texto.
- Selecionar ficheiro (Select File) – Clique em Carregar (Upload) para selecionar e carregar o ficheiro de logótipo para documentos. As dimensões recomendadas para o ficheiro de logótipo de documento são 120 px X 40 px – Relação 3:1.
- Clique em Pré-visualizar (Preview) para visualizar a página de bloqueio personalizada.
- Clique em Guardar alterações (Save Changes).
Configurar uma página de bloqueio personalizada para tráfego DLP
- Navegue para .
É apresentada a página Personalização de página (Page Customization).
- Clique no separador DLP.

- Selecione qualquer um dos modos de personalização seguintes:
- Básico (Basic) – Permite personalizar o modelo da página de bloqueio predefinido utilizando os vários parâmetros descritos na tabela seguinte. Por predefinição, esta opção está selecionada.
Campo Descrição Título da página de bloqueio (Heading for Block Page) Introduza um cabeçalho para a página de bloqueio. O tamanho máximo predefinido da palavra-passe é de 50 caracteres. Texto para a página de bloqueio (Text for Block Page) Introduza o texto de descrição a ser apresentado na página de bloqueio. O tamanho máximo predefinido da palavra-passe é de 250 caracteres. Mostrar nome do ficheiro e da aplicação (Show File and Application Name) Selecione a caixa de seleção Selecionar para mostrar (Select to show) para mostrar o ficheiro e o nome da aplicação na página de bloqueio personalizada. Mostrar notificação do utilizador (Show User Notification) Selecione a caixa de seleção Selecionar para mostrar (Select to show) para mostrar a notificação aos utilizadores devido a uma regra de DLP violada. O conteúdo destas notificações é especificado dentro da regra DLP. Mostrar ligação para a política da empresa (Show Company Policy Link) Selecione a caixa de seleção Selecionar para mostrar (Select to show) para mostrar a ligação para a política da empresa na página de bloqueio personalizada. Texto para a ligação (Text for the Link) Introduza o texto a ser apresentado para a ligação. O tamanho máximo predefinido da palavra-passe é de 20 caracteres. Mostrar ligação para a política da empresa (Show Company Policy Link) Introduza o URL da política da empresa. Temas predefinidos (Pre-set Themes) Selecione a cor do tema da página de bloqueio da lista predefinida: vermelho, laranja, amarelo, verde, azul, índigo, violeta, cinzento, branco e preto. Temas personalizados (Custom Themes) Permite que os utilizadores personalizem o logotipo, o ícone e os estilos utilizados na página de bloqueio. Logótipo/ícone (Logo/Icon) - Ficheiro de logótipo/ícone (Logo/Icon File) – Carregue o ficheiro de logótipo para o diretório de logótipos utilizando uma das seguintes opções:
- Carregar ficheiro (Upload File) – Selecione e carregue o ficheiro de logótipo. As dimensões recomendadas para ficheiro de logótipo são 120 px X 40 px – Relação 3:1.
Nota: Apenas são permitidos ficheiros do tipo “image/”.
- Utilizar URL (Use URL) – Introduza o URL do logótipo.
- Carregar ficheiro (Upload File) – Selecione e carregue o ficheiro de logótipo. As dimensões recomendadas para ficheiro de logótipo são 120 px X 40 px – Relação 3:1.
- Pré-visualização de imagem (Image Preview) – A imagem do logótipo carregada aparece na área de pré-visualização.
Estilos CSS (CSS Styles) - Cor da ligação (Link Color) – Introduza o código de cores para a ligação que aparece na página de bloqueio ou clique na caixa de cor retangular e selecione a cor da ligação.
- Cor de fundo (Background Color) – Introduza o código de cores a utilizar como cor de fundo para a página de bloqueio ou clique na caixa de cor retangular e selecione a cor de fundo.
- Cor do texto (Text Color) – Introduza o código de cores a utilizar para o texto que aparece na página de bloqueio ou clique na caixa de cor retangular e selecione a cor do texto.
- Detalhes da cor do texto (Details Text Color) – Introduza o código de cores a utilizar para o texto de detalhes que aparece na página de bloqueio ou clique na caixa de cor retangular e selecione a cor do texto.
- Detalhes da cor de realce do texto (Details Highlight Text Color) – Introduza o código de cores a utilizar para realçar o texto de detalhes que aparece na página de bloqueio ou clique na caixa de cor retangular e selecione a cor do texto de realce.
- Cor do texto do motivo (Reason Text Color) – Introduza o código de cores a utilizar para o texto do motivo que aparece na página de bloqueio ou clique na caixa de cor retangular e selecione a cor do texto do motivo.
- Tipo de página de bloqueio (Block Page Type) – Selecione Caixa (Box) ou Larga (Wide) como tipo de caixa de bloqueio.
- Família de tipo de letra (Font Family) – Selecione a família de tipo de letra da lista predefinida: Arial, Georgia, Gotham, Helvetica, Lucida, Tahoma, Times e Verdana.
- Ficheiro de logótipo/ícone (Logo/Icon File) – Carregue o ficheiro de logótipo para o diretório de logótipos utilizando uma das seguintes opções:
- Avançado (Advanced) – Permite modificar a formatação e o estilo do código HTML e CSS da página de bloqueio. Os utilizadores podem editar o código da página de bloqueio conforme necessário e guardar as alterações. Para obter mais informações, consulte Páginas de bloqueio personalizadas.
- Básico (Basic) – Permite personalizar o modelo da página de bloqueio predefinido utilizando os vários parâmetros descritos na tabela seguinte. Por predefinição, esta opção está selecionada.
- Clique em Pré-visualizar (Preview) para visualizar a página de bloqueio personalizada.
- Clique em Guardar alterações (Save Changes).