É possível configurar um anfitrião com definições de proxy manuais ou automáticas. A distribuição destas configurações será provavelmente executada com as plataformas Objetos de Política de Grupo (GPO) ou Gestão de Dispositivos Móveis (MDM) da Microsoft como o Workspace ONE. No entanto, é necessário entender as metodologias de aprovisionamento para garantir que é adicionada a configuração correta em todos os dispositivos.
Definições de proxy manuais
É possível configurar um anfitrião manual ou automaticamente. A configuração manual requer que o administrador especifique o URL do proxy e a porta para a qual o tráfego do browser deve ser redirecionado. Além disso, a introdução manual de domínios e passagem de pontos finais pode ser necessária para garantir operações corretas. O método automático depende da disponibilidade de um ficheiro PAC que o sistema pode referenciar para transferir as respetivas definições de proxy.
Ubuntu
A seguir é apresentado um exemplo simples a realçar a configuração manual num anfitrião de ambiente de trabalho Ubuntu. Os conceitos gerais aqui apresentados aplicam-se aos dispositivos Windows, macOS, Android e iOS.
- Clique no botão Mostrar aplicações (Show Applications) e selecione Definições (Settings).

- Na janela Definições (Settings), no painel esquerdo, clique em Rede (Network).
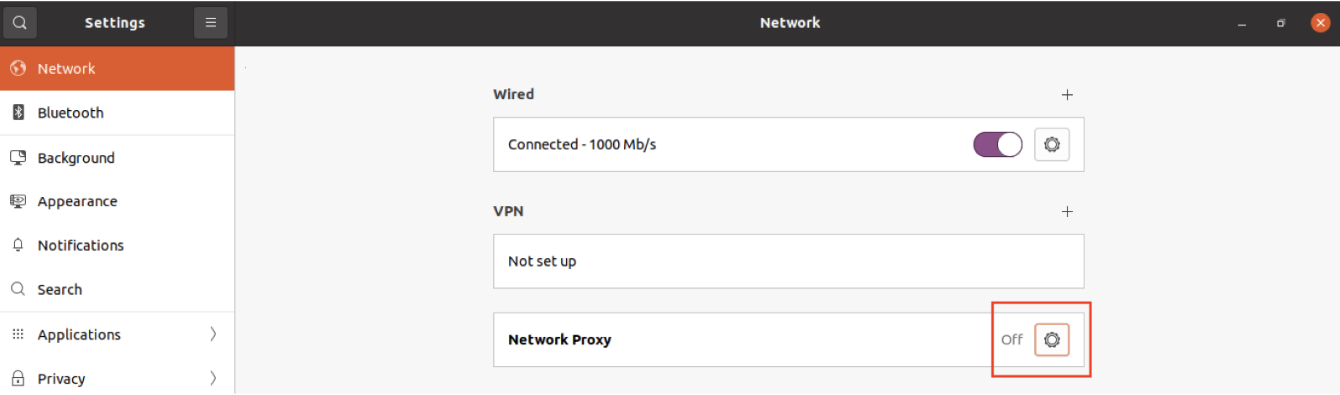
- Aceda a Proxy de rede (Network Proxy) e clique na roda dentada para ativar ou desativar as definições de proxy (manual ou automaticamente).
- Para a configuração manual, os utilizadores têm de obter as informações de URL + porta do Cloud Web Security. Navegue para e, em seguida, copie o URL do proxy.
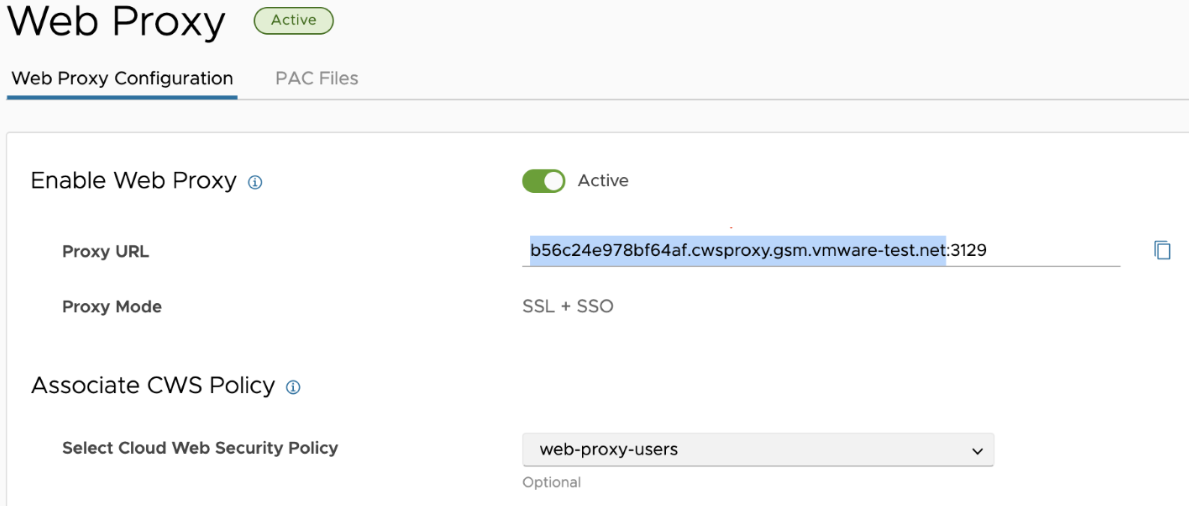
- Cole o URL nos campos Proxy HTTP (HTTP Proxy) e Proxy HTTPS (HTTPS Proxy).
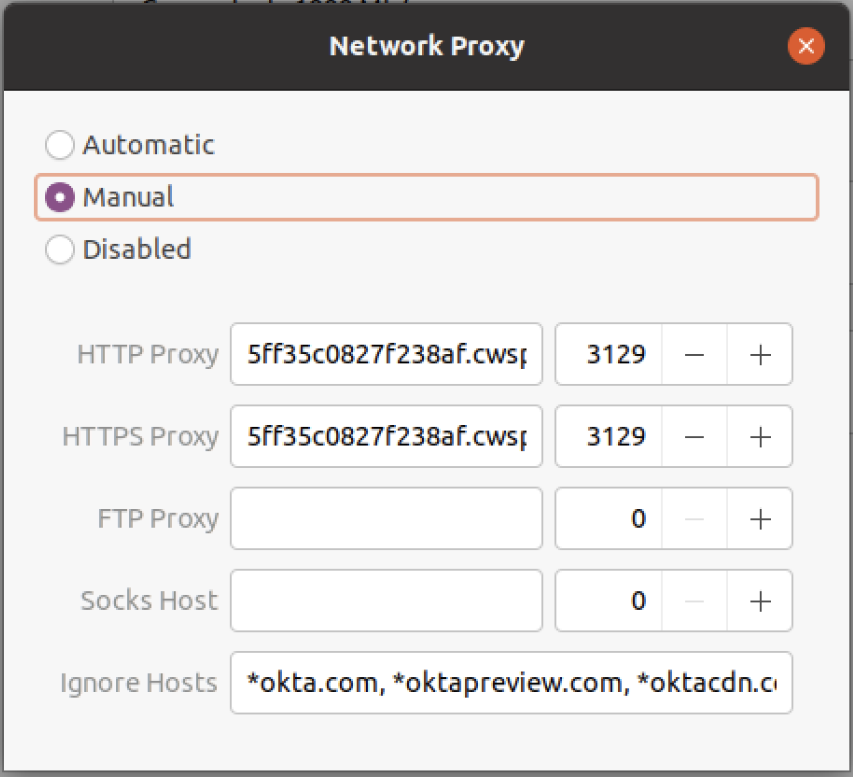
- Defina a porta como 3129, para os campos Proxy HTTP (HTTP Proxy) e Proxy HTTPS (HTTPS Proxy). Os utilizadores podem copiar e colar o número da porta a partir do Cloud Web Security ou introduzi-lo manualmente.
- Feche a caixa de diálogo para aplicar as definições.
Nota: Para que o SSO funcione, certifique-se de que ignora os domínios associados ao fornecedor de identidade. O exemplo abaixo mostra três domínios relacionados com o Okta. Também são fornecidos domínios IdP adicionais abaixo. Se os utilizadores não virem o IdP, consulte a respetiva documentação do produto para determinar os domínios que têm de ser isentados do proxy.
- Okta:
- *okta.com
- *oktapreview.com
- *oktacdn.com
- Workspace ONE Access: *vidmpreview.com
- Azure Active Directory:
- login.microsoftonline.com
- sts.windows.net
- microsoftonline-p.com
- msauth.net
- msftauth.net
- Okta:
- Abra o browser para ver a página de início de sessão do Cloud Web Security.
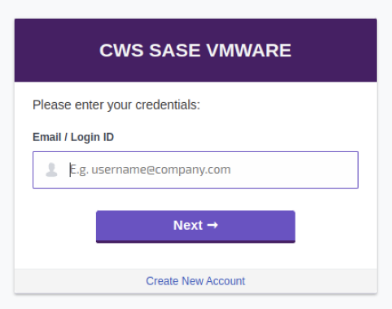 Nota: Se os utilizadores não tiverem instalado o certificado de terminação SSL, a página de aviso “ A ligação não é privada” será apresentada. Os utilizadores podem optar por instalar o certificado ou aceitar o aviso e prosseguir para a página de início de sessão do Cloud Web Security. Para obter mais informações sobre como instalar o certificado, consulte Certificado SSL.
Nota: Se os utilizadores não tiverem instalado o certificado de terminação SSL, a página de aviso “ A ligação não é privada” será apresentada. Os utilizadores podem optar por instalar o certificado ou aceitar o aviso e prosseguir para a página de início de sessão do Cloud Web Security. Para obter mais informações sobre como instalar o certificado, consulte Certificado SSL. - Introduza um endereço de e-mail válido configurado no IdP e clique em Seguinte (Next).
- Na página de início de sessão do IdP, introduza as credenciais e, em seguida, clique em Iniciar sessão (Sign In).
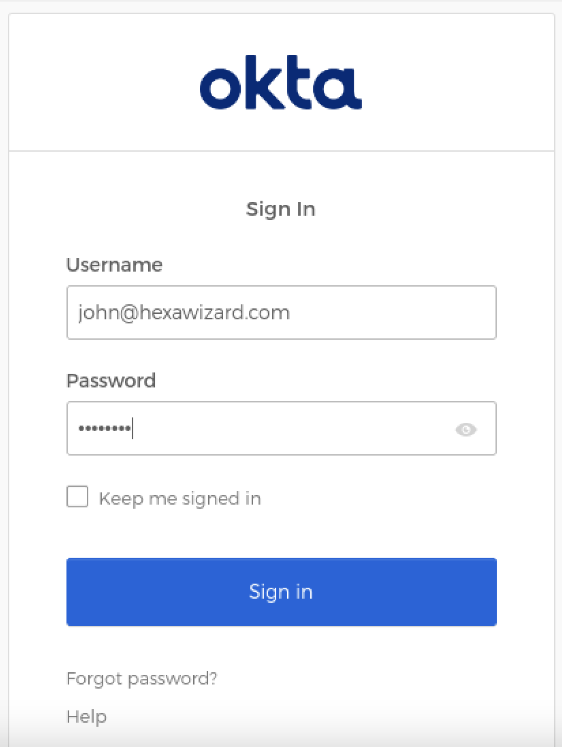
- Valide a conetividade Internet e a política do Cloud Web Security.
Definições de proxy automáticas
Após configurar as definições de proxy manuais, converta o anfitrião para utilizar o ficheiro WPAD (Web Proxy Auto-discovery). O ficheiro WPAD é um conjunto mais robusto de instruções que são transferidas e definidas automaticamente no anfitrião.
- Navegue para .
- Clique na ligação Copiar (Copy) correspondente a qualquer ficheiro PAC.
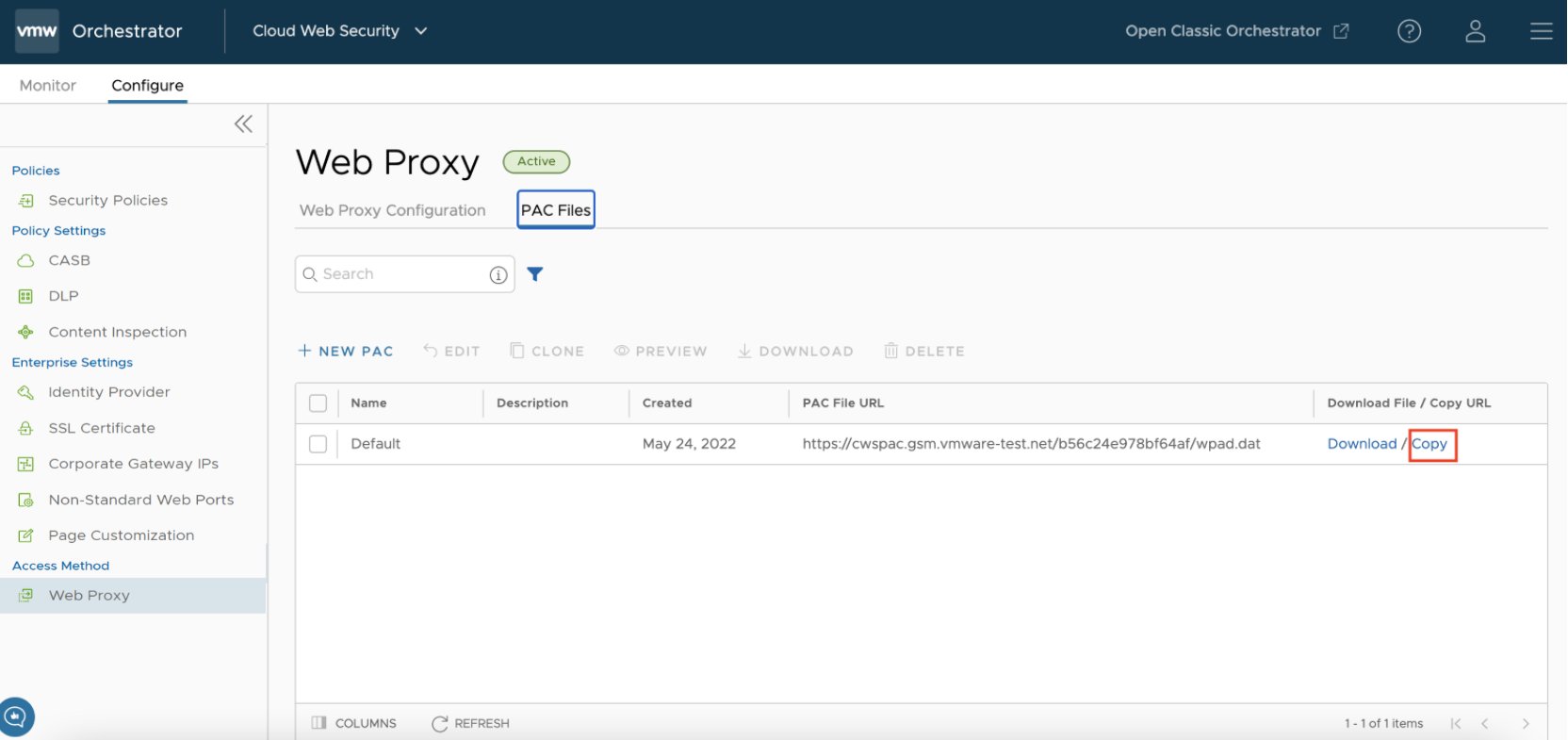
- Regresse ao anfitrião e altere as definições de proxy para Automático (Automatic).
- Cole o URL copiado no campo URL de configuração (Configuration URL).
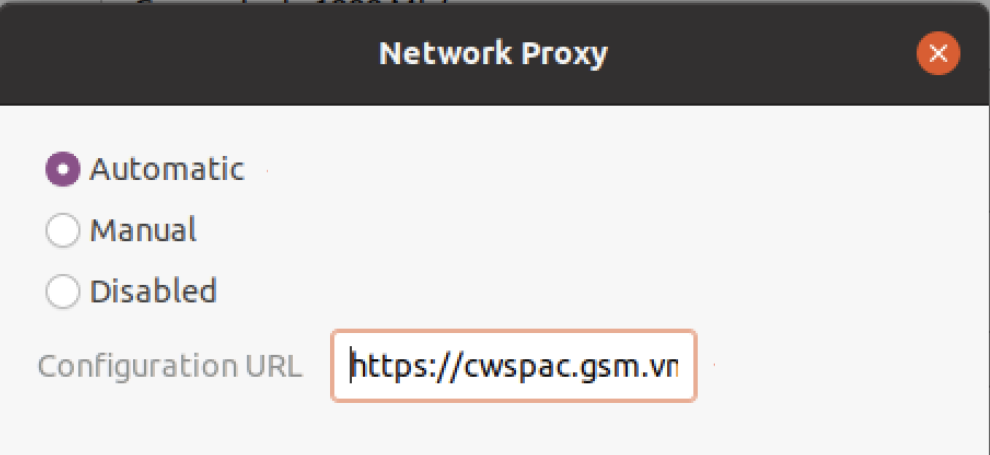
- Feche a caixa de diálogo para aplicar as definições.
- Windows: para configurar as definições num sistema Windows, consulte https://learn.microsoft.com/en-us/troubleshoot/developer/browsers/connectivity-navigation/use-proxy-servers-with-ie.
- macOS: para configurar as definições num sistema macOS, consulte https://support.apple.com/en-in/guide/mac-help/mchlp2591/mac#:~:text=Use%20the%20Proxies%20pane%20of,click%20Advanced%2C%20then%20click%20Proxies..
- Android: para configurar estas definições num sistema Android, consulte https://support.google.com/pixelphone/answer/9655181?hl=en#zippy=%2Cset-up-a-proxy-to-connect-phones.
Nota: A referência incluída aplica-se a um telefone Google Pixel. Os utilizadores poderão ter de procurar o modelo específico se as opções não forem as mesmas.
- iOS: para configurar estas definições num sistema iOS, consulte https://www.howtogeek.com/293676/how-to-configure-a-proxy-server-on-an-iphone-or-ipad/.