O VMware Cloud Web Security permite aos utilizadores configurar uma regra de política de segurança CWS para inspecionar aplicações Web baseadas em browser como o Chrome, Edge, Firefox, Safari, etc., mas a regra não se aplica a aplicações Web não baseadas em browser, como o Slack ou o Dropbox. A partir da versão 1.10.0, os utilizadores têm a opção de configurar regras para inspecionar o tráfego do browser em aplicações Web não baseadas em browser.
- Navegue para .
- Selecione uma política de segurança para configurar a regra da aplicação Web. No ecrã Políticas de segurança (Security Policies) selecionado, clique no separador Aplicação Web (Web Application).
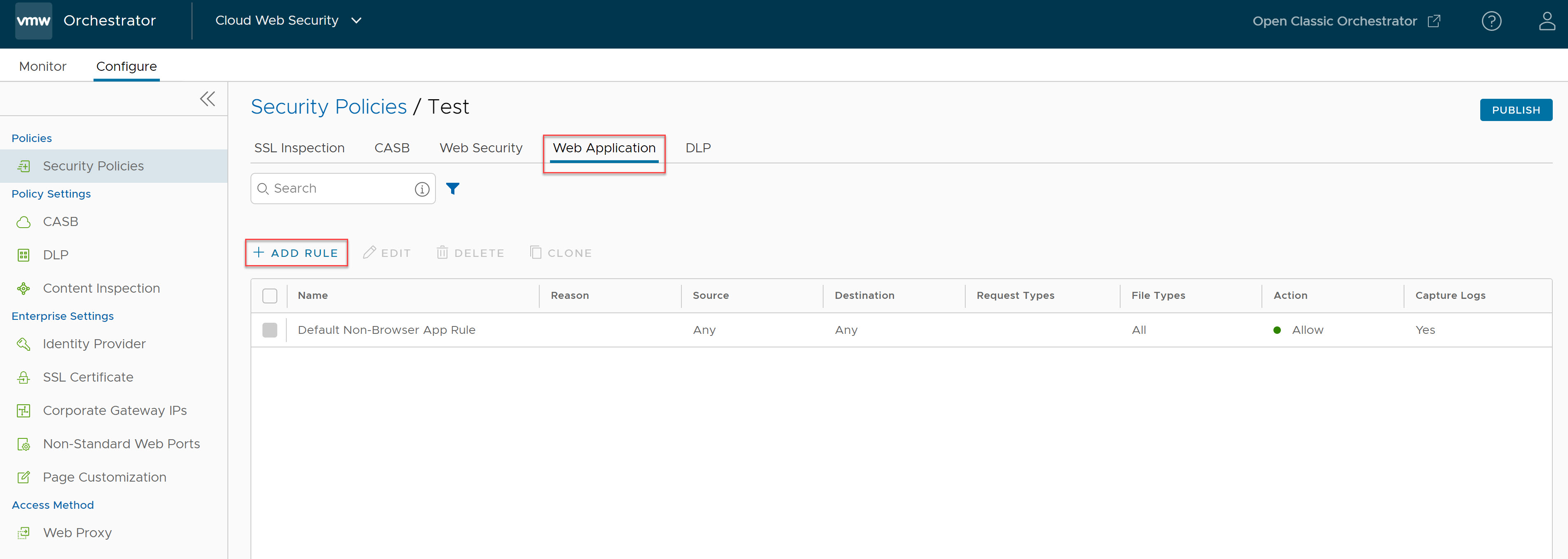
- Clique em + ADICIONAR REGRA (+ ADD RULE) e introduza todos os detalhes necessários, como Tipo de origem, Tipo de destino, Tipos de pedidos e de ficheiros, Detalhes da ação e registo para criar uma nova regra de aplicação Web não baseada em browser.
- No ecrã Origem (Source), selecione a origem à qual a inspeção de aplicação Web não relacionada com o browser se deve aplicar. Os utilizadores podem selecionar a origem com base no endereço IP/intervalo de IPs, agente de utilizador ou browser, conforme descrito na tabela seguinte.
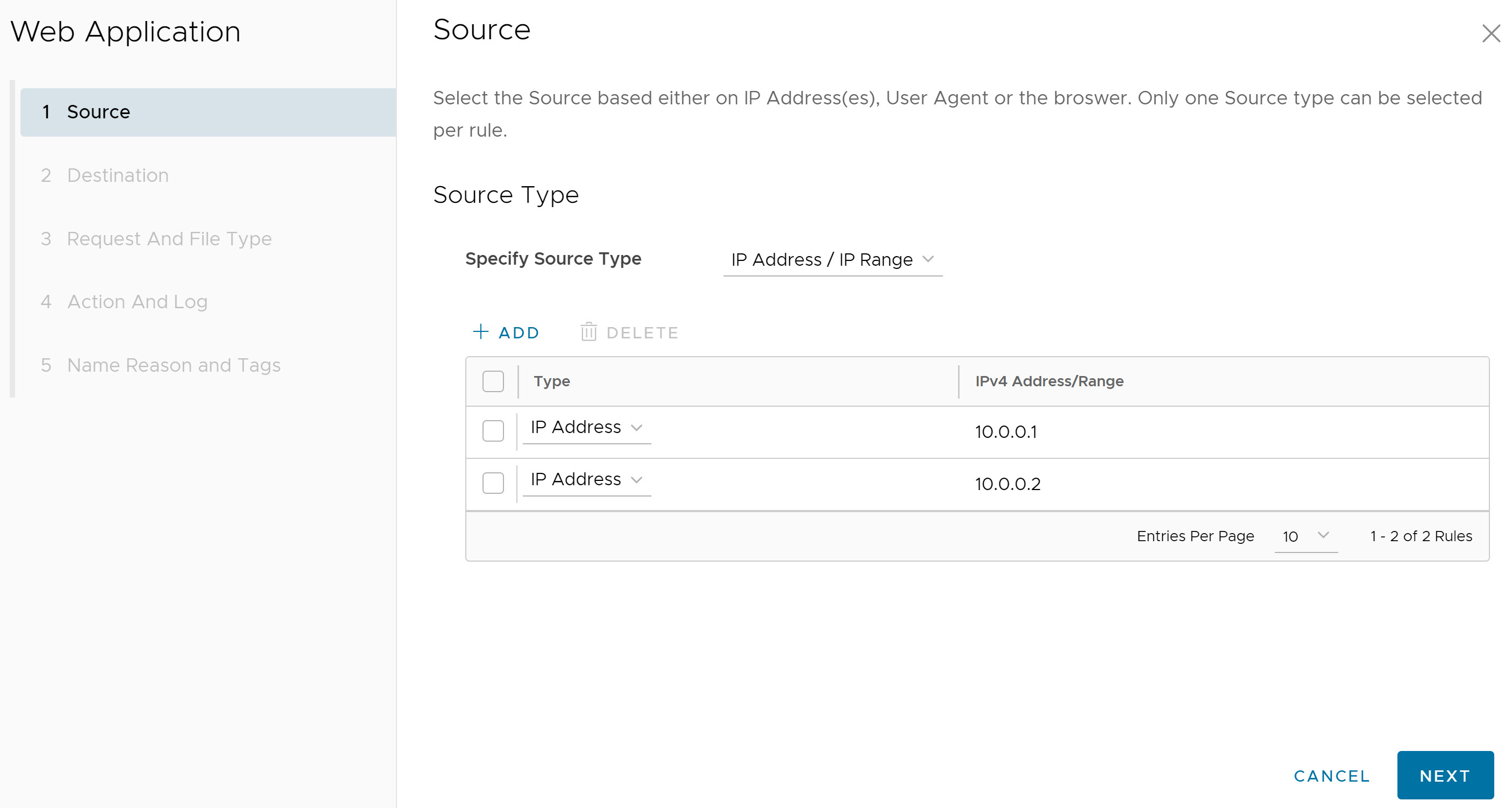
Campo Descrição Qualquer (Any) A predefinição é “Qualquer (Any)” e a política inspeciona o tráfego do browser em aplicações Web não relacionadas com o browser de todos os tipos de origem. Endereço IP/intervalo de IPs (IP Address/IP Range) Especifique um endereço IP (por exemplo, 10.0.0.1) ou intervalo de IPs (por exemplo, 10.01.1-10.0.2.225) para aplicar a regra. Agente de utilizador (User Agent) Defina ações da política com base nos critérios de correspondência (texto ou expressão) especificados utilizando o seguinte: - É igual a
- Começa com
- Contém
- Termina com
- RegEx
Opcionalmente, os utilizadores também podem incluir um endereço IP de origem/intervalo de IPs ou utilizar a predefinição “Qualquer endereço IP de origem (Any Source IP Address)”.
Browser Especifique os browsers para aplicar a regra. Os utilizadores podem definir ações de política com base em qualquer um dos seguintes browsers: - Google Chrome
- Microsoft Internet Explorer
- Microsoft Edge
- Mozilla Firefox
- Apple Safari
- Samsung Internet
Opcionalmente, os utilizadores também podem incluir um endereço IP de origem/intervalo de IPs ou utilizar a predefinição “Qualquer endereço IP de origem (Any Source IP Address)”.
Nota: Apenas um tipo de origem pode ser selecionado por regra.Clique em Seguinte (Next). É apresentado o ecrã Destino (Destination).
- No ecrã Destino (Destination), selecione o destino ao qual a inspeção de aplicação Web não relacionada com o browser se deve aplicar. Os utilizadores podem selecionar o destino com base no domínio, endereço IP/intervalo de IPs, URL, categoria, ameaça ou localização geográfica, conforme descrito na tabela seguinte.
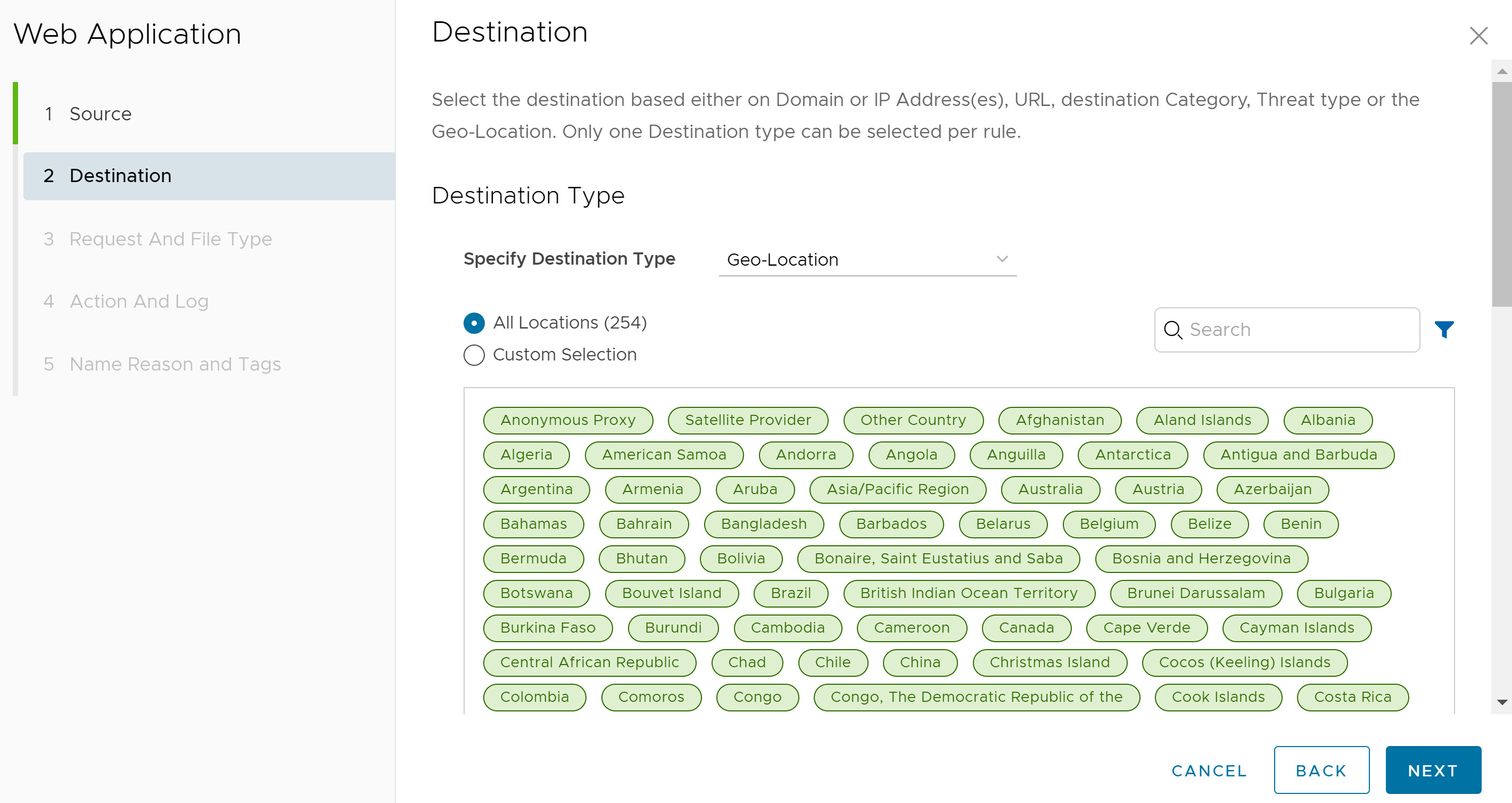
Campo Descrição Qualquer (Any) A predefinição é “Qualquer (Any)” e a política inspeciona o tráfego do browser em aplicações Web não relacionadas com o browser de todos os tipos de destino. Domínio/endereço IP/intervalo de IPs (Domain/IP Address/IP Range) Especifique nomes de domínio completamente qualificados (FQDN), um endereço IP (por exemplo, 10.0.0.1) ou intervalo de IPs (por exemplo, 10.01.1-10.0.2.225) para aplicar a regra. URL – Regex Defina ações da política para os URLs com base nos critérios de correspondência (texto ou expressão) especificados utilizando o seguinte: - É igual a
- Começa com
- RegEx
Categoria (Category) Selecione Todas as categorias (All Categories) ou Seleção personalizada (Custom Selection). A opção Todas as categorias (All Categories) realça todas as categorias disponíveis e aplica-as à regra. A opção Seleção personalizada (Custom Selection) permite que os utilizadores especifiquem quais as categorias a aplicar à regra clicando em cada categoria. Ameaça (Threat) Selecione Todas as ameaças (All Threats) ou Seleção personalizada (Custom Selection). A opção Todas as ameaças (All Threats) realça todas as categorias disponíveis e aplica-as à regra. A opção Seleção personalizada (Custom Selection) permite que os utilizadores especifiquem quais as ameaças a aplicar à regra clicando em cada ameaça. Geolocalização (Geo-Location) Selecione Todas as localizações (All Locations) ou Seleção personalizada (Custom Selection). A opção Todas as localizações (All Locations) realça todas as categorias disponíveis e aplica-as à regra. A opção Seleção personalizada (Custom Selection) permite que os utilizadores especifiquem quais as localizações a aplicar à regra clicando em cada localização. Nota: Apenas um tipo de destino pode ser selecionado por regra.Clique em Seguinte (Next). É apresentado o ecrã Tipo de pedido e ficheiro (Request And File Type).
- No ecrã Tipo de pedido e ficheiro (Request And File Type), selecione o tipo de pedido (carregamentos, transferências ou ambos) e o tipo de ficheiro para a regra a aplicar. Os utilizadores também podem selecionar o método HTTP (POST, PUT) para o tipo de pedido de carregamento. Opcionalmente, os utilizadores pode também introduzir o tamanho mínimo do ficheiro para a ação a aplicar.
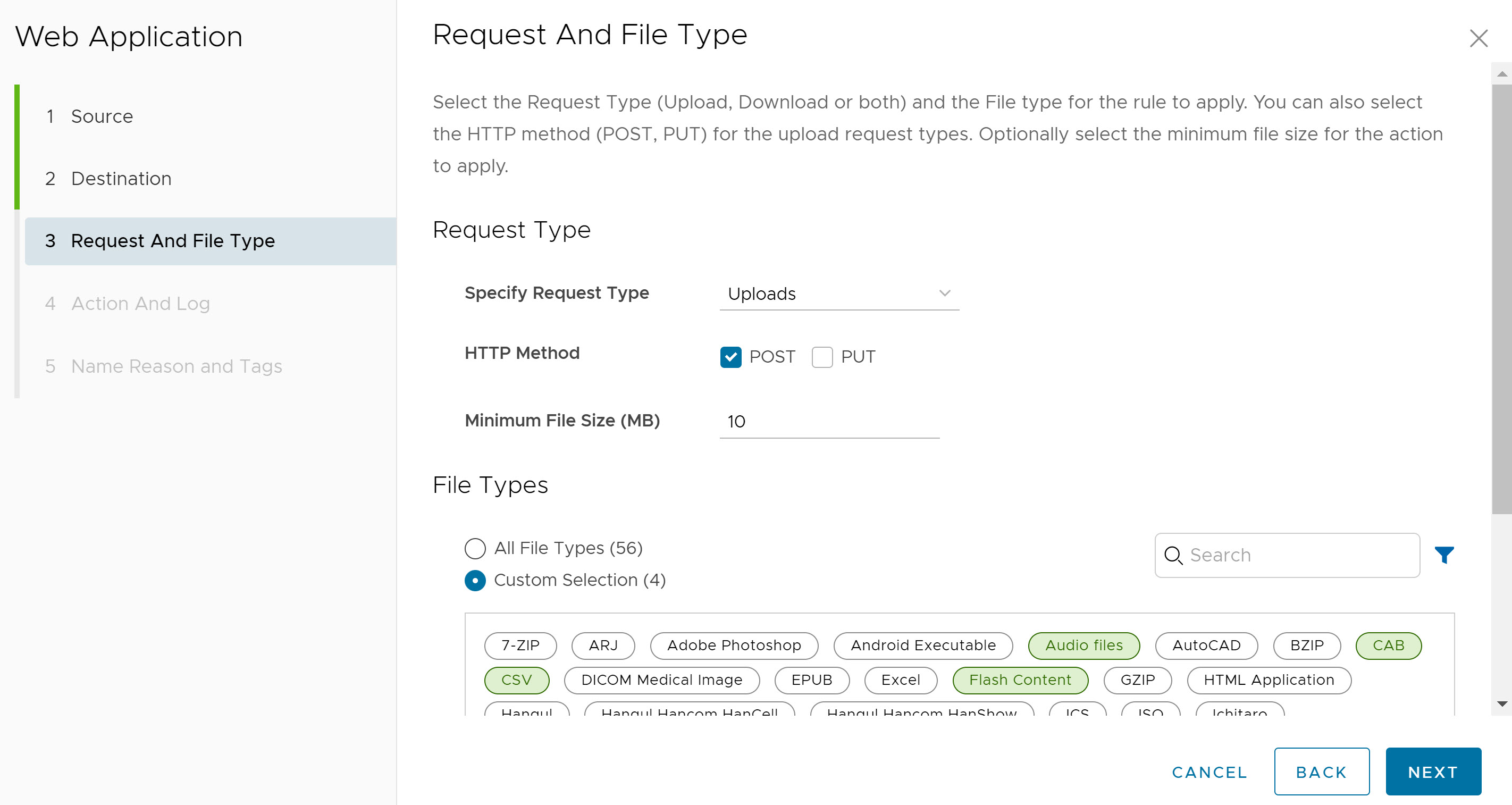
Clique em Seguinte (Next). É apresentado o ecrã Ação e registo (Action and Log).
- No ecrã Ação e registo (Action and Log), selecione a ação (Permitir [Allow] ou bloquear [Block]) a realizar se os critérios da regra forem satisfeitos. Opcionalmente, os utilizadores podem recolher os registos desta regra ao ativar o botão Capturar registos (Capture Logs).
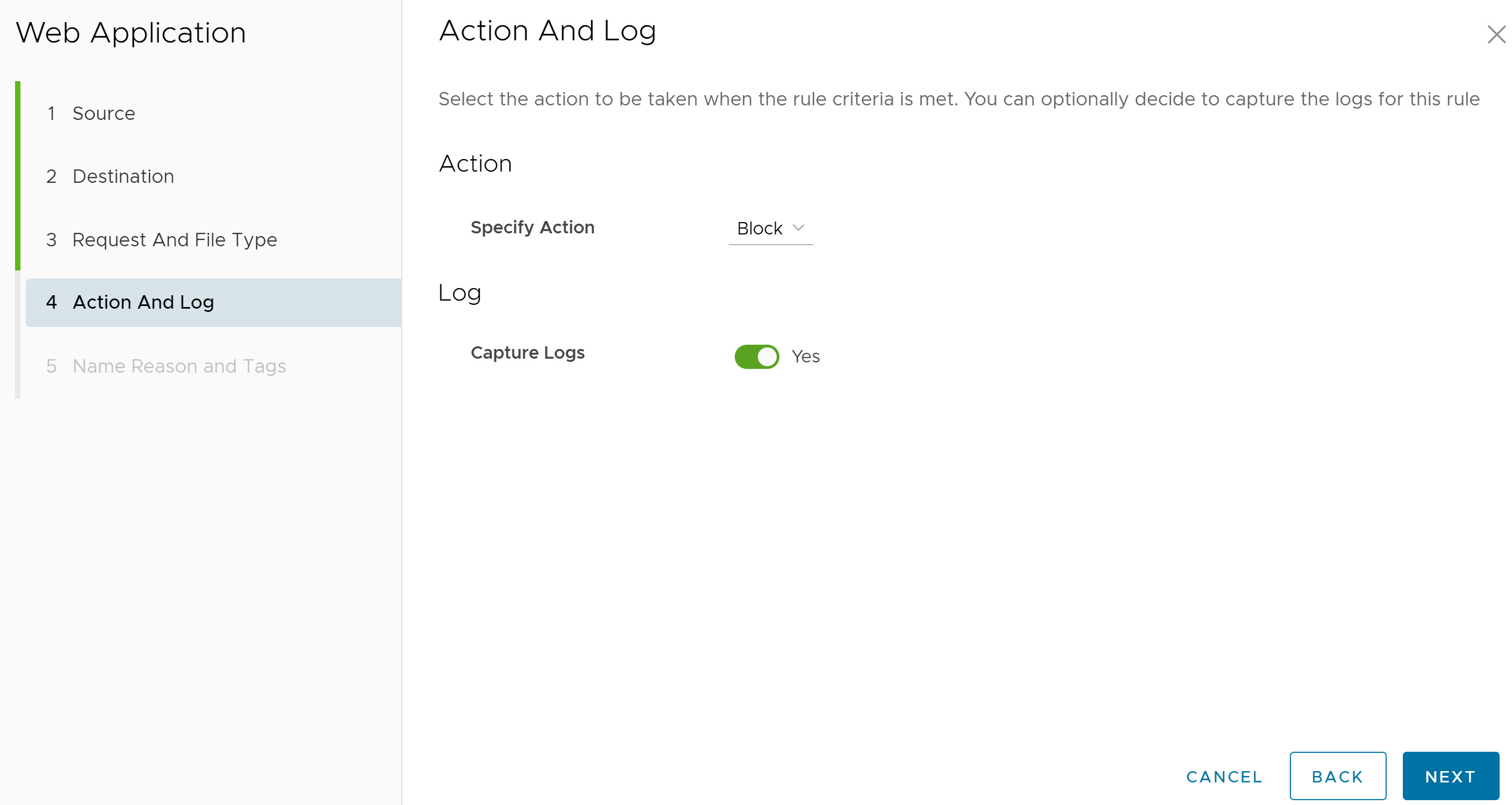
Clique em Seguinte (Next). É apresentado o ecrã Nome, motivo e etiquetas (Name, Reason and Tags).
- No ecrã Nome, motivo e etiquetas (Name, Reason and Tags), configure um nome de regra exclusivo (obrigatório), etiquetas (se utilizadas), motivo (se necessário) e uma posição para a regra na lista de regras da aplicação Web não relacionadas com o browser (as opções são “Início da lista” [Top of List] ou “Final da lista” [Bottom of List]).
Nota: O campo Posição (Position) designa a posição da regra na lista das regras da aplicação Web.
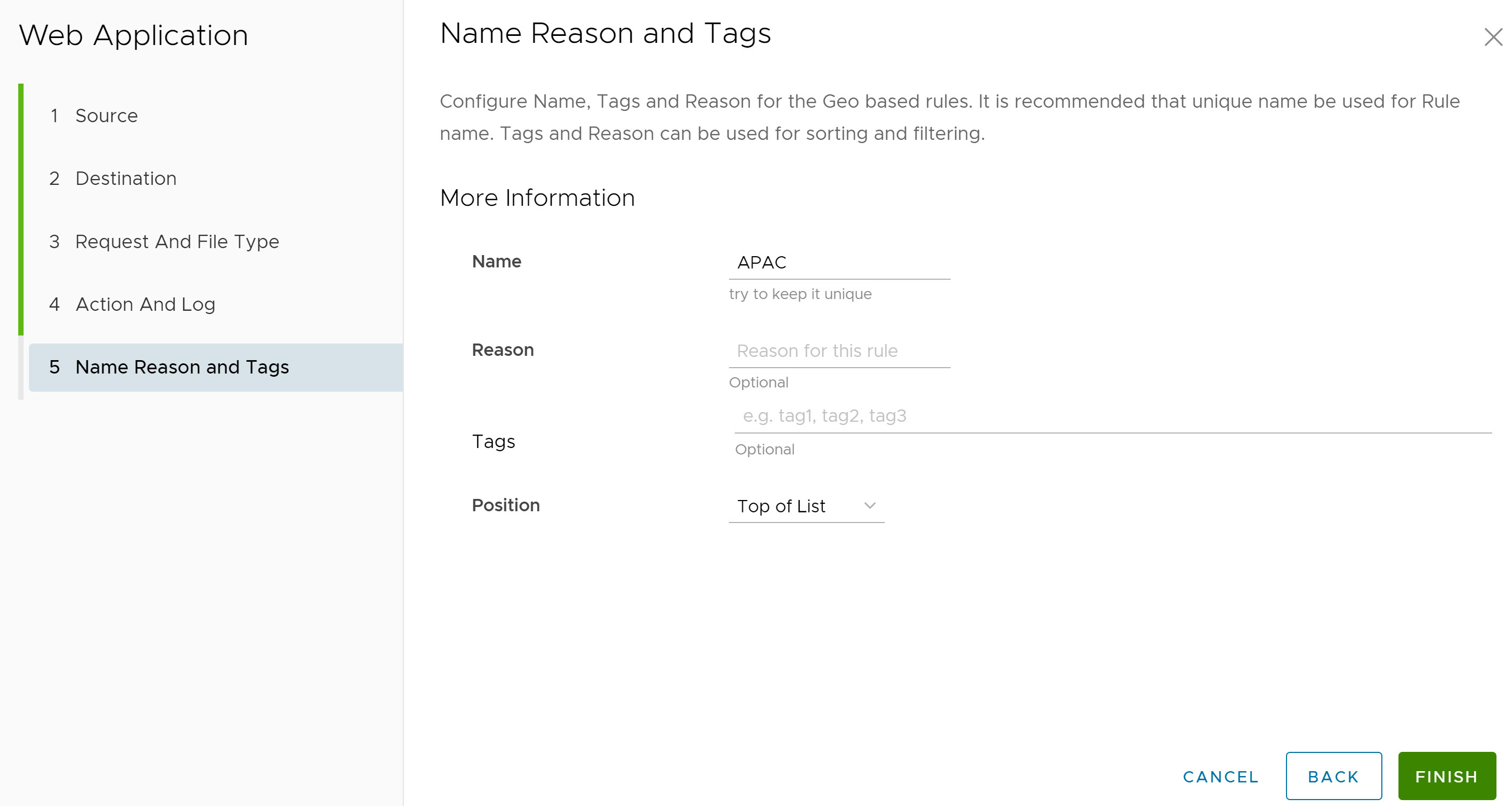
- Clique em Terminar (Finish) para a regra da aplicação Web recentemente criada aparecer na lista Aplicação Web (Web Application).
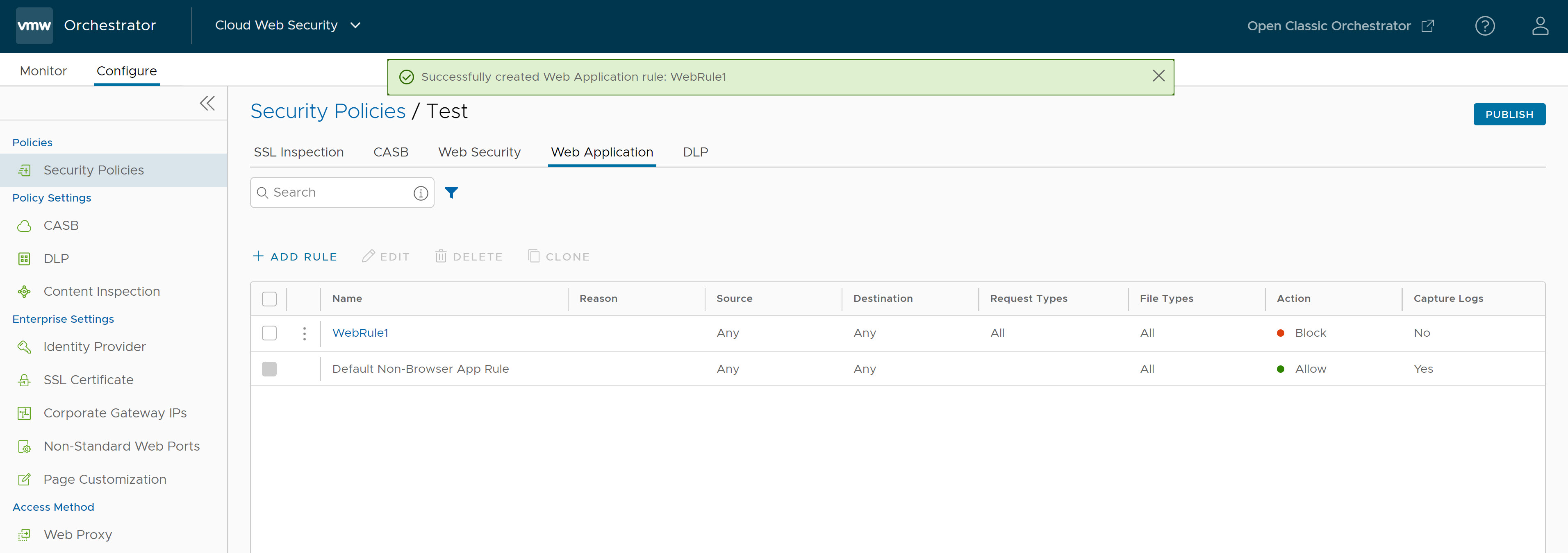
- Para que a nova regra de Política de segurança tenha efeito, selecione a regra e clique no botão Publicar (Publish) no canto superior direito do ecrã.
- Após publicar a política de segurança, os utilizadores podem aplicar a política de segurança.
- Para uma política de segurança existente, os utilizadores podem executar as seguintes ações selecionando a caixa de seleção da política:
- Editar (Edit) – Permite modificar uma regra de política existente.
- Clonar (Clone) – Permite clonar uma política a partir de uma política existente.
- Eliminar (Delete) – Permite eliminar uma política.