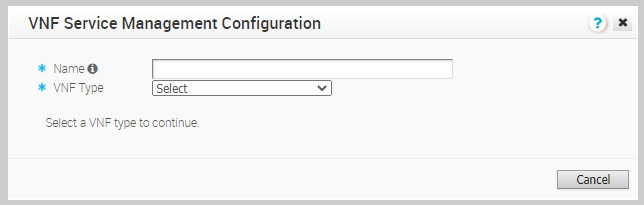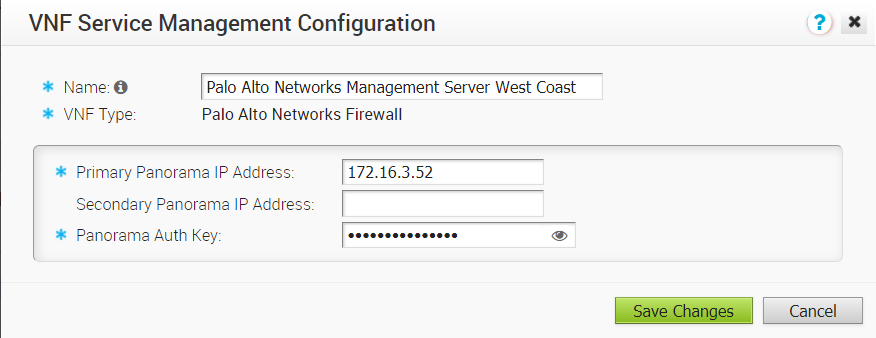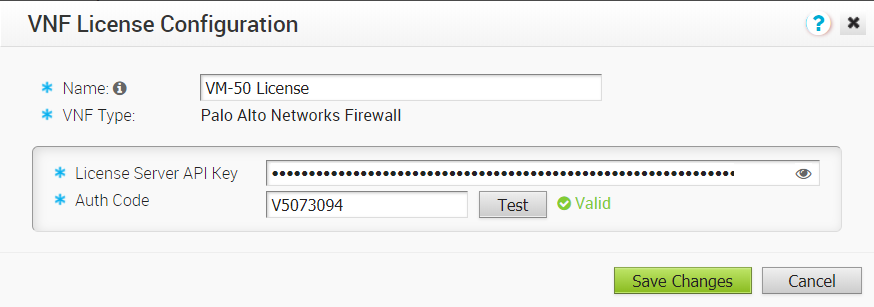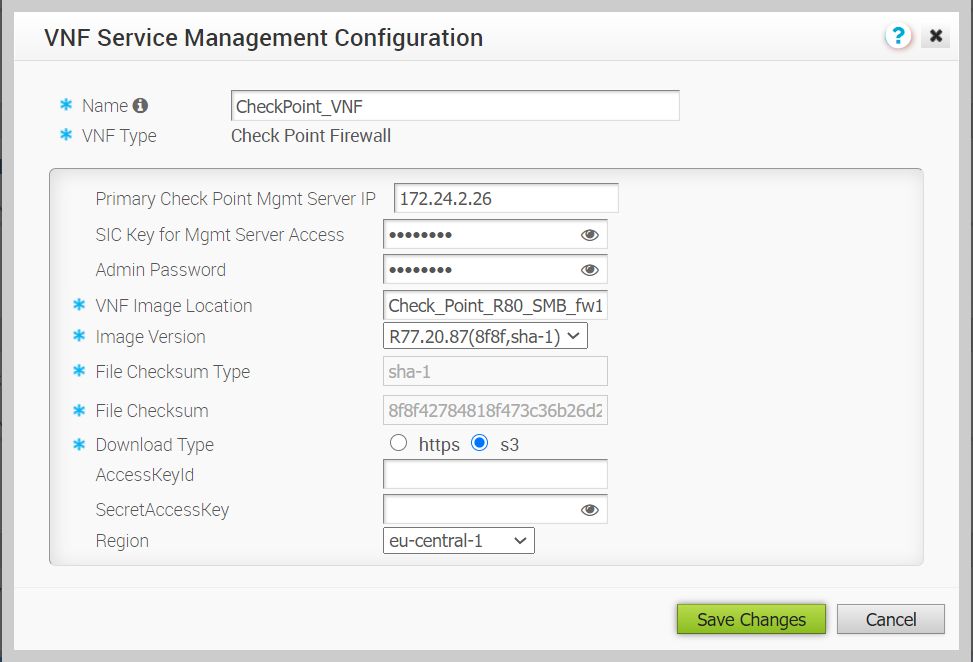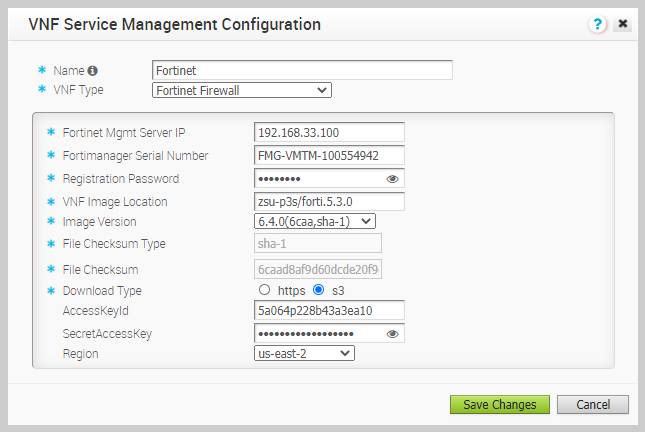O VMware suporta firewalls de terceiros que podem ser utilizadas como VNF para passar o tráfego através de Edges.
Escolha a firewall de terceiros e configure as definições em conformidade. Também pode ser necessário configurar definições adicionais na firewall de terceiros. Consulte os guias de implementação da firewall de terceiros correspondentes para obter as configurações adicionais.
Para os tipos de VNF Firewall de ponto de verificação (Check Point Firewall) e Firewall Fortinet (Fortinet Firewall) configure a imagem VNF utilizando a propriedade do sistema edge.vnf.extraImageInfos. Deve ser um utilizador operador para configurar a propriedade do sistema. Se não tiver o acesso à função de operador, contacte o seu operador para configurar a imagem VNF.
Nota: Deve fornecer o valor correto da soma de verificação na propriedade do sistema. O Edge calcula a soma de verificação da imagem VNF transferida e compara o valor com o disponível na propriedade do sistema. O Edge só implementa a VNF quando ambos os valores da soma de verificação forem os mesmos.
Procedimento
- No portal da empresa, clique em .
- Na página Serviços (Services), navegue até à secção VNFs e clique em Novo (New).
- Na janela Configuração de gestão de serviço VNF (VNF Service Management Configuration), introduza um nome descritivo para o serviço VNF de segurança e selecione um tipo de VNF na lista pendente.
- Configure as definições com base no tipo de VNF selecionado.
- Para o tipo de VNF Firewall das redes Palo Alto (Palo Alto Networks Firewall), configure o seguinte:
- Endereço IP panorama principal (Primary Panorama IP Address) – Introduza o endereço IP principal do servidor Panorama.
- Endereço IP Panorama Secundário (Secondary Panorama IP Address) – Introduza o endereço IP secundário do servidor Panorama.
- Chave de autenticação do Panorama (Panorama Auth Key) – Introduza a chave de autenticação configurada no servidor Panorama. A VNF utiliza a chave de autenticação para iniciar sessão e comunicar com o Panorama.
- Clique em Guardar alterações (Save Changes).
Depois de configurar as redes Palo Alto como tipo de VNF, defina as licenças VNF. Estas licenças serão aplicadas a um ou mais Edges configurados com VNF.
- Na página Serviços (Services), navegue até à secção Licenças VNF (VNF Licenses) e clique em Novo (New).
- Na janela Configuração de licença VNF (VNF License Configuration), configure o seguinte:
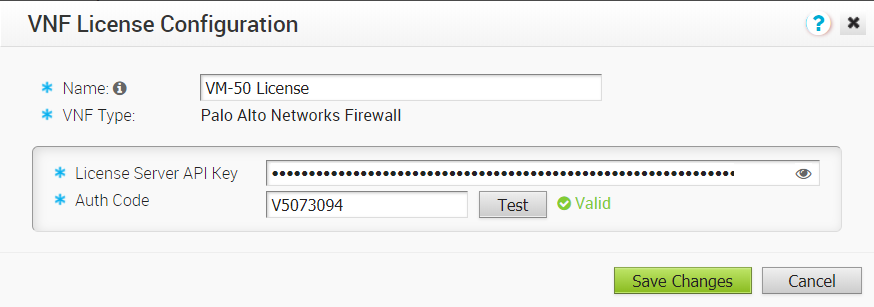
- Nome (Name) – Introduza um nome descritivo para a licença VNF.
- Tipo de VNF (VNF Type) – Selecione o tipo de VNF na lista pendente. Atualmente, a opção Firewall das redes Palo Alto (Palo Alto Networks Firewall) é a única disponível.
- Chave API de servidor de licença (License Server API Key) – Introduza a chave de licença da conta de redes Palo Alto. O SD-WAN Orchestrator utiliza esta chave para comunicar com o servidor de licença das redes Palo Alto.
- Código de autenticação (Auth Code) – Introduza o código de autorização adquirido das redes Palo Alto.
- Clique em Teste (Test) para validar a configuração.
- Clique em Guardar alterações (Save Changes).
Pode aplicar as licenças VNF enquanto configura a
Firewall das redes Palo Alto (Palo Alto Networks Firewall) como um tipo de VNF nos Edges.
Nota: Se pretender remover a implementação da configuração da
Firewall das Redes Palo Alto (Palo Alto Networks Firewall) a partir de um tipo de VNF, certifique-se de que desativou a
Licença VNF (VNF License) das Redes Palo Alto antes de remover a configuração.
- Para o tipo de VNF Firewall de ponto de verificação (Check Point Firewall), configure o seguinte:
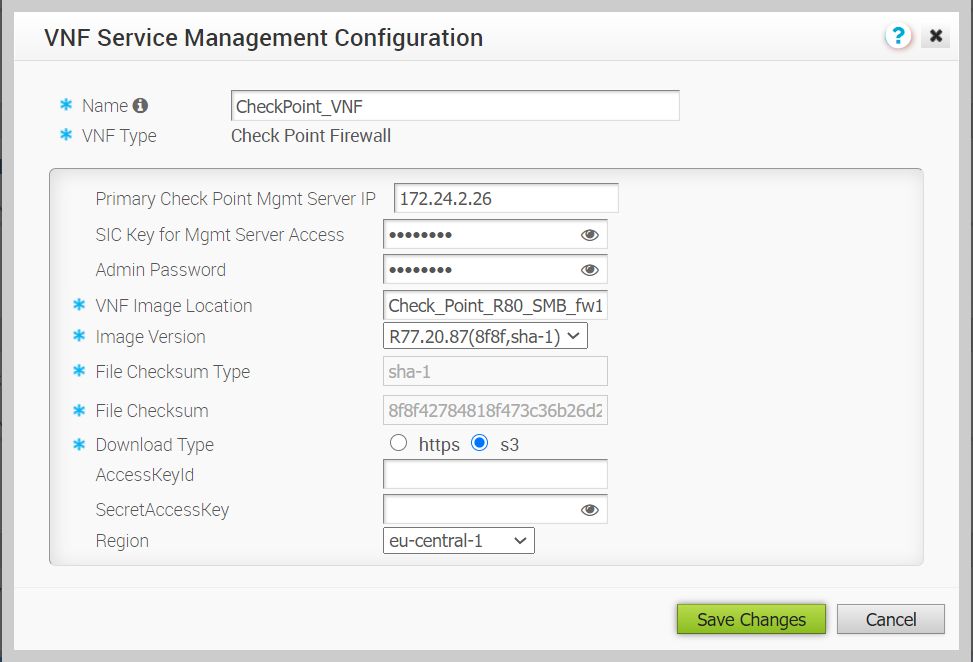
- Ponto de verificação principal IP servidor Mgmt (Primary Check Point Mgmt Server IP) – Introduza o endereço IP da consola inteligente do ponto de verificação que se ligará à firewall do ponto de verificação.
- Chave SIC para acesso a servidor Mgmt (SIC Key for Mgmt Server Access) – Introduza a palavra-passe utilizada para registar a VNF na consola inteligente do ponto de verificação.
- Palavra-passe do administrador (Admin Password) – Introduza a palavra-passe do administrador.
- Localização da imagem VNF (VNF Image Location) – Introduza a localização da imagem de onde o SD-WAN Orchestrator vai transferir a imagem VNF.
- Versão de imagem (Image Version) – Selecione uma versão da imagem VNF do ponto de verificação na lista pendente. A versão de imagem é derivada da propriedade do sistema edge.vnf.extraImageInfos.
- Tipo de soma de verificação de ficheiro (File Checksum Type) – Especifica o método utilizado para validar a imagem VNF e é automaticamente preenchido após a seleção de uma versão de imagem.
- Soma de verificação de ficheiro (File Checksum) – Especifica a soma de verificação utilizada para validar a imagem VNF e é automaticamente preenchida após a seleção de uma versão de imagem. O valor da soma de verificação é derivado da propriedade do sistema edge.vnf.extraImageInfos.
- Tipo de transferência (Download Type) – Escolha o tipo da imagem. Para https, introduza o nome de utilizador e a palavra-passe. Para s3, introduza o AccessKeyid, a SecretAccessKey e escolha a Região (Region).
- Clique em Guardar alterações (Save Changes).
- Para o tipo de VNF Firewall Fortinet (Fortinet Firewall), configure o seguinte:
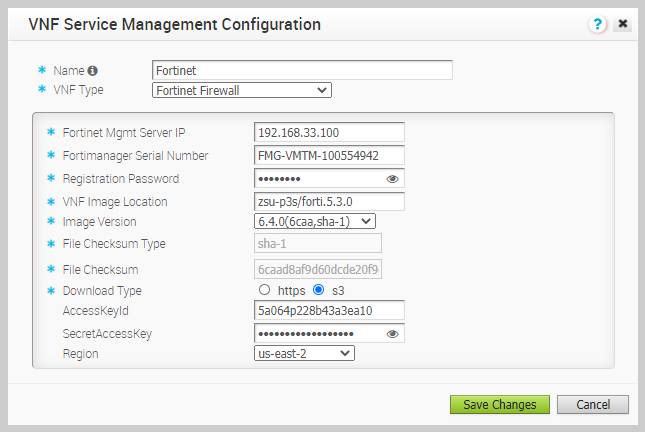
- IP Servidor Mgmt Fortinet (Fortinet Mgmt Server IP) – Introduza o endereço IP do FortiManager para ligar ao FortiGate.
- Número de série Fortimanager (Fortimanager Serial Number) – Introduza o número de série do FortiManager.
- Palavra-passe de registo (Registration Password) – Introduza a palavra-passe utilizada para registar o VNF no FortiManager.
- Localização da imagem VNF (VNF Image Location) – Introduza a localização da imagem de onde o SD-WAN Orchestrator vai transferir a imagem VNF.
- Versão de imagem (Image Version) – Selecione uma versão da imagem VNF do Fortinet na lista pendente. Estão disponíveis as seguintes opções: 6.4.0, 6.2.4, 6.0.5, 6.2.0. A versão de imagem é derivada da propriedade do sistema edge.vnf.extraImageInfos.
- Tipo de soma de verificação de ficheiro (File Checksum Type) – Especifica o método utilizado para validar a imagem VNF e é automaticamente preenchido após escolher uma versão de imagem.
- Soma de verificação de ficheiro (File Checksum) – Especifica a soma de verificação utilizada para validar a imagem VNF e é automaticamente preenchida após a seleção de uma versão de imagem. O valor da soma de verificação é derivado da propriedade do sistema edge.vnf.extraImageInfos.
- Tipo de transferência (Download Type) – Escolha o tipo da imagem. Para https, introduza o nome de utilizador e a palavra-passe. Para s3, AccessKeyid, a SecretAccessKey e escolha a Região (Region).
- Clique em Guardar alterações (Save Changes).
Resultados
A secção VNFs apresenta os serviços VNF criados. A imagem a seguir mostra um exemplo de tipo de VNF como firewall de ponto de verificação.

Como proceder a seguir
Pode configurar o VNF de segurança para um Edge para direcionar o tráfego através dos serviços de gestão VNF. Consulte