Pode configurar as definições da interface para cada modelo Edge. Cada interface num Edge pode ser uma porta de comutação (LAN) ou uma interface routed (WAN).
As opções de definições de interface variam com base no modelo Edge. Para obter mais informações sobre diferentes modelos e implementações do Edge, consulte Configurar as definições do dispositivo.
Procedimento
- No portal da empresa, clique em Configurar > Perfis (Configure > Profiles).
- Clique no ícone Dispositivo (Device) ao lado de um perfil ou clique na ligação para o perfil e, em seguida, clique no separador Dispositivo (Device).
- Navegue até à secção Definições do Dispositivo (Device Settings), que apresenta os modelos Edge existentes na empresa.
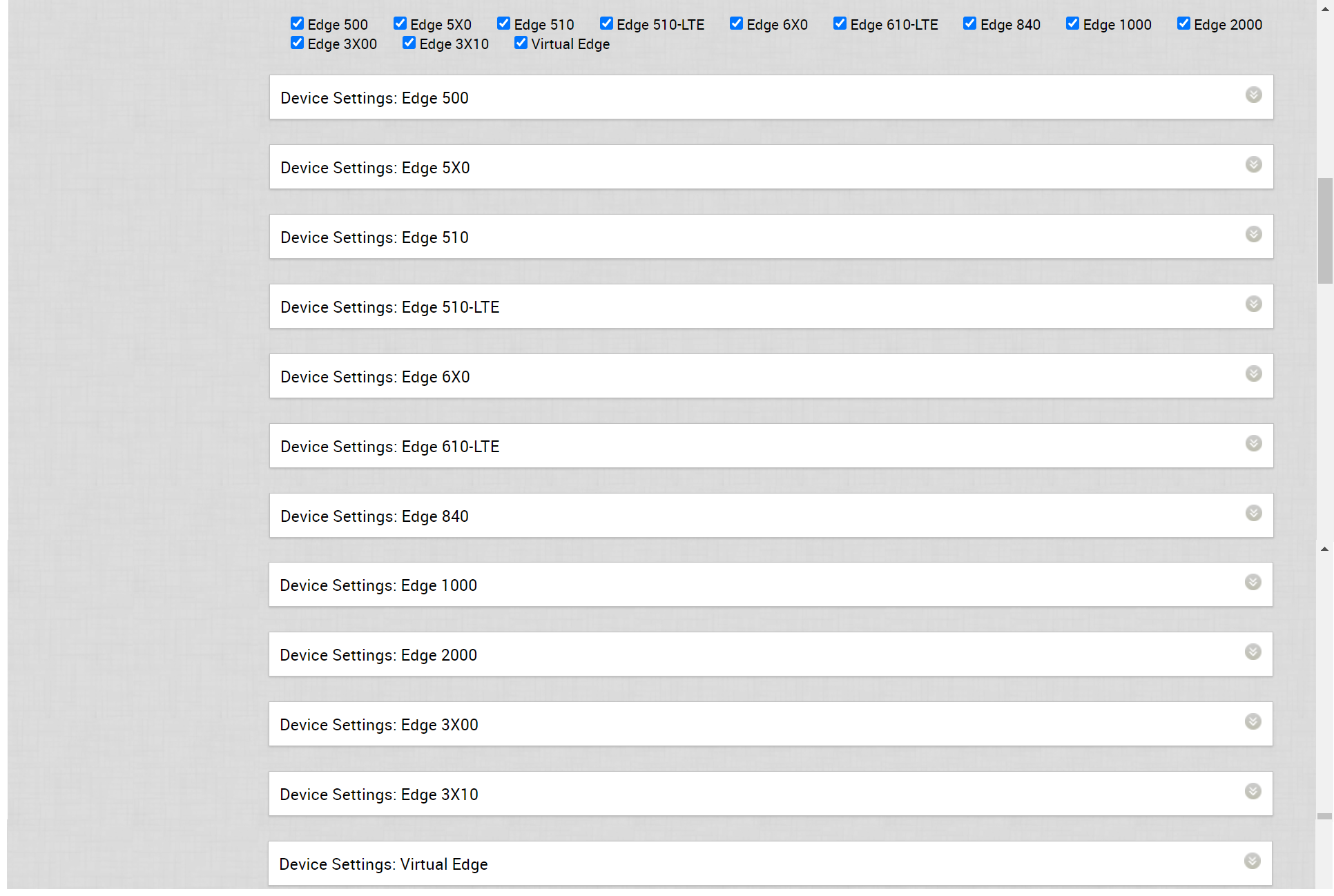
- Clique na seta para baixo ao lado de um modelo Edge para ver as Definições de interface (Interface Settings) do Edge.
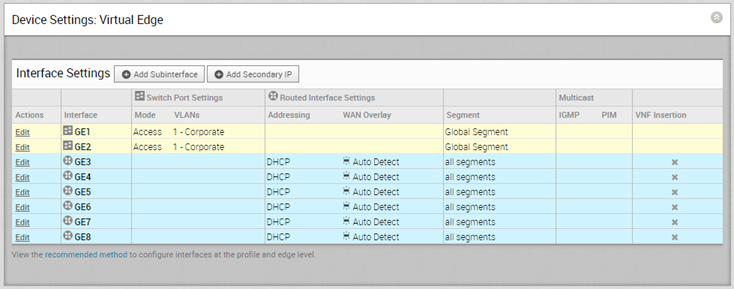 A secção Definições de interface (Interface Settings) apresenta as interfaces existentes disponíveis no modelo Edge selecionado.
A secção Definições de interface (Interface Settings) apresenta as interfaces existentes disponíveis no modelo Edge selecionado. - Clique na opção Editar (Editar) de uma interface para visualizar e modificar as definições.
- A imagem a seguir mostra as definições de porta de comutação de uma interface.
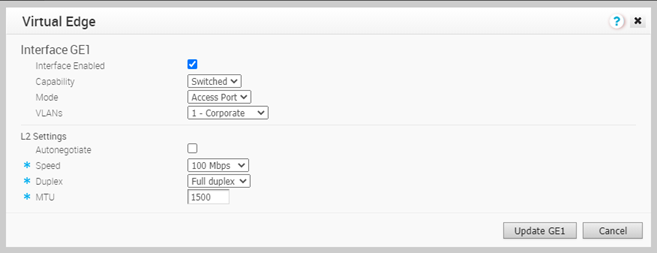 Pode modificar as definições existentes da seguinte forma:
Pode modificar as definições existentes da seguinte forma:Opção Descrição Interface Ativada (Interface Enabled) Por predefinição, esta opção está ativada. Se necessário, pode desativar a interface. Desativado, a interface não está disponível para qualquer comunicação. Capacidade (Capability) Para uma porta de comutação, a opção Switched é selecionada por predefinição. Pode optar por converter a porta numa interface routed ao selecionar a opção Routed na lista pendente. Modo (Mode) Selecione o modo da porta como a porta de acesso ou interface trunk. VLANs Para uma porta de acesso, selecione uma VLAN existente na lista pendente. Para uma interface trunk, pode selecionar várias VLANs e selecionar uma VLAN não identificada.
Definições L2 (L2 Settings) Autonegociar (Autonegotiate) Por predefinição, esta opção está ativada. Quando ativada, a negociação automática permite que a porta comunique com o dispositivo na outra extremidade da ligação para determinar o modo duplex ideal e a velocidade para a ligação. Velocidade (Speed) Esta opção só estará disponível se a opção Autonegociar (Autonegotiate) estiver desativada. Selecione a velocidade a que a porta deve comunicar com outras ligações. Por predefinição, são selecionados 100 Mbps. Duplex Esta opção só estará disponível se a opção Autonegociar (Autonegotiate) estiver desativada. Selecione o modo da ligação como Full duplex ou Half duplex. Por predefinição, está selecionado Full duplex. MTU O tamanho predefinido da MTU para frames recebidos e enviados em todas as interfaces de comutação é de 1500 bytes. Pode alterar o tamanho da MTU de uma interface. Clique em Atualizar (Update) para guardar as definições. - A imagem a seguir mostra as definições de interface routed.
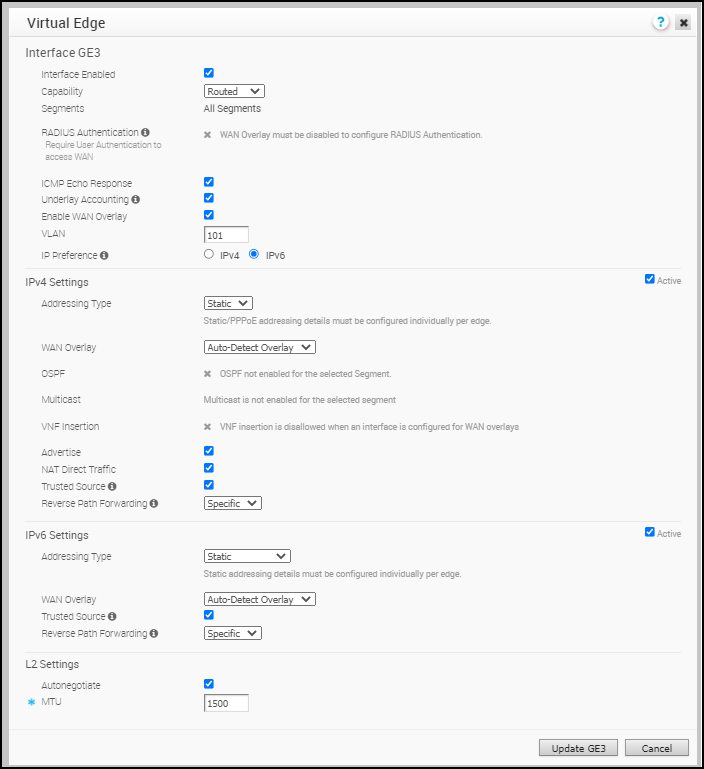 Pode modificar as definições existentes da seguinte forma:
Pode modificar as definições existentes da seguinte forma:Opção Descrição Interface Ativada (Interface Enabled) Por predefinição, esta opção está ativada. Se necessário, pode desativar a interface. Desativado, a interface não está disponível para qualquer comunicação. Capacidade (Capability) Para uma interface routed, a opção Routed é selecionada por predefinição. Pode optar por converter a interface para uma porta de comutação ao selecionar a opção Switched na lista pendente. Segmentos (Segments) Por predefinição, as definições de configuração são aplicáveis a todos os segmentos. Autenticação RADIUS (RADIUS Authentication) Deve desativar a Overlay WAN (WAN Overlay) para configurar a Autenticação RADIUS (RADIUS Authentication). Selecione a caixa de verificação para ativar a Autenticação RADIUS (RADIUS Authentication) na interface e adicione os endereços MAC que não devem ser reencaminhados para RADIUS para reautenticação. Para obter mais informações, consulte Ativar o RADIUS numa interface encaminhada. Resposta de eco ICMP (ICMP Echo Response) Selecione a caixa de verificação para permitir que a interface responda às mensagens de eco ICMP. Pode desativar esta opção para a interface, por razões de segurança. Contabilização de underlay (Underlay Accounting) Por predefinição, esta opção está ativada. Se um overlay WAN privado for definido na interface, todo o tráfego de underlay que atravessa a interface será contabilizado de acordo com a taxa medida da ligação WAN para evitar a subscrição excessiva. Se pretender evitar este comportamento (por exemplo, com implementações de um braço), desative a opção. Nota: A contabilização de underlay é suportada para os endereços IPv4 e IPv6.Ativar Overlay WAN (Enable WAN Overlay) Selecione a caixa de verificação para ativar a sobreposição WAN para a interface. VLAN Introduza um ID de VLAN para a interface para suportar a identificação VLAN sobre a porta. Preferência de sobreposição (Overlay Preference) Pode escolher se a ligação de sobreposição WAN deve utilizar o endereço IPv4 ou IPv6 ao iniciar túneis. Definições de IPv4 (IPv4 Settings) – Selecione a caixa de verificação Ativo (Active) para ativar as definições de IPv4. Tipo de endereço (Addressing Type) Por predefinição, o DHCP é selecionado, o que atribui um endereço IPv4 dinamicamente. Se selecionar estático ou PPPoE, deve configurar os detalhes de endereçamento para cada Edge. Overlay WAN (WAN Overlay) Por predefinição, esta opção está ativada com sobreposição de deteção automática. Pode escolher a overlay definido pelo utilizador e configurar as definições de sobreposição. Para obter mais informações, consulte Configurar as definições da sobreposição WAN do Edge. Nota: Caso tenha criado um túnel GRE no CSS para um Edge e se pretender alterar as definições de overlay WAN da ligação WAN associada à interface do túnel CSS de “Sobreposição de deteção automática” (Auto-Detect Overlay) para “Sobreposição definida pelo utilizador” (User-Defined Overlay), a ligação WAN e os túneis CSS associados também serão removidos da configuração CSS ao nível do Edge.OSPF Esta opção apenas é ativada quando tiver configurado o OSPF para o perfil. Selecione a caixa de verificação e escolha um OSPF na lista pendente. Clique em ativar definições avançadas ospf (toggle advance ospf settings) para configurar as definições de interface do OSPF selecionado. Para obter mais informações sobre as definições do OSPF, consulte Ativar o OSPF. Multicast Esta opção apenas é ativada quando tiver configurações definições multicast para o perfil. Pode configurar as definições multicast que se seguem para a interface selecionada. - IGMP – Selecione a caixa de verificação para ativar o Protocolo IGMP (Internet Group Management Protocol) e apenas o IGMP v2 é suportado.
- PIM – Selecione a caixa de verificação para ativar o Protocolo PIM (Protocol Independent Multicast) e apenas o Modo disperso PIM (PIM-SM) é suportado.
Clique em ativar definições multicast avançadas (toggle advanced multicast settings) para configurar os temporizadores que se seguem:- PIM Hello Timer – O intervalo de tempo no qual uma Interface PIM envia mensagens Olá (Hello) para descobrir vizinhos PIM. O intervalo é de 1 a 180 segundos e o valor predefinido é 30 segundos.
- Intervalo de Consulta de Anfitrião IGMP (IGMP Host Query Interval) – O intervalo de tempo em que o pesquisador IGMP envia mensagens de consulta de anfitrião para descobrir os grupos multicast com membros, na rede anexa. O intervalo é de 1 a 1800 segundos e o valor predefinido é 125 segundos.
- Valor de Resposta de Consulta Máx. IGMP (IGMP Max Query Response Value) – O tempo máximo que o anfitrião tem para responder a uma consulta IGMP. O intervalo é de 10 a 250 decisegundos e o valor predefinido é 100 decisegundos.
Inserção VNF (VNF Insertion) Tem de desativar a Overlay WAN e ativar a fonte fidedigna para permitir a inserção VNF. Quando insere o VNF nas interfaces ou subinterfaces de camada 3, o sistema redireciona o tráfego das interfaces ou subinterfaces de camada 3 para o VNF. Anunciar (Advertise) Selecione a caixa de verificação para anunciar a interface a outros ramos na rede. Tráfego NAT Direto (NAT Direct Traffic) Selecione a caixa de verificação para aplicar o NAT ao tráfego de rede enviado a partir da interface. Fonte fidedigna (Trusted Source) Selecione a caixa de verificação para definir a interface como uma fonte fidedigna. Reverse Path Forwarding Apenas pode escolher uma opção para Reverse Path Forwarding (RPF) quando tiver ativado a fonte fidedigna. Esta opção apenas permitirá o tráfego na interface se o tráfego de retorno puder ser encaminhado na mesma interface. Isto ajuda a prevenir o tráfego de origens desconhecidas, como tráfego malicioso numa rede empresarial. Se a origem de entrada for desconhecida, o pacote será descartado à entrada sem criar fluxos. Selecione uma das seguintes opções da lista pendente: - Não ativado (Not Enabled) – Permite o tráfego de entrada, mesmo que não exista um caminho correspondente na tabela de caminhos.
- Específico (Specific) – Esta opção está selecionada por predefinição, mesmo quando a opção Fonte fidedigna (Trusted Source) não está ativada. O tráfego de entrada deve corresponder a um caminho de retorno específico na interface de entrada. Se não for encontrada uma correspondência específica, o pacote de entrada será descartado. Este é um modo comumente utilizado em interfaces configuradas com sobreposições públicas e NAT.
- Solto (Loose) – O tráfego de entrada deve corresponder a qualquer caminho (ligado/estático/encaminhado) na tabela de routing. Isto permite o routing assimétrico e é comumente utilizado em interfaces configuradas sem o próximo hop.
Definições de IPv6 (IPv6 Settings) – Selecione a caixa de verificação Ativo (Active) para ativar as definições de IPv6. Tipo de endereço (Addressing Type) Escolha uma das opções a partir das seguintes para atribuir um endereço IPv6 dinamicamente. - DHCP sem Estado (DHCP Stateless) – Permite que a Interface configure automaticamente o endereço IPv6. Não é necessário ter um servidor DHCPv6 disponível no ISP e uma mensagem de deteção ICMPv6 terá origem no Edge e é utilizada para configuração automática.
Nota: Na configuração sem estado DHCP, dois endereços IPv6 são criados ao nível da Interface Kernel. O Edge não utiliza o endereço de anfitrião que corresponde ao endereço local da ligação.
- DHCP com Estado (DHCP Stateful) – Esta opção é semelhante ao DHCP para IPv4. O Gateway liga-se ao servidor DHCPv6 do ISP para uma concessão de endereço e o servidor mantém o estado do endereço IPv6.
Nota: Em DHCP com estado, quando o tempo de vida válido e o tempo de vida preferido são definidos com um valor infinito, o temporizador (0xffffffff(4294967295)) não funciona corretamente. O valor máximo que os temporizadores válidos e preferidos podem reter é de 2147483647.
- Estático (Static) – Se selecionar esta opção, deve configurar os detalhes de endereçamento para cada Edge.
Nota: Para interfaces de célula, o tipo de endereço seria Estático (Static) por predefinição.Overlay WAN (WAN Overlay) Por predefinição, esta opção está ativada com sobreposição de deteção automática. Pode escolher a overlay definido pelo utilizador e configurar as definições de sobreposição. Para obter mais informações, consulte Configurar as definições da sobreposição WAN do Edge. Fonte fidedigna (Trusted Source) Selecione a caixa de verificação para definir a interface como uma fonte fidedigna. Reverse Path Forwarding Apenas pode escolher uma opção para Reverse Path Forwarding (RPF) quando tiver ativado a fonte fidedigna. Esta opção apenas permitirá o tráfego na interface se o tráfego de retorno puder ser encaminhado na mesma interface. Isto ajuda a prevenir o tráfego de origens desconhecidas, como tráfego malicioso numa rede empresarial. Se a origem de entrada for desconhecida, o pacote será descartado à entrada sem criar fluxos. Selecione uma das seguintes opções da lista pendente: - Não ativado (Not Enabled) – Permite o tráfego de entrada, mesmo que não exista um caminho correspondente na tabela de caminhos.
- Específico (Specific) – Esta opção está selecionada por predefinição, mesmo quando a opção Fonte fidedigna (Trusted Source) não está ativada. O tráfego de entrada deve corresponder a um caminho de retorno específico na interface de entrada. Se não for encontrada uma correspondência específica, o pacote de entrada será descartado. Este é um modo comumente utilizado em interfaces configuradas com overlays públicos e NAT.
- Solto (Loose) – O tráfego de entrada deve corresponder a qualquer caminho (ligado/estático/encaminhado) na tabela de routing. Isto permite o routing assimétrico e é comumente utilizado em interfaces configuradas sem o próximo hop.
Definições L2 (L2 Settings) Autonegociar (Autonegotiate) Por predefinição, esta opção está ativada. Quando ativada, a negociação automática permite que a porta comunique com o dispositivo na outra extremidade da ligação para determinar o modo duplex ideal e a velocidade para a ligação. Velocidade (Speed) Esta opção só estará disponível se a opção Autonegociar (Autonegotiate) não estiver ativada. Selecione a velocidade a que a porta deve comunicar com outras ligações. Por predefinição, são selecionados 100 Mbps. Duplex Esta opção só estará disponível se a opção Autonegociar (Autonegotiate) não estiver ativada. Selecione o modo da ligação como Full duplex ou Half duplex. Por predefinição, está selecionado Full duplex. MTU O tamanho predefinido da MTU para frames recebidos e enviados em todas as interfaces routed é de 1500 bytes. Pode alterar o tamanho da MTU de uma interface. Ativar deteção de LoS (Enable LoS Detection) Esta opção está disponível apenas para uma Interface routed de um Edge. Selecione a caixa de verificação para ativar a deteção de perda de sinal (LoS) utilizando a monitorização ARP. Para obter mais informações, consulte Deteção LoS HA em interfaces encaminhadas.
Nota: Só será possível selecionar a caixa de verificação depois de ter ativado a alta disponibilidade no Edge.Intervalo de inquérito ARP (ARP Polling Interval) Esta opção só está disponível quando Ativar Deteção de LoS (Enable LoS Detection) estiver ativada. Selecione o intervalo ARP. As opções disponíveis são 1, 3, 5, 10 segundos e o valor padrão é 3 segundos. A LoS é detetada na interface com base no intervalo da pesquisa. Quando a interface não receber 3 respostas ARP consecutivas, será considerada pela LoS como inativa. Definições de célula (Cell Settings) – Esta opção de configuração relacionada com o telemóvel apenas está disponível para os modelos Edge que suportam a conectividade celular, como o Edge 510-LTE e o Edge 610-LTE. PIN SIM (SIM PIN) Introduza o número PIN utilizado para desbloquear o cartão SIM. Rede (Network) Selecione a rede do telemóvel na lista pendente. As seguintes opções estão disponíveis: AT&T, Sprint, Verizon ou Outra rede. APN Nome do ponto de acesso específico da operadora opcional. Tipo de IP (IP Type) Selecione o tipo de endereço IP a ser atribuído à interface, por exemplo IPv4 ou IPv6. Nome de utilizador (Username) Nome de utilizador opcional fornecido pela operadora. Palavra-passe (Password) Palavra-passe opcional fornecida pela operadora. Definições SFP (SFP Settings) – Esta opção está disponível apenas para os modelos Edge que suportam portas SFP. Módulo SFP (SFP Module) Por predefinição, Padrão (Standard) é a opção selecionada. Pode selecionar DSL ou GPON como o módulo para utilizar a porta SFP com serviços de largura de banda mais elevados. Definições DSL (DSL Settings) – A opção de configurar as definições da Linha de Assinante Digital (DSL) está disponível quando seleciona o módulo SFP como DSL. Modo (Mode) Escolha o modo DSL de entre as seguintes opções: - VDSL2 – Esta opção está selecionada por predefinição. A tecnologia de linha de assinante digital de muito alta velocidade (VDSL) fornece uma transmissão de dados mais rápida. As linhas VDSL ligam redes de prestadores de serviços e sites de clientes para fornecer aplicações de elevada largura de banda sobre uma única ligação.
Quando escolher VDSL2, selecione o Perfil (Profile) na lista pendente. O perfil é uma lista de definições VDSL2 pré-configuradas. São suportados os seguintes perfis: 17a e 30a.
- ADSL2/2+ – A tecnologia da linha de assinante digital assimétrica (ADSL) faz parte da família xDSL e é utilizada para transportar dados de elevada largura de banda. O ADSL2 melhora a taxa de dados e o desempenho de alcance, diagnósticos, modo standby e interoperabilidade dos modems ADSL. O ADSL2+ duplica a largura de banda de dados possível a jusante.
Se escolher ADSL2/2+, configure as seguintes definições:
- PVC – Um circuito virtual permanente (PVC) é uma ligação lógica definida por software numa rede como uma rede de reencaminhamento de frames. Escolha um número PVC da lista pendente. O intervalo é de 0 a 7.
- VPI – O Identificador de caminho virtual (VPI) é utilizado para identificar o caminho para encaminhar o pacote de informações. Introduza o número VPI, com um intervalo de 0 a 255.
- VCI – O Identificador de canal virtual (VCI) define o canal fixo no qual o pacote de informações deve ser enviado. Introduza o número VCI, com um intervalo de 35 a 65535.
- VLAN PVC (PVC VLAN) – Configure uma VLAN para passar por cima de PVCs no módulo ATM. Introduza o ID de VLAN, com um intervalo de 1 a 4094.
Definições GPON (GPON Settings) – A opção de configurar as definições da rede ótica passiva Gigabit (GPON) está disponível quando seleciona o módulo SFP como GPON. Definições GPON (GPON Settings) Configure as definições de modo GPON: - Modo ID de Localização do Subscritor (Subscriber Location ID Mode) – Escolha o modo de ID de localização do subscritor a partir das seguintes opções:
- ASCII – Permite até 10 caracteres ASCII.
- HEX – Permite até 20 caracteres hexadecimais.
- ID de Localização do Subscritor (Subscriber Location ID) – Introduza o ID de localização de acordo com o modo selecionado.
Se estiver a utilizar um modem de USB para ligar à rede, para ativar o endereçamento IPv6, configure, manualmente, o seguinte no Edge:- Adicione o parâmetro global
“usb_tun_overlay_pref_v6”:1a/etc/config/edged, para atualizar a preferência para o endereço IPv6. - Executar o seguinte comando para atualizar o tipo de IP da Interface para IPv6.
/etc/modems/modem_apn.sh [USB] [ACTION] [ACTION ARGS...]
Introduza os parâmetros da seguinte forma:
- USB – Introduza o número de USB
- Introduza as definições APN da seguinte forma:
- apn – Introduza o nome do ponto de acesso.
- username – Introduza o nome de utilizador indicado pela operadora.
- password – Introduza a palavra-passe indicada pela operadora.
- spnetwork – Introduza o nome da rede do fornecedor de serviços.
- simpin – Introduza o número PIN utilizado para desbloquear o cartão SIM.
- auth – Especifique o tipo de autenticação.
- iptype – Introduza o tipo de endereço IP.
Segue-se um comando de exemplo com parâmetros de amostra:
/etc/modems/modem_apn.sh USB3 set ‘’vzwinternet’' ‘’ ‘VERIZON’ ‘’ ‘’ ‘ipv4v6’
Nota: Para obter uma lista de modems suportados para utilização num SD-WAN Edge, veja a página Modems suportados. - Alguns dos modelos Edge suportam LAN sem fios. A imagem a seguir mostra as definições de interface da WLAN.
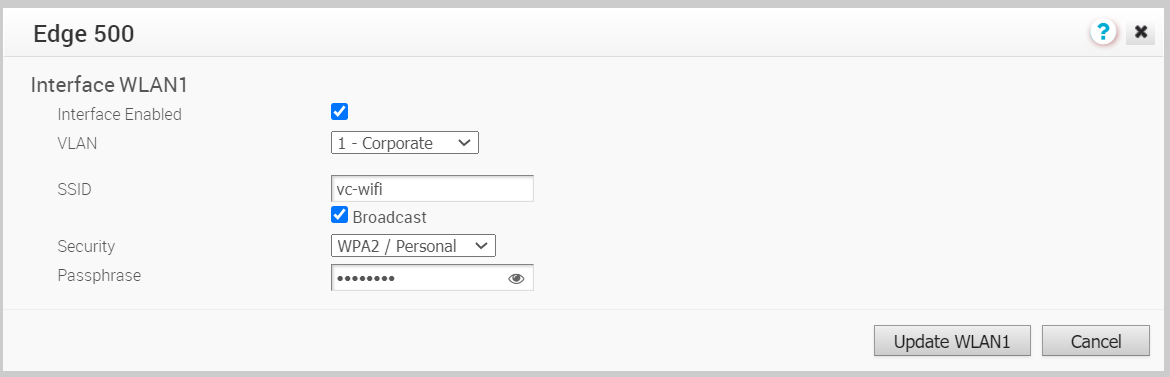 Pode modificar as definições da seguinte forma:
Pode modificar as definições da seguinte forma:Opção Descrição Interface Ativada (Interface Enabled) Por predefinição, esta opção está ativada. Se necessário, pode desativar a interface. Desativado, a interface não está disponível para qualquer comunicação. VLAN Escolha a VLAN a ser utilizada pela Interface. SSID Introduza o nome da rede sem fios. Selecione a caixa de verificação Transmissão (Broadcast) para transmitir o nome SSID para os dispositivos circundantes.
Segurança (Security) Na lista pendente, selecione o tipo de segurança para a ligação Wi-Fi. Estão disponíveis as seguintes opções: - Aberta (Open) – Não é forçada qualquer segurança.
- WPA2/Pessoal (WPA2 / Personal) – É necessária uma palavra-passe para a autenticação. Introduza a palavra-passe no campo Frase de acesso (Passphrase).
Nota: A partir da versão 4.5, a utilização do caráter especial “<” na palavra-passe já não é suportada. Nos casos em que os utilizadores já tenham utilizado “<” nas palavras-passe em versões anteriores, têm de o remover para guardar quaisquer alterações na página.
- WPA2/Empresa (WPA2/Enterprise) – Um servidor RADIUS é utilizado para a autenticação. Já deveria ter configurado um servidor RADIUS e selecionado para o perfil e Edge.
Para configurar um servidor RADIUS, consulte Configurar os serviços de autenticação.
Para selecionar o servidor RADIUS para um perfil, consulte Configurar definições de autenticação.
- Pode adicionar subinterfaces a uma interface existente.
- Na secção Definições de Interface (Interface Settings), clique em Adicionar Subinterface (Add Sub Interface).
- Na janela Selecionar Interface (Select Interface), selecione a interface para a qual pretende adicionar uma subinterface.
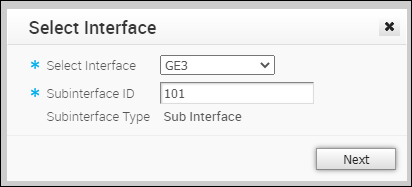 Introduza o ID de Subinterface (Subinterface ID) e clique em Seguinte (Next).
Introduza o ID de Subinterface (Subinterface ID) e clique em Seguinte (Next). - Na janela de Subinterface (Sub Interface), configure as definições de Interface.
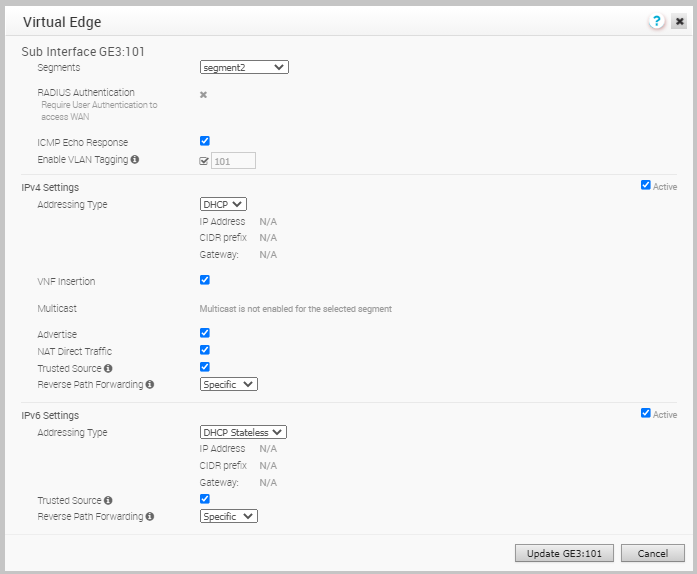 Para obter mais informações sobre as opções de configuração, consulte as definições de interface routed.
Para obter mais informações sobre as opções de configuração, consulte as definições de interface routed.
- Pode adicionar endereços IP secundários a uma interface existente.
- Na secção Definições de Interface (Interface Settings), clique em Adicionar IP Secundário (Add Secondary IP).
- Na janela Selecionar Interface (Select Interface), selecione a interface para a qual pretende adicionar um endereço IP secundário.
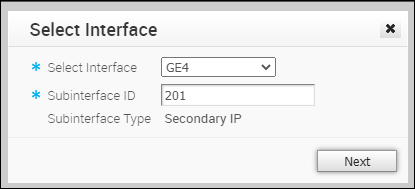 Introduza o ID de Subinterface (Subinterface ID) e clique em Seguinte (Next).
Introduza o ID de Subinterface (Subinterface ID) e clique em Seguinte (Next). - Na janela IP Secundário (Secondary IP), configure as definições de Interface.
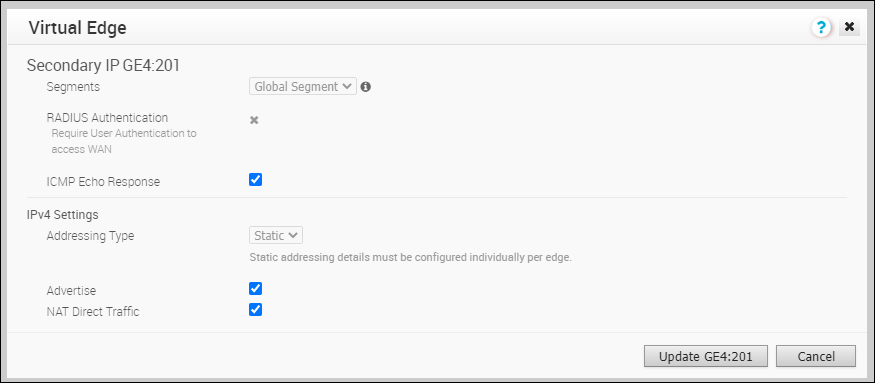 Para obter mais informações sobre as opções de configuração, consulte as definições de interface routed.
Para obter mais informações sobre as opções de configuração, consulte as definições de interface routed.
- No separador Dispositivos (Devices), clique em Guardar alterações (Save Changes).
Como proceder a seguir
Quando configurar as definições de interface para um perfil, as definições são automaticamente aplicadas aos Edges que estão associados ao perfil. Se necessário, pode sobrepor a configuração de um Edge específico da seguinte forma:
- No portal da empresa, clique em Configurar > Edges (Configure > Edges).
- Clique no ícone Dispositivo (Device) ao lado de um Edge ou clique na ligação para um Edge e, em seguida, clique no separador Dispositivo (Device).
- No separador Dispositivo (Device), navegue até à secção Definições de interface (Interface Settings), que apresenta as interfaces disponíveis no Edge selecionado.
- Clique na opção Editar (Editar) de uma interface para visualizar e modificar as definições.
- Selecione a caixa de verificação Sobrepor interface (Override Interface) para modificar as definições de configuração da interface selecionada.