A funcionalidade Autenticação (Authentication) permite-lhe definir o modo de autenticação para um utilizador empresarial e ver os tokens API existentes.
- Aceda ao serviço Definições globais (Global Settings) do portal da empresa.
- No menu esquerdo, clique em Gestão de utilizadores (User Management) e, em seguida, clique no separador Autenticação (Authentication). Aparece o ecrã seguinte:
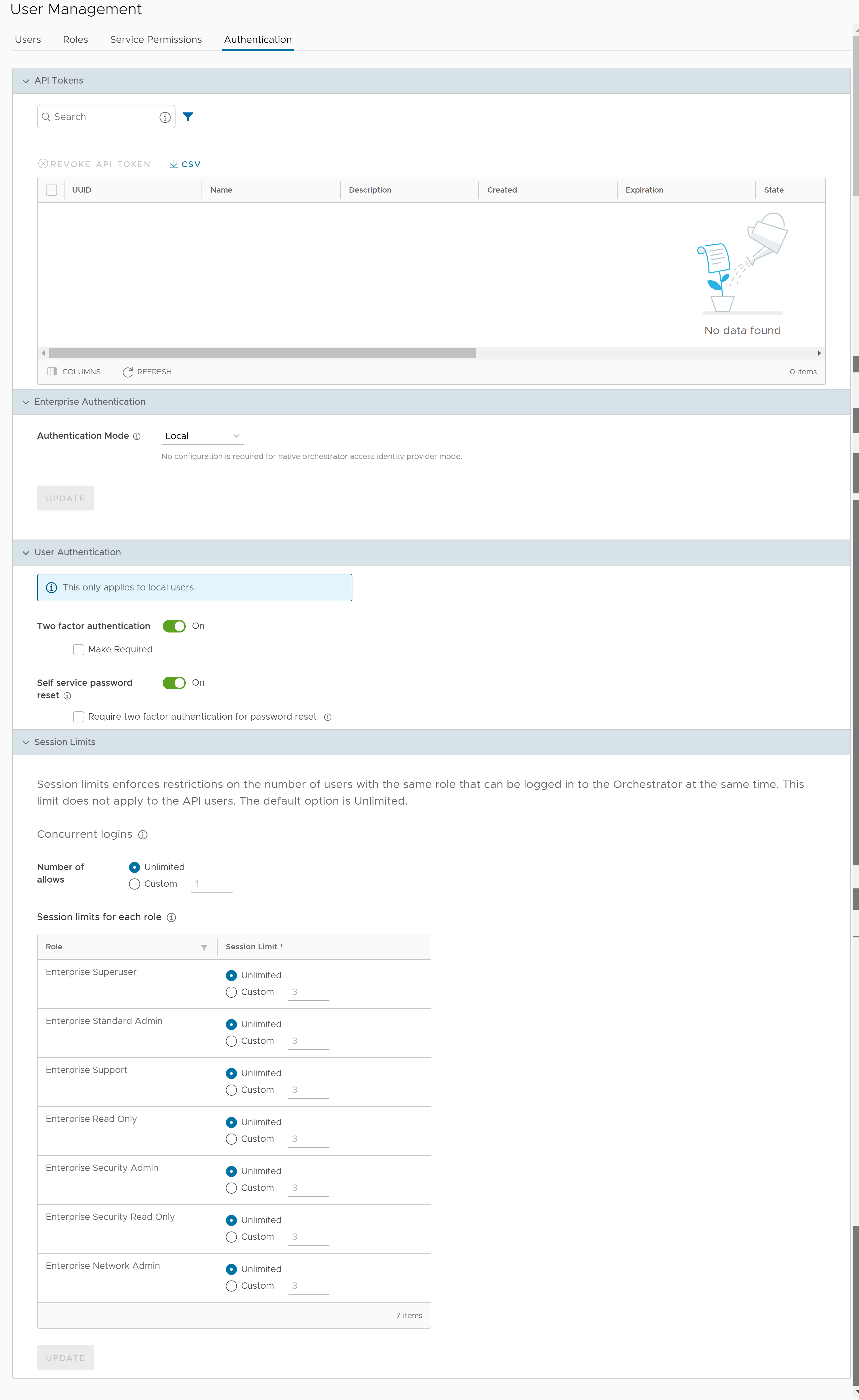
Tokens API
Pode aceder às APIs do Orchestrator através da autenticação baseada em tokens, independentemente do modo de autenticação. Pode ver os tokens API emitidos para os utilizadores empresariais. Se necessário, pode revogar os tokens API.
| Opção | Descrição |
|---|---|
| Pesquisar (Search) | Introduza um termo a procurar para procurar o texto correspondente na tabela. Utilize a opção de pesquisa avançada para restringir os resultados da pesquisa. |
| Novo Token API (New API Token) | Clique para criar um novo token API. Na janela Novo token (New Token), introduza um Nome (Name) e Descrição (Description) para o token e escolha o Tempo de vida (Lifetime) no menu pendente. Clique em Guardar (Save). |
| Revogar Token API (Revoke API Token) | Selecione o token e clique nesta opção para o revogar. Apenas um superutilizador operador ou o utilizador associado a um token API pode revogar o token. |
| CSV | Clique nesta opção para transferir a lista completa de tokens API num ficheiro em formato .csv. |
| Colunas (Columns) | Clique e selecione as colunas a serem mostradas ou ocultadas na página. |
| Atualizar (Refresh) | Clique para atualizar a página e visualizar os dados mais atuais. |
Para obter informações sobre a criação e transferência de tokens API, consulte Tokens API.
Autenticação da empresa
- Local: esta é a opção predefinida e não requer uma configuração adicional.
- Início de sessão único (Single Sign-On): o início de sessão único (SSO) é um serviço de autenticação de sessão e de utilizador que permite aos utilizadores iniciarem sessão em várias aplicações e sites com um conjunto de credenciais. A integração de um serviço de SSO com o SASE Orchestrator permite que o SASE Orchestrator autentique utilizadores de fornecedores de identidade (IdPs) baseados em OpenID Connect (OIDC).
Para obter informações sobre como configurar o início de sessão único para um utilizador empresarial, consulte Configurações de empresa.
Para ativar o início de sessão único (SSO) para o SASE Orchestrator, tem de introduzir os dados de aplicação do Orchestrator no fornecedor de identidade (IdP). Clique em cada uma das ligações para obter as instruções passo a passo para configurar os seguintes IdPs suportados:Pode configurar as opções seguintes quando seleciona o Modo de autenticação (Authentication Mode) como Início de sessão único (Single Sign-on).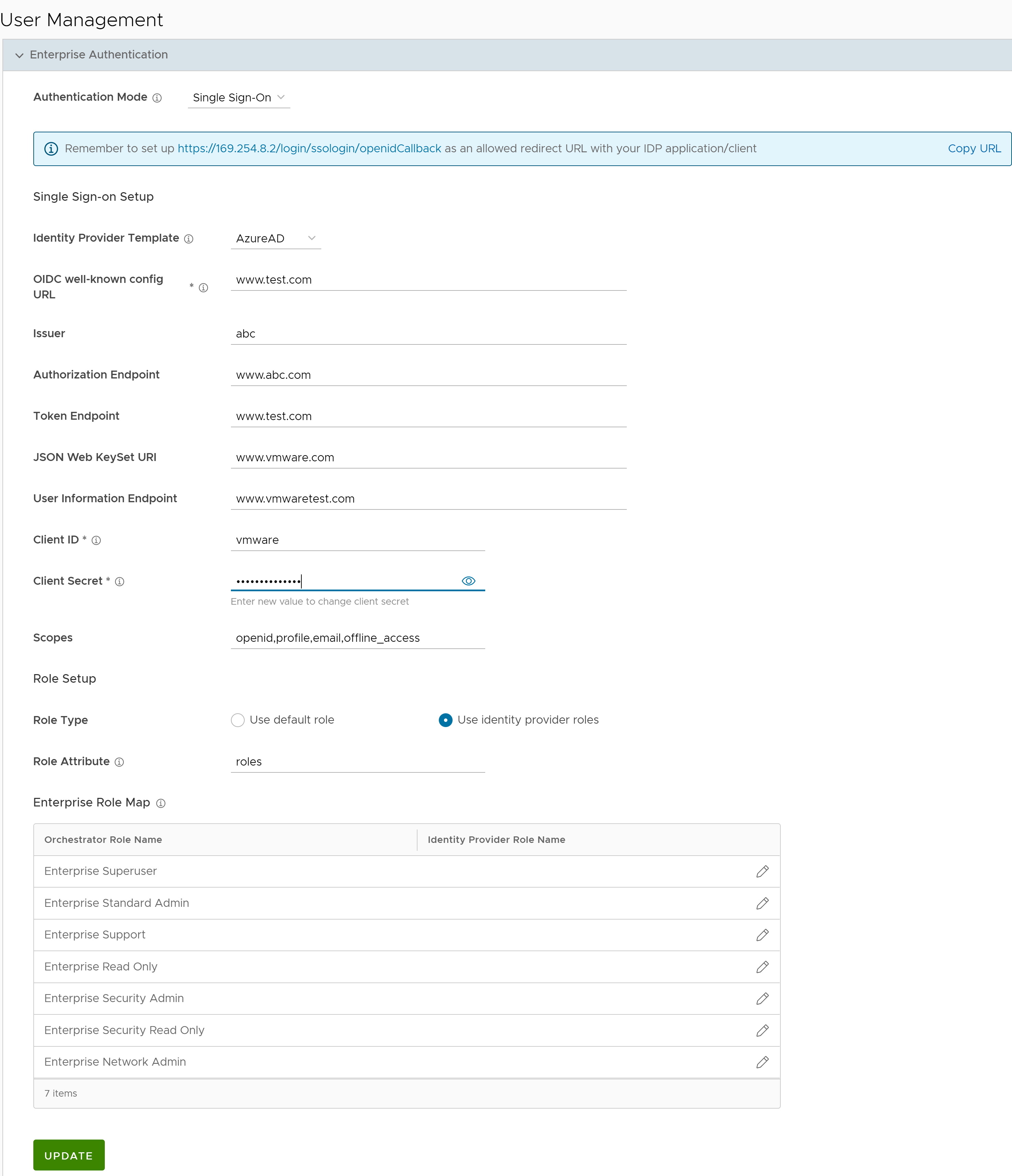
Opção Descrição Modelo de fornecedor de identidade (Identity Provider Template) No menu pendente, selecione o fornecedor de identidade (IdP) preferencial que configurou para o início de sessão único. Esta ação permitirá pré-preencher campos específicos do IdP Nota: Também pode configurar manualmente os seus próprios IdPs ao selecionar Outros (Others) no menu pendente.ID da organização (Organization Id) Este campo está disponível apenas quando seleciona o modelo VMware CSP. Introduza o ID da organização fornecido pelo IdP no formato: /csp/gateway/am/api/orgs/<full organization ID>. Quando inicia sessão na consola CSP VMware (VMware CSP console), pode ver o ID da organização na qual tem sessão iniciada clicando no nome de utilizador. Estas informações também aparecem nos detalhes da organização. Utilize o “ID longo da organização”.URL config bem conhecido OIDC (OIDC well-known config URL) Introduza o URL de configuração do OpenID Connect (OIDC) para o IdP. Por exemplo, o formato do URL para Okta será: https://{oauth-provider-url}/.well-known/openid-configuration.Emissor (Issuer) Este campo é preenchido automaticamente com base no IdP selecionado. Ponto final de autorização (Authorization Endpoint) Este campo é preenchido automaticamente com base no IdP selecionado. Ponto final de token (Token Endpoint) Este campo é preenchido automaticamente com base no IdP selecionado. JSON Web KeySet URI Este campo é preenchido automaticamente com base no IdP selecionado. Ponto final de informação do utilizador (User Information Endpoint) Este campo é preenchido automaticamente com base no IdP selecionado. ID do cliente (Client ID) Introduza o identificador de cliente fornecido pelo IdP. Segredo do cliente (Client Secret) Introduza o código secreto do cliente fornecido pelo IdP, que é utilizado pelo cliente para trocar um código de autorização por um token. Âmbitos (Scopes) Este campo é preenchido automaticamente com base no IdP selecionado. Tipo de função (Role Type) Selecione uma das duas opções seguintes: - Utilizar função predefinida (Use default role)
- Utilizar funções do fornecedor de identidade (Use identity provider roles)
Atributo de função (Role Attribute) Introduza o nome do atributo definido no IdP para obter as funções. Mapa de funções empresariais (Enterprise Role Map) Mapeie as funções fornecidas pelo IdP para cada uma das funções de utilizador empresarial. Clique em Atualizar (Update) para guardar os valores introduzidos. A configuração de autenticação SSO está completa no SASE Orchestrator.
Autenticação de utilizador
Limites de sessões (Session Limits)
session.options.enableSessionTracking como
Verdadeiro (True).
| Opção | Descrição |
|---|---|
| Inícios de sessão simultâneos (Concurrent logins) | Permite-lhe definir um limite de inícios de sessão simultâneos por utilizador. Por predefinição, está selecionada a opção Ilimitado (Unlimited), indicando que o utilizador pode realizar um número ilimitado de inícios de sessão simultâneos. |
| Limites de sessões para cada função (Session limits for each role) | Permite-lhe definir um limite para o número de sessões simultâneas com base na função do utilizador. Por predefinição, Ilimitado (Unlimited) está selecionado, indicando que a função tem direito a um número ilimitado de sessões.
Nota: As funções que já foram criadas pela empresa no separador
Funções (Roles) são apresentadas nesta secção.
|
Clique em Atualizar (Update) para guardar os valores selecionados.