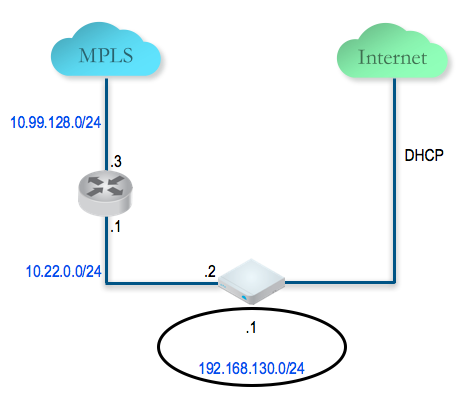Esta secção fornece uma visão geral da configuração do SD-WAN Edge numa configuração de dois braços.
Visão geral
Para configurar o SD-WAN Edge numa configuração de dois braços:
- Configurar e ativar o hub 1
- Configurar e ativar o site Silver 1
- Ativar o túnel ramo a hub (Silver 1 a hub 1)
- Configurar e ativar o site Bronze 1
- Configurar e ativar o hub 2
- Configurar e ativar o site Silver 2
As secções seguintes descrevem os passos mais detalhadamente.
Configurar e ativar o hub 1
Este passo ajuda-o a compreender o fluxo de trabalho típico de como trazer o SD-WAN Edge para o local do hub. O SD-WAN Edge é implementado com duas interfaces (uma interface para cada ligação WAN).
O Edge virtual será utilizado como um hub. Abaixo está um exemplo da informação dos fios e endereço IP.

Configure o SD-WAN Edge do hub 1 para aceder à Internet via a IU local
Como este é o site do centro de dados/hub, é improvável que o SD-WAN Edge possa obter o IP WAN utilizando o DHCP. Assim, terá de ativar primeiro o SD-WAN Edge para se ligar à Internet através da firewall do centro de dados para que o SD-WAN Edge possa ser ativado.
- Ligue um PC a uma porta LAN predefinida no SD-WAN Edge (por exemplo, se for um Edge 3800, as portas LAN predefinidas serão GE1 e GE2). Por predefinição, estas portas têm o serviço DHCP ativado e fornecem um endereço IP ao PC no intervalo 192.168.2.0/24.
- No PC, navegue para http://192.168.2.1 (a interface Web local do SD-WAN Edge). Clique na ligação rever a configuração (review the configuration).
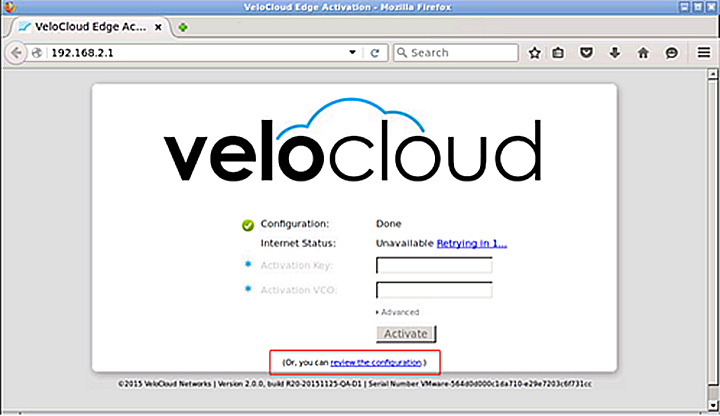
- Configure o IP WAN estático GE2 e o gateway predefinido do SD-WAN Edge para que possa aceder à Internet.
Clique em Guardar (Save) e forneça o início de sessão/palavra-passe do administrador/administrador (admin/admin).Nota: A mesma configuração também pode ser feita através do SASE Orchestrator. Nesse caso, o URL de ativação incorporará a configuração de endereço IP e será enviado para o SD-WAN Edge durante a ativação. Este é o método preferencial.
Normalmente, no site do centro de dados/hub, o endereço IP estático será atribuído a si e o administrador de TI da empresa irá configurar a firewall para traduzir o SD-WAN Edge IP WAN para um IP público e também filtrar o tráfego apropriado (saída: TCP/443, entrada: UDP/2426, UDP/500, UDP/4500).
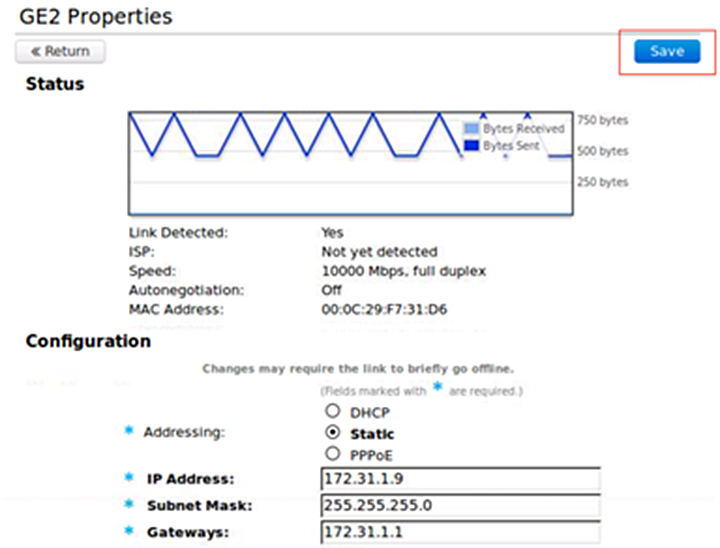
- Neste ponto, o estado da Internet deve mostrar Ligado (Connected).
Após a configuração do endereço IP WAN estático do SD-WAN Edge e da configuração da firewall associada, o estado de Internet do SD-WAN Edge mostra “Ligado” (Connected).
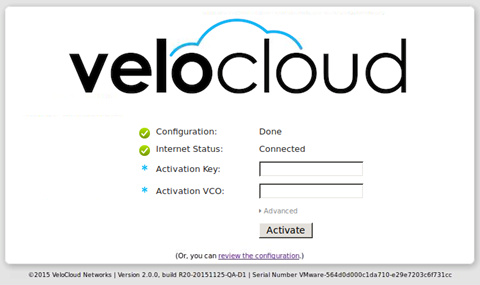
Ative o SD-WAN Edge no perfil predefinido
- Inicie sessão no SASE Orchestrator.
- O perfil VPN predefinido permite a ativação do SD-WAN Edge.
Ativar o SD-WAN Edge do hub 1
- Aceda a Configurar > Edges (Configure > Edges) e adicione um novo SD-WAN Edge. Especifique o modelo e o perfil corretos (utilizamos o perfil VPN de ramo).
- Aceda ao SD-WAN Edge (DC1-VCE) do hub e siga o processo de ativação normal. Se já tiver a funcionalidade de e-mail configurada, será enviado um e-mail de ativação para esse endereço de e-mail. Caso contrário, pode aceder à página de definição do dispositivo para obter o URL de ativação.
- Copie o URL de ativação e cole-o no navegador do PC ligado ao SD-WAN Edge ou clique no URL de ativação do browser do PC.
- Clique no botão Ativar (Activate).
- Agora, o hub do centro de dados DC1-VCE deve estar ativo. Aceda a Monitor > Edges. Clique no separador Visão geral do Edge (Edge Overview). A capacidade da ligação WAN pública é detetada juntamente com o ISP e IP público 238.162.42.202 corretos.
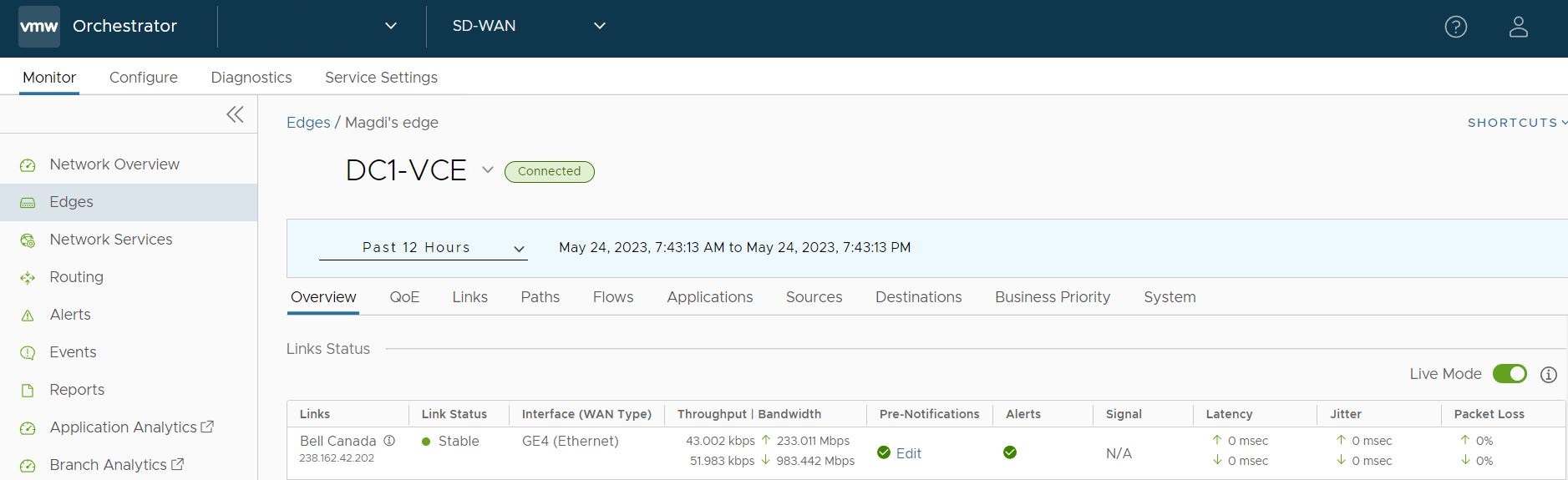
- Aceda a Configurar > Edges (Configure > Edges) e selecione DC1-VCE. Aceda ao separador Dispositivo (Device) e navegue para as Definições de interface (Interface Settings).
Verá que o processo de registo notifica o SASE Orchestrator do endereço IP WAN estático e gateway que foi configurado através do UI local. A configuração no SASE Orchestrator será atualizada em conformidade.
- Navegue para a secção Definições WAN (WAN Settings). O tipo de ligação deve ser automaticamente identificado como Pública com fios (Public Wired).
Configurar a ligação WAN privada no SD-WAN Edge do hub 1
- Configure a interface MPLS Edge WAN privada diretamente no SASE Orchestrator. Aceda a Configurar -> Edges (Configure -> Edges) e escolha DC1-VCE. Aceda ao separador Dispositivo (Device) e navegue para a secção Definições de interface (Interface Settings). Configure o IP estático no GE3 como 172.31.2.1/24 e o gateway predefinido de 172.31.2.2. Em Overlay WAN (WAN Overlay), selecione Overlay definido pelo utilizador (User Defined Overlay). Isto permitir-nos-á definir manualmente uma ligação WAN no passo seguinte.
- Em Definições WAN (WAN Settings), clique no botão Adicionar overlay WAN definido pelo utilizador (Add User Defined WAN Overlay) (consulte a captura de ecrã).
- Defina o overlay WAN para o caminho MPLS. Selecione o Tipo de ligação (Link Type) como Privado (Private) e especifique o IP de próximo hop (172.31.2.2) da ligação WAN no campo Endereço IP (IP Address). Escolha o GE3 como interface. Clique no botão Avançado (Advanced).
Sugestão: o site do hub normalmente tem mais largura de banda do que os ramos. Se escolhermos a largura de banda para ser detetada automaticamente, o site do hub executará um teste de largura de banda com o seu primeiro par, por exemplo, o primeiro ramo que aparece, e acabará por detetar uma largura de banda WAN incorreta. Para o site do hub, deve definir sempre a largura de banda WAN manualmente, o que é feito nas definições avançadas.
- A largura de banda WAN privada é especificada nas definições avançadas. O ecrã abaixo mostra um exemplo de largura de banda a montante e a jusante de 5 Mbps para uma ligação MPLS simétrica no hub.
- Valide se a ligação WAN está configurada e guarde as alterações.
Terminou a configuração do SD-WAN Edge no hub. Não poderá ver o overlay de MPLS definido pelo utilizador que acabou de adicionar até ativar um SD-WAN Edge do ramo.
Configurar o caminho estático para a rede LAN atrás do switch L3
Adicione um caminho estático à sub-rede 172.30.0.0/24 através do switch L3. Tem de especificar a interface GE3 a utilizar para o routing até ao próximo hop. Certifique-se de que ativa a caixa de verificação Anunciar (Advertise) para que outro SD-WAN Edge possa programar esta sub-rede atrás do interruptor L3. Para obter mais informações, consulte Configurar as definições de caminho estático.
Configurar e ativar o site Silver 1
Este passo ajuda-o a compreender o fluxo de trabalho típico de como introduzir o SD-WAN Edge num site Silver. O SD-WAN Edge é inserido fora do caminho e conta com o switch L3 para redirecionar o tráfego para o mesmo. Abaixo está um exemplo da informação de cablagem e endereços IP.
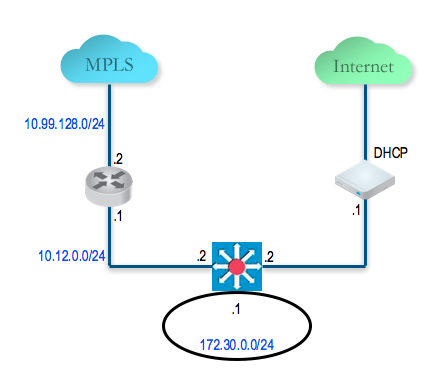
Active o SD-WAN Edge do ramo do site Silver 1
Neste exemplo, assumimos que o SD-WAN Edge obtém o seu endereço IP público utilizando o DHCP, pelo que não é necessária configuração. O SD-WAN Edge vem com uma configuração predefinida para utilizar o DHCP em todas as interfaces routed.
- Aceda a um perfil de ramo e ative o VPN de cloud.
- Crie um novo Edge SILVER1-VCE e selecione o modelo e o perfil de configuração apropriados.
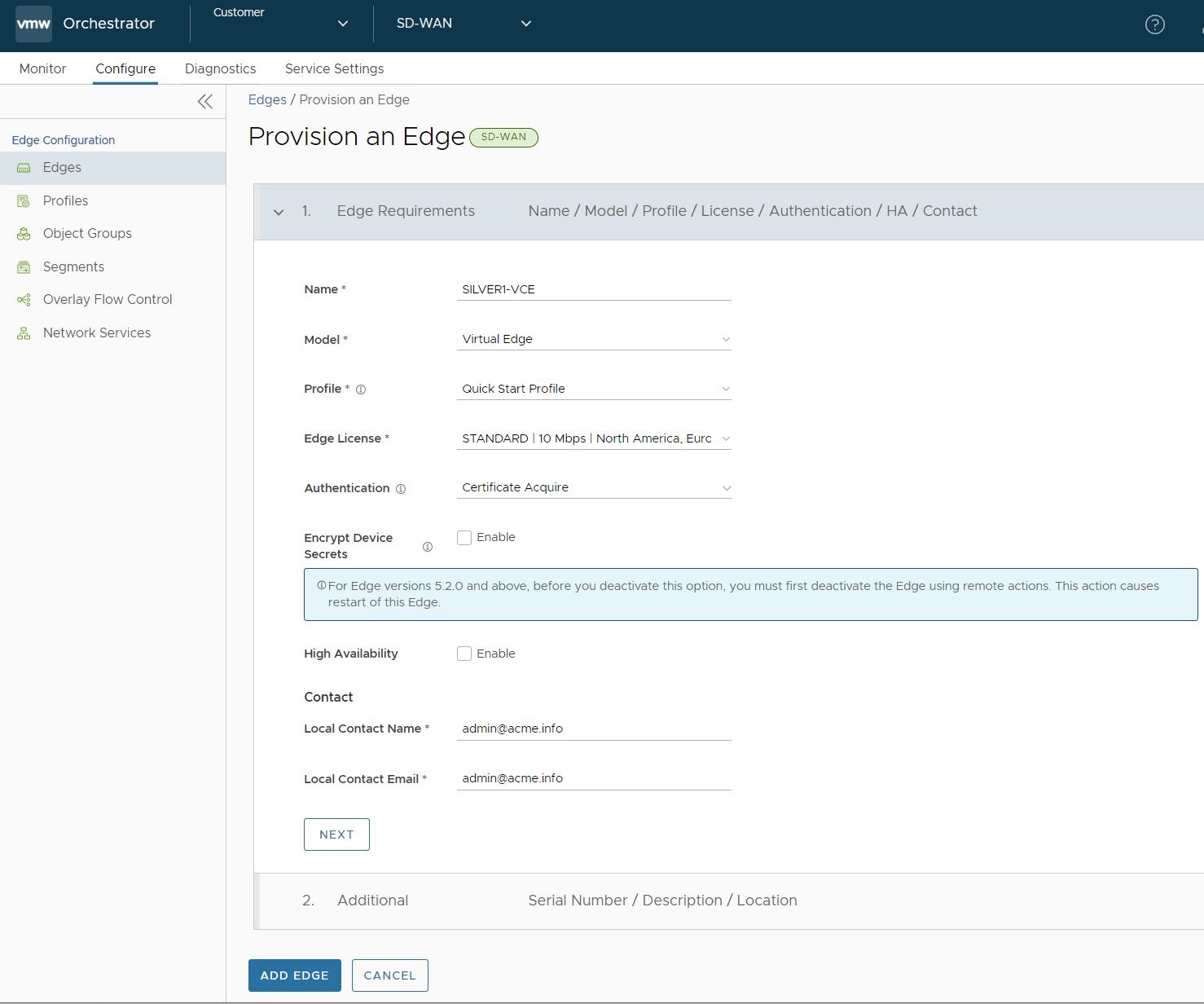
- Ative este SD-WAN Edge ligando um PC à respetiva LAN ou Wi-Fi.
- O SD-WAN Edge deve agora estar ativo no SASE Orchestrator com uma ligação pública. Agora podemos configurar a ligação WAN privada.
Configurar a ligação WAN privada no SD-WAN Edge do site Silver 1
Neste momento, precisamos de criar a conectividade IP a partir do SD-WAN Edge em direção ao switch L3.
- Aceda a Configurar > Edges (Configure > Edges), selecione o SILVER1-VCE, aceda ao separador Dispositivo (Device) e navegue para a secção Definições de interface (Interface Settings). Configure o IP estático no GE3 como 10.12.1.1/24 e o gateway predefinido de 10.12.1.2. Em Overlay WAN (WAN Overlay), selecione Overlay definido pelo utilizador (User Defined Overlay). Isto permite definir manualmente uma ligação WAN.
- Na secção Definições WAN (WAN Settings), clique em Adicionar overlay WAN definido pelo utilizador (Add User Defined WAN Overlay).
- Defina o overlay WAN para o caminho MPLS. Selecione o Tipo de ligação (Link Type) como Privado (Private). Especifique o IP de próximo hop (10.12.1.2) da ligação WAN no campo Endereço IP (IP Address). Escolha o GE3 como interface. Clique no botão Avançado (Advanced). Sugestão: uma vez que o hub já foi configurado, poderá detetar automaticamente a largura de banda. Este ramo executará um teste de largura de banda com o hub para detetar a largura de banda da respetiva ligação.
- Defina a medição da largura de banda como Medir a largura de banda (Measure Bandwidth). Isto fará com que o ramo SD-WAN Edge execute um teste de largura de banda com o SD-WAN Edge do hub tal como acontece quando se liga ao SD-WAN Gateway.
- Valide se a ligação WAN está configurada e guarde as alterações.
Configurar o caminho estático para a rede LAN atrás do switch L3
Adicione um caminho estático a 192.168.128.0/24 através do switch L3. Tem de especificar a interface GE3. Certifique-se de que ativa a caixa de verificação Anunciar (Advertise) para que outro SD-WAN Edge programe esta sub-rede atrás do interruptor L3.
Ativar o túnel ramo a hub (Silver 1 a hub 1)
Este passo ajuda-o a criar o túnel de overlay do ramo para o hub. Note que neste momento, pode ver que a ligação está ativa, mas este é o túnel para o SD-WAN Gateway sobre o caminho da Internet e não o túnel para o hub. Teremos de ativar a VPN de cloud para que permita que o túnel do ramo para o hub seja estabelecido.
Podemos agora criar o túnel do ramo para o hub.
Ativar a VPN de cloud e o Edge no túnel do SD-WAN Hub
- Aceda a Configurar (Configure) > Perfis (Profiles), selecione Perfil VPN de ramo (Branch VPN Profile) e aceda ao separador Dispositivo (Device). Em Serviço de VPN (VPN Service), ative o VPN de cloud e realize os seguintes passos.
- Em Site ramo a hub (VPN permanente) [Branch to Hub Site (Permanent VPN)], selecione a caixa de verificação Ativar (Enable).
- Em VPN ramo a ramo (Trânsito e Dinâmica) [Branch to Branch VPN (Transit & Dynamic)], marque a caixa de verificação Ativar (Enable).
- Em VPN ramo a ramo (Trânsito e Dinâmica) [Branch to Branch VPN (Transit & Dynamic)], selecione a caixa de verificação Hubs para VPN (Hubs for VPN). Esta ação desativará o plano de dados através do SD-WAN Gateway para a VPN ramo a ramo. O tráfego de ramo a ramo passará primeiro por um dos hubs (na lista ordenada que especificará em seguida) enquanto o túnel ramo a ramo direto está a ser estabelecido.
- Neste ponto, o túnel direto entre o ramo e o hub SD-WAN Edge deve surgir. O comando de depurar mostrará agora também o túnel direto entre o ramo e o hub. O exemplo abaixo é do SILVER1-VCE. Note os túneis adicionais para 71.6.4.9 e 172.31.2.1. Estes são os túneis diretos para o hub SD-WAN Edge (GE2 sobre Internet pública e GE3 sobre ligação privada).
Configurar e ativar o site Bronze 1
Este passo ajuda a criar um site Bronze – um site de Internet duplo com um DIA e uma banda larga. Abaixo está um exemplo da informação de cablagem e endereços IP. O BRONZE1-VCE SD-WAN Edge LAN e ativa o SD-WAN Edge. Não é necessária nenhuma configuração na WAN porque utiliza DHCP para ambas as interfaces WAN.
Configurar e ativar o hub 2
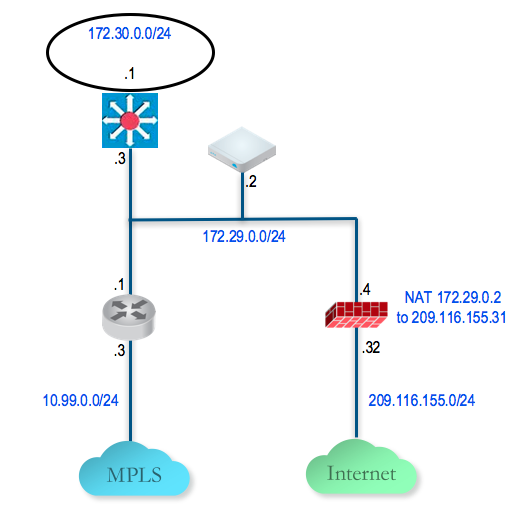
Configurar o SD-WAN Edge do hub 2 para aceder à Internet
- Ligue um PC ao SD-WAN Edge e utilize o navegador para apontar para http://192.168.2.1.
- Configurar o SD-WAN Edge do hub para aceder à Internet configurando a primeira interface WAN, GE2.
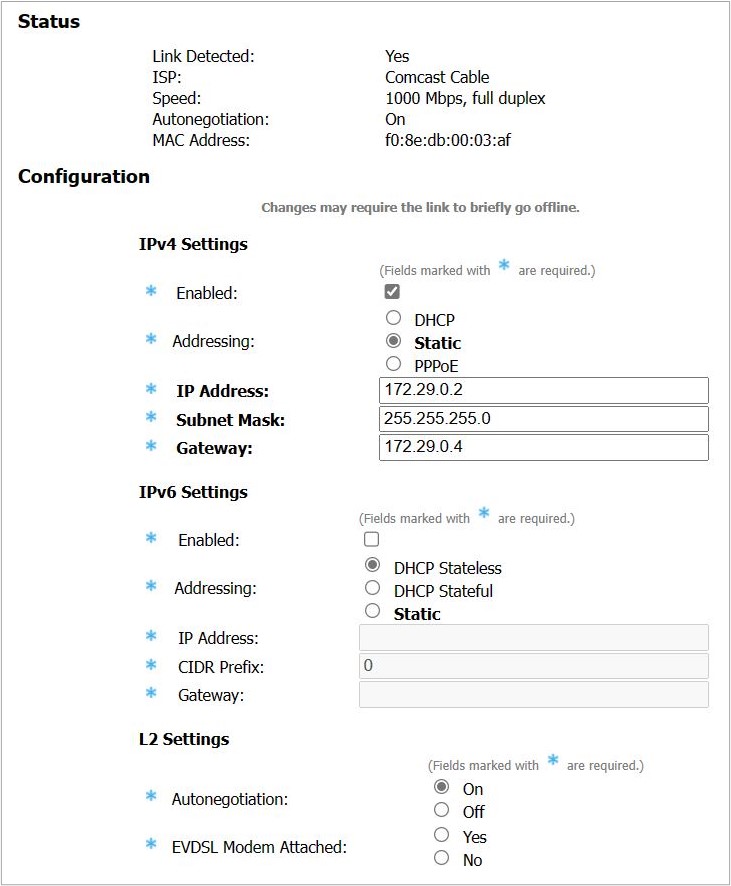
Adicione o SD-WAN Edge do hub 2 ao SASE Orchestrator e ative
Neste passo, vai criar o segundo SD-WAN Edge do hub, denominado DC2.VCE.
- No SASE Orchestrator, aceda a Configurar > Edges (Configure > Edges), selecione Novo Edge (New Edge) para adicionar um novo SD-WAN Edge.
- Aceda a Configurar > Edges (Configure > Edges), selecione o SD-WAN Edge que acabou de criar e, em seguida, aceda ao separador Dispositivo (Device) para configurar a mesma interface e IP que configurou no passo anterior.
Importante: Uma vez que estamos a implementar o SD-WAN Edge no modo de um braço (mesma interface física, mas haverá vários túneis a partir desta interface), é importante especificar o overlay WAN a ser definido pelo utilizador.
- Neste momento, é necessário criar o overlay. Em Definições WAN (WAN Settings), clique em Adicionar overlay WAN definido pelo utilizador (Add User Defined WAN Overlay).
- Crie um overlay através da ligação pública. No nosso exemplo, utilizaremos o IP de próximo hop de 172.29.0.4 para aceder à Internet através da firewall. A firewall já está configurada para NAT o tráfego para 209.116.155.31.
- Adicione o segundo overlay através da rede privada. Neste exemplo, especificamos o router de próximo hop 172.29.0.1 e especificamos também a largura de banda, uma vez que esta é a ramificação MPLS e DC2-VCE é um hub. Adicione um caminho estático à sub-rede do lado da LAN, 172.30.128.0/24 através do GE2.
- Ative o SD-WAN Edge. Depois de a ativação ter sido bem-sucedida, volte ao separador Dispositivo (Device) na configuração do nível de Edge. Note que o campo do IP público está agora preenchido. Deverá agora ver as ligações em Monitor > Edges (Monitor > Edges), no separador Visão geral (Overview).
Adicione o SD-WAN Edge do hub 2 à lista de hubs no perfil VPN de ramo
- Aceda a Configurar > Perfis (Configure > Profiles) e selecione o perfil VPN de início rápido (Quick Start VPN).
- Aceda ao separador Dispositivo (Device) e adicione este novo SD-WAN Edge a uma lista de hubs.
Configurar e ativar o site Silver 2