Администратор облачных систем, который недавно добавил новую облачную учетную запись, может осуществлять управление некоторыми из рабочих нагрузок vCenter Server с помощью Automation Assembler и Automation Service Broker. В этом учебнике рассматривается процесс внедрения и настройка некоторых параметров управления для существующих рабочих нагрузок vSphere.
Примеры задач управления включают добавление ресурсов в проект, создание и применение политики утверждения в Automation Service Broker, выполнение нескольких действий по регулярному обслуживанию ресурсов для демонстрации инструментов управления жизненным циклом и запуска политики утверждения.
Этот учебник рассчитан на относительно новых пользователей Automation Assembler, которые, тем не менее, уже настроили новую облачную учетную запись vSphere. После добавления облачной учетной записи Automation Assembler обнаруживает текущие неуправляемые ресурсы в экземпляре vSphere.
Начало работы
- Добавьте новую учетную запись vCenter Server. Дополнительные инструкции см. в разделе Создание облачной учетной записи vCenter в VMware Aria Automation.
- Убедитесь, что вашей учетной записи пользователя назначены по меньшей мере роль администратора Automation Assembler и Automation Service Broker. См. раздел Что такое роли пользователей VMware Aria Automation.
- Чтобы надлежащим образом протестировать политику утверждения с позиции одного из пользователей, убедитесь в том, что у вас есть учетная запись пользователя, для которой назначены только следующие роли пользователя. В этом учебнике имя пользователя — Sylvia.
- Участник организации
- Пользователь Automation Assembler
- Пользователь Automation Service Broker
Дополнительные сведения о ролях см. в разделе Что такое роли пользователей VMware Aria Automation.
Шаг 1. Убедитесь, что Automation Assembler обнаружены ресурсы.
Когда вы добавляете учетную запись vCenter Server, Automation Assembler обнаруживает ресурсы в экземпляре vCenter Server. Вы можете убедиться в том, что компьютеры, которыми необходимо управлять, доступны для внедрения.
- В Automation Assembler выберите .
- В таблице просмотрите параметры Источник и Учетная запись/регион.
Если для источника указано значение «обнаружен», то компьютер обнаружен в экземпляре vSphere, а не развернут VMware Aria Automation или уже внедрен.
В этом примере учетная запись/регион — этоvCenter Account / wld01-DC.
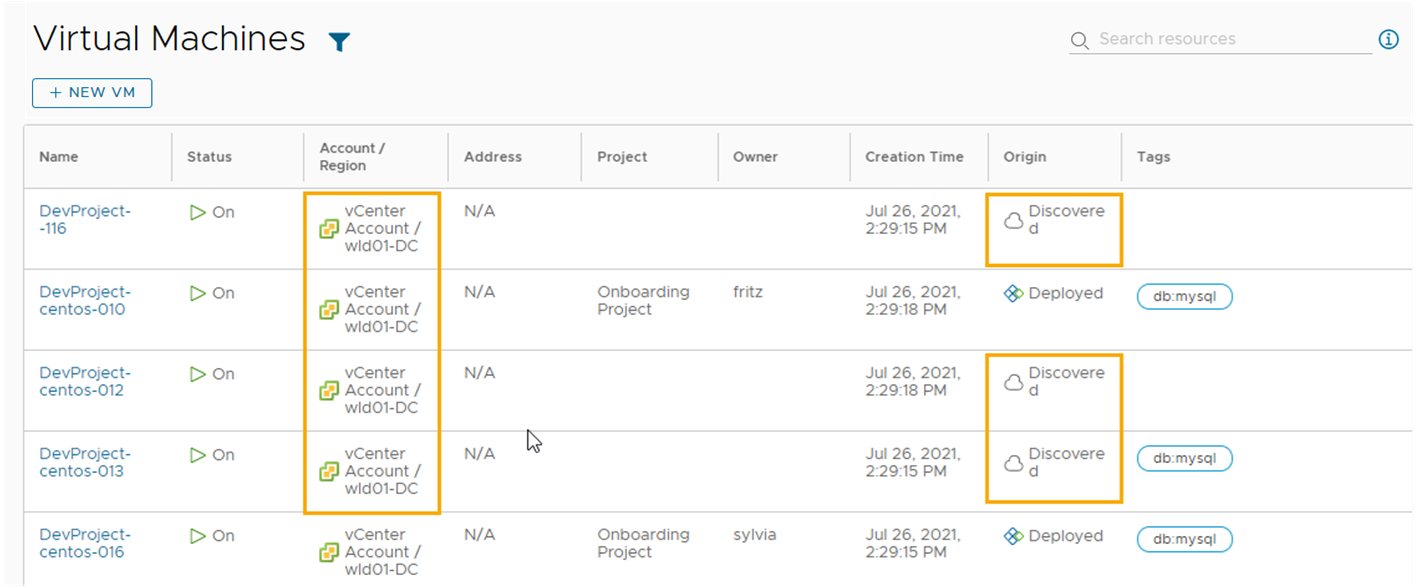
Шаг 2. Создайте целевой проект
Создайте проект, которому можно назначить внедренные компьютеры. Для управления ресурсами они должны быть частью проекта, который включает в себя исходную облачную зону, где эти ресурсы были изначально развернуты.
Чтобы выполнить тестирование согласно этому учебнику, требуется еще один пользователь, который не является администратором. На этом шаге вы как администратор должны добавить пользователя Sylvia в качестве участника проекта.
Дополнительные сведения о проектах см. в разделе Добавление проектов Automation Assembler и управление ими.
- В Automation Assembler выберите .
- На странице «Проекты» щелкните Новый проект.
- Введите Имя проекта.
В этом учебнике используется имя проекта Onboarding Project.
- Перейдите на вкладку Пользователи.
- а.Выберите Добавить пользователей и добавьте по крайней мере одного пользователя в качестве участника проекта.
В этом учебнике будет добавлен пользователь Sylvia.
- б.Нажмите кнопку Добавить.
- а.Выберите Добавить пользователей и добавьте по крайней мере одного пользователя в качестве участника проекта.
- Выберите Подготовка.
- а.Выберите Добавить зону.
- б.Выберите Облачная зона.
- в.Выберите учетную запись/регион, которые были определены на шаге 1.
В этом учебнике это vCenter Account/wld01-DC.
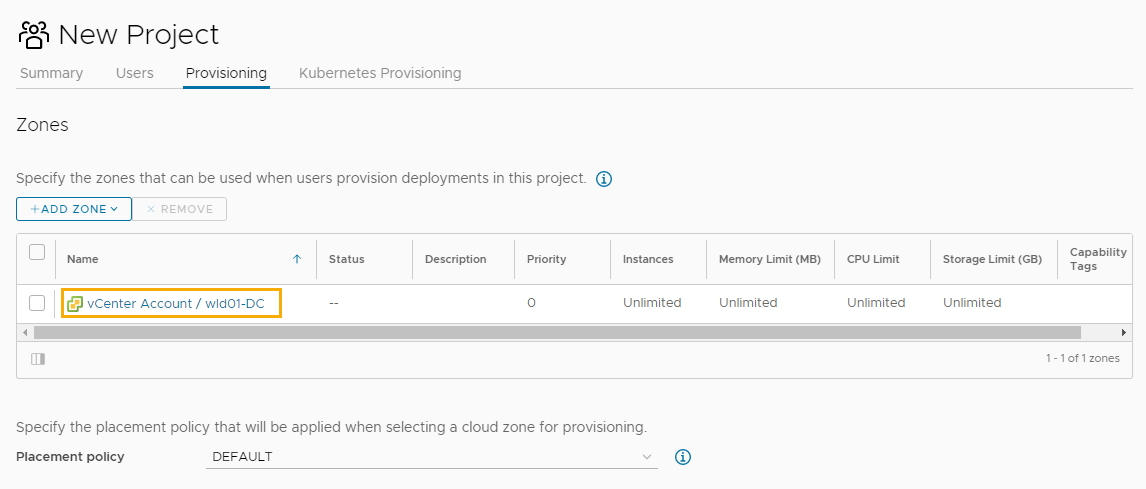
- г.Нажмите кнопку Добавить.
- Щелкните Создать.
Шаг 3. Создайте и запустите план внедрения
Администратор облачных систем может внедрять обнаруженные компьютеры из экземпляра vSphere, что позволяет управлять ресурсами с помощью действий по регулярному обслуживанию.
Дополнительные сведения о планах внедрения см. в разделе Что такое планы внедрения в Automation Assembler.
- В Automation Assembler выберите , а затем Новый план внедрения.
- Введите сведения о внедрении.
Настройка Пример значения Имя плана wld01-DC Onboarding Plan Учетная запись облачной службы Учетная запись vCenter Проект по умолчанию Onboarding Project - Щелкните Создать.
- Добавьте компьютеры, которые необходимо внедрить.
Не запускайте план внедрения, пока не будут выполнены все описанные ниже шаги.
- а.Щелкните Компьютеры и выберите Добавить компьютеры.
- б.Выберите компьютеры, которые необходимо включить в план, а затем нажмите OK.
В этом учебнике выбрано только два компьютера.
- в.В диалоговом окне «Создание развертываний» выберите Создать развертывания плана для каждого компьютера, а затем нажмите Создать.
Выберите этот параметр, если необходимо сделать компьютеры отдельными развертываниями, чтобы ими можно было управлять как отдельными ресурсами.
- г.Выбранные компьютеры будут добавлены в список.
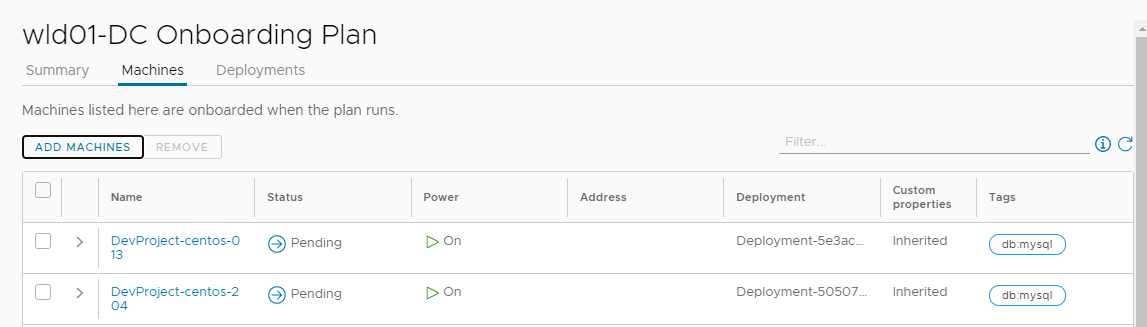
- Переименуйте развертывания.
- а.Щелкните Развертывания на странице внедрения.
- б.Чтобы изменить сгенерированное имя развертывания, выберите развертывание и нажмите Переименовать.
- в.Введите новое имя и нажмите Сохранить.
Например, Onboarded machine 1.
- г.Повторите при необходимости.
- Назначьте владельца развертываниям.
Если вы не назначите владельца, то сами станете владельцем. Владелец должен быть участником целевого проекта.
В этом учебнике все развертывания назначаются одному и тому же владельцу. При необходимости развертывания можно назначать разным владельцам.
- а.Выберите все развертывания и нажмите Изменить владельца.
- б.Выберите владельца и нажмите Сохранить.
Просмотрите изменения имени и владельца развертывания в таблице.
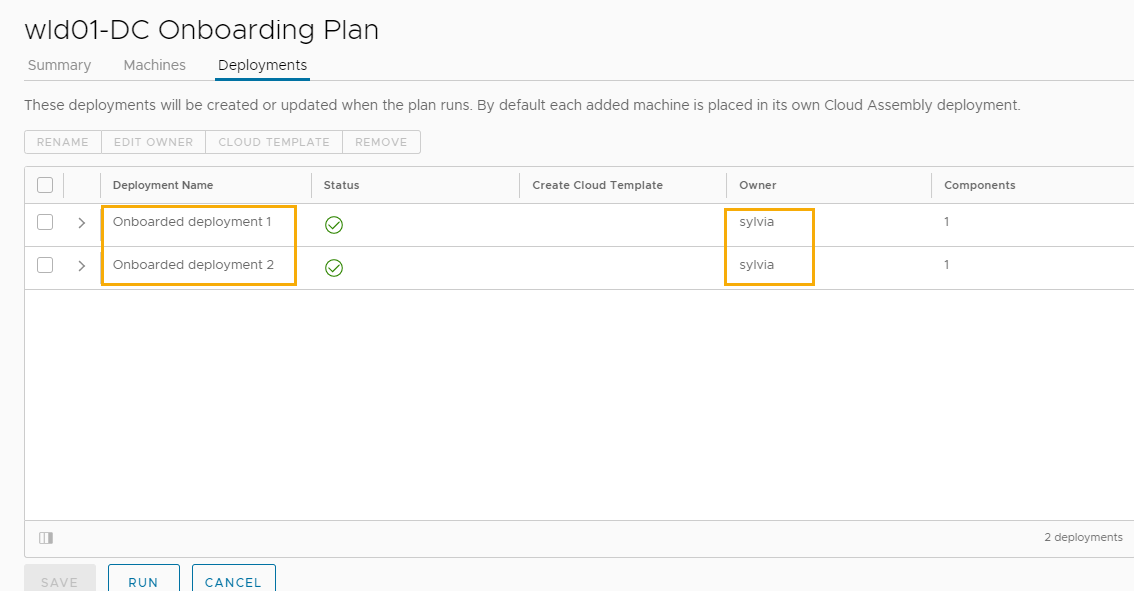
- Щелкните Запустить.
После запуска плана внедрения изменение имени и назначение владельцев невозможно. При добавлении дополнительных компьютеров в план можно изменить имя и владельца.
- Просмотрите ресурсы, которые были внедрены в качестве развертываний.
- а.Выберите .
- б.Поиск развертывания можно выполнить по его имени, проекту или владельцу.
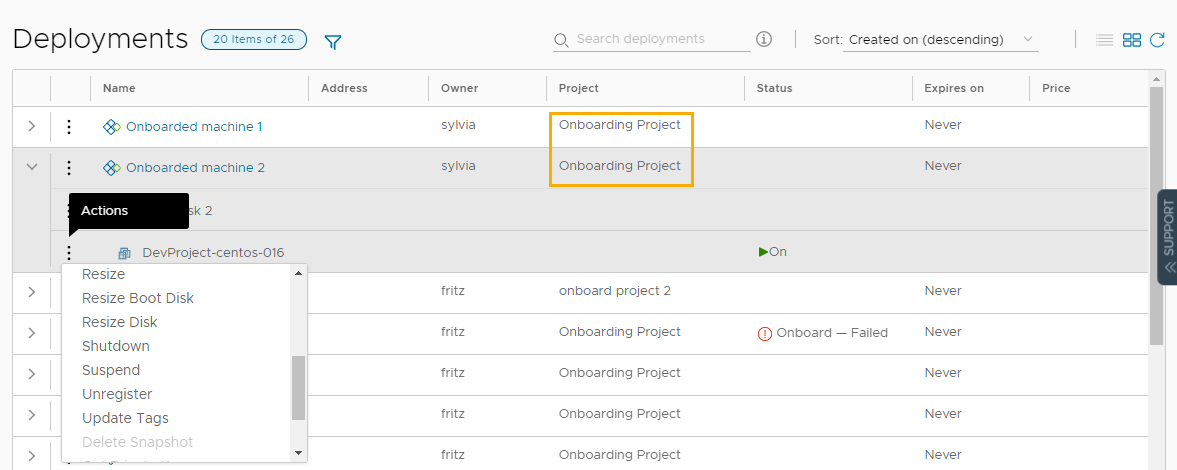
Теперь, после внедрения компьютеров в VMware Aria Automation, ими можно управлять.
Шаг 4. Измените размер развертывания
Выполните этот шаг в качестве администратора облачных систем и ознакомьтесь с принципами действий по регулярному обслуживанию. Изменения, которые можно внести в развертывания, называются действиями по регулярному обслуживанию. Использование действий по регулярному обслуживанию является первым шагом в управлении ресурсами.
В этом учебнике предполагается, что количество ЦП на компьютере слишком велико и следует его сократить. Процедура предполагает выполнение действия изменения размера на включенном компьютере vSphere. Кроме того, предполагается отсутствие политик регулярного обслуживания, согласно которым пользователю запрещено выполнять это действие.
Доступные действия зависят от типа и состояния ресурса, а также политик регулярного обслуживания. Дополнительные сведения о действиях по регулярному обслуживанию см. в разделе Какие действия можно выполнять с развертываниями или поддерживаемыми ресурсами Automation Assembler.
- В Automation Assembler выберите , а затем найдите внедренные развертывания.
Можно использовать параметры поиска или фильтрации.
- Разверните развертывание, используя стрелку слева, а затем щелкните вертикальное многоточие на имени компьютера и выберите Изменить размер.
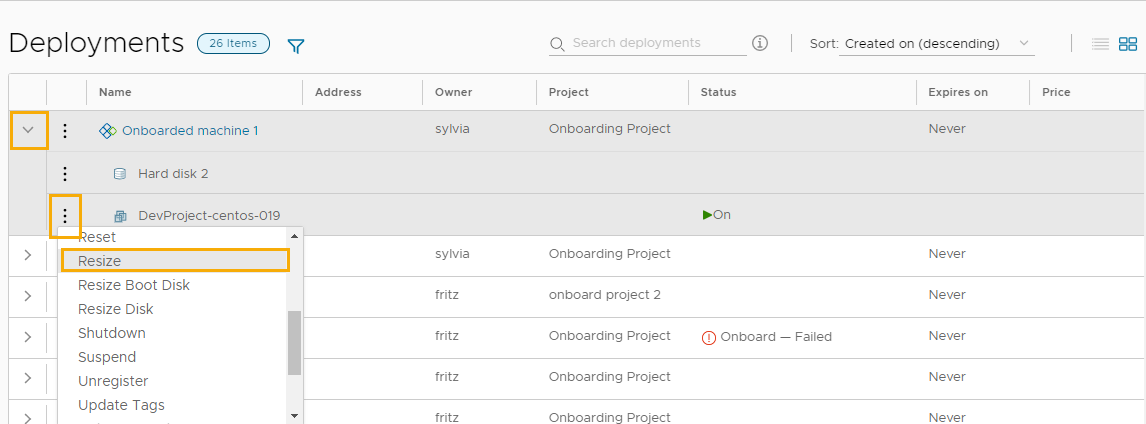
- В диалоговом окне Изменить размер уменьшите количество ЦП до 4 и нажмите Отправить.
Указанное значение является примером. Измените количество ЦП так, как требуется в вашей среде.
Это действие выполняется на компьютере.
- Чтобы убедиться, что количество ЦП изменено, откройте развертывание и проверьте настраиваемое свойство cpuCount для компьютера.
- Кроме того, количество ЦП можно проверить в vCenter Server.
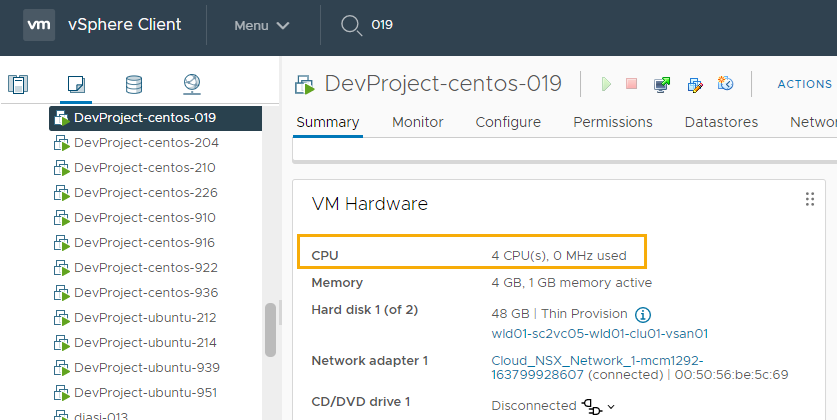
Шаг 5. Примените политики утверждения
Администратор облачных систем может применить управление в VMware Aria Automation, чтобы ограничить действия пользователей или разрешить выполнение этих действий только после их утверждения. В этом учебнике показано, как применять политики утверждения к действию изменения размера, чтобы пользователи не могли перенастроить компьютер, что может привести к серьезным последствиям, без утверждения этого действия вами или другим администратором.
Политики создаются в Automation Service Broker. Однако они применяются к соответствующим запросам в Automation Assembler и Automation Service Broker.
Утверждающий должен обработать запрос на утверждение в Automation Service Broker.
- В Automation Service Broker выберите , а затем щелкните Создать политику.
- Щелкните Политика утверждения.
- Настройте политику утверждения.
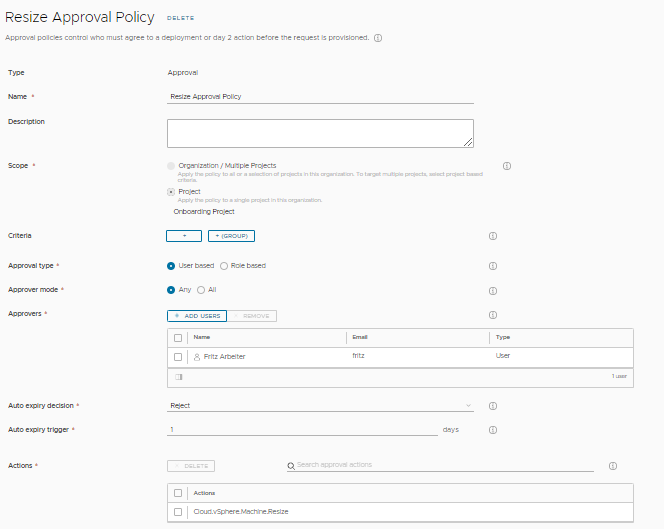
В следующей таблице приведены примеры значений, используемых при создании политики.
Настройка Пример значения Имя Политика утверждения изменения размера Scope Выберите Проект, а затем Onboarding Project. Политика утверждения запускается, когда пользователь, который является участником проекта, выполняет изменение размера в рамках действий по регулярному обслуживанию.
Тип утверждения На основе пользователей Это значение позволяет указать утверждающих.
Режим утверждающего Любой При наличии нескольких утверждающих запрос на утверждение может быть обработан минимум одним утверждающим.
Утверждающие Добавьте себя в качестве утверждающего. Решение об автоматическом истечении срока действия Отклонить Отклонение непросмотренного запроса снижает риск того, что компьютер станет непригодным к использованию или будет иметь слишком много ресурсов.
Триггер автоматического истечения срока действия 1 Действия Выберите действие изменения размера, которое запускает политику утверждения. - а.Введите machine.resize в поле поиска.
- б.Щелкните Выбрать несколько в раскрывающемся списке результатов поиска.
- в.Выберите Cloud.vSphere.Machine.Resize.
В этом учебнике, подготовленном на основе vSphere, необходимо выбрать действие vSphere.Machine. Если необходимо, чтобы политика действий применялась к другим типам ресурсов, можно добавить другие действия Machine.Resize.
Шаг 6. Сделайте запрос на изменение размера от имени пользователя
На этом шаге вы должны выполнить вход в Automation Service Broker в качестве участника организации и пользователя Automation Service Broker и сделать запрос на изменение размера в рамках действий по регулярному обслуживанию. Этот запрос обеспечивает создание запроса на утверждение. Пользователь может выполнить те же шаги в Automation Assembler.
На следующем шаге необходимо будет выполнить вход качестве пользователя, который назначен утверждающим на шаге 5, и утвердить запрос.
- Выполните вход в Automation Service Broker в качестве пользователя.
В этом учебнике пользователь — Sylvia.
- Выберите и найдите Onboarded machine 1.
Это развертывание, для которого на шаге 4 было выполнено действие по изменению размера: количество ЦП на компьютере было изменено с 8 до 4. Если вы использовали другое значение, измените количество ЦП в соответствии с потребностями тестирования.
- Запустите действие Изменить размер на компьютере, увеличив количество ЦП до 6.
- Обратите внимание, что запрос ожидает утверждения.
Чтобы увидеть состояние ожидания, наведите указатель мыши на значок информации в таблице или откройте развертывание и просмотрите вкладку История.
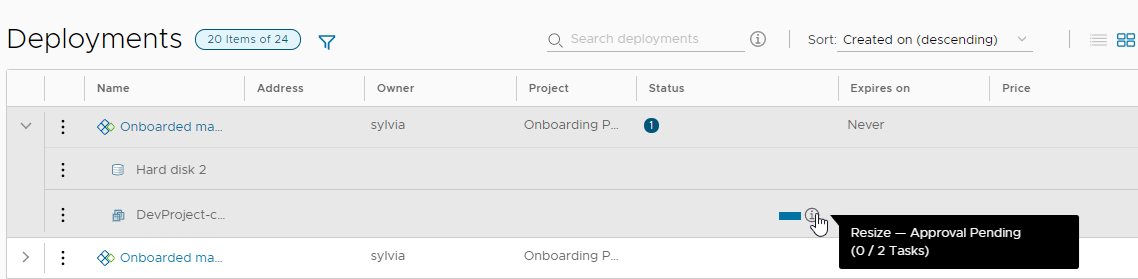
- Пользователь Sylvia не может применить запрашиваемое изменение, пока оно не будет утверждено.
- Выполните выход из Automation Service Broker в качестве пользователя.
На шаге 7 вы выполните вход в качестве назначенного утверждающего и обработаете запрос.
Шаг 7. Обработайте запрос на утверждение
Если запрос требует утверждения, утверждающий получает электронное сообщение. В этом учебнике не требуется ждать сообщения. Вместо этого можно сразу перейти к обработке запросов на утверждение на вкладке Входящие в Automation Service Broker.
- Выполните вход в Automation Service Broker в качестве пользователя, назначенного утверждающим на шаге 5.
В этом учебнике утверждающим является пользователь Fritz.
- Выберите и найдите Onboarded machine 1.
В таблице отображается такое же состояние, как отображалось для пользователя Sylvia.
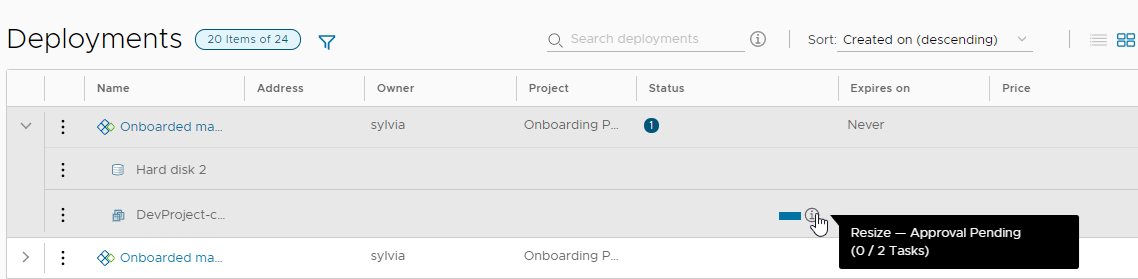
- Выберите .
Обратите внимание, что имеется ожидающий запрос на утверждение.

- Для просмотра сведений о запросе щелкните имя развертывания.
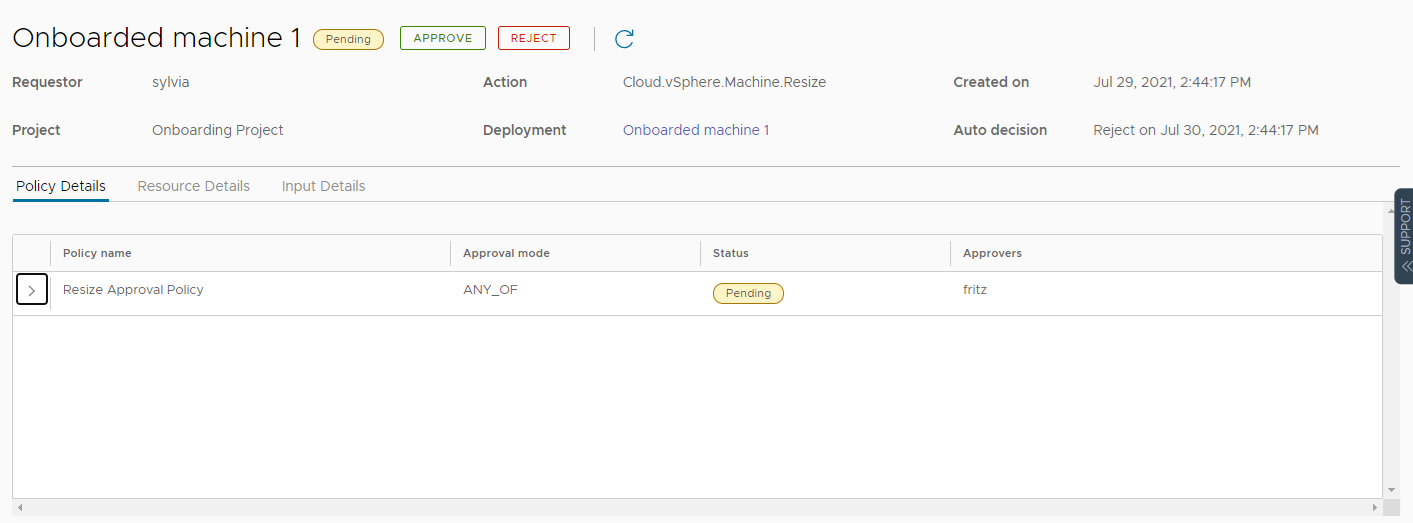
- Щелкните Утвердить, при необходимости введите комментарий и щелкните Утвердить.
- Вернитесь на страницу Развертывания, и вы увидите, что действие пользователя Sylvia по изменению размера теперь в процессе выполнения.
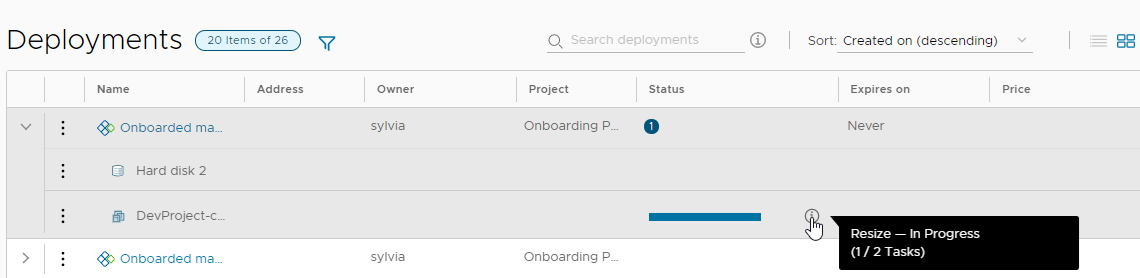
- После выполнения действия изменения размера можно проверить количество ЦП в сведениях о развертывании и в vSphere Client.
В этом учебнике был рассмотрен процесс внедрения компьютеров в VMware Aria Automation, что позволяет управлять жизненным циклом ресурса.