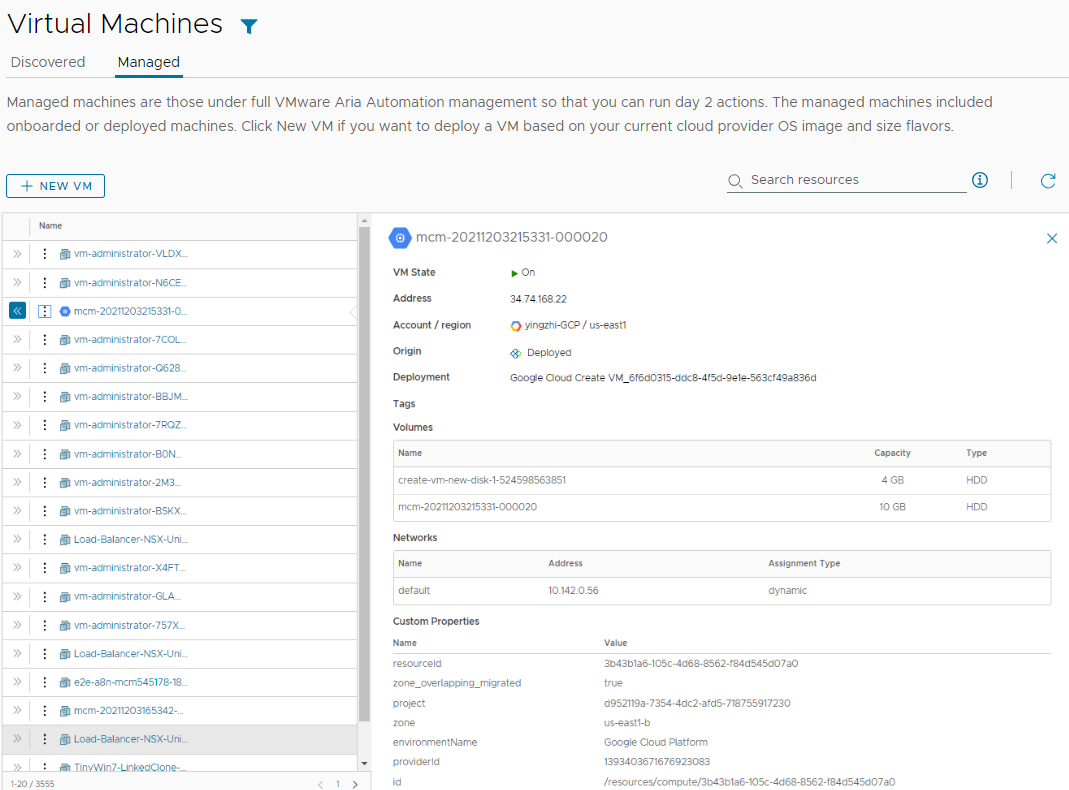Администратор Automation Assembler может развернуть простую виртуальную машину, для которой не требуется знать, как создать облачный шаблон. В этом учебнике для новых пользователей Automation Assembler описывается процесс подготовки и создание виртуальной машины, а также показано, где управлять развернутой машиной.
Этот способ позволяет быстро развернуть машину на основе шаблонов образов, конфигураций размеров, хранилища и сетей, определенных поставщиком облачных служб. Это быстрая проверка облачной учетной записи и проектов.
Виртуальную машину можно создать для любого из следующих поставщиков облачных служб.
- Amazon Web Services
- Google Cloud Platform
- Microsoft Azure
- vCenter Server
- VMware Cloud on AWS
В этом учебнике для примера используется Google Cloud Platform.
Перед началом работы
- Вам должна быть назначена роль администратора Assembler. См. раздел Роли пользователей организаций и служб в VMware Aria Automation. Без этой роли вы даже не увидите возможность создания новой ВМ.
Шаг 1. Добавление облачной учетной записи
Облачные учетные записи обеспечивают учетные данные, используемые Automation Assembler для подключения к поставщику облачных служб.
- Выберите .
- Щелкните Добавить облачную учетную запись и выберите тип учетной записи.
Доступ к сведениям о конфигурации можно получить с помощью следующих ссылок.
После добавления облачной учетной записи Automation Assembler собирает информацию о ресурсах из целевой учетной записи поставщика облачных служб. Позже вы будете использовать ее для развертывания виртуальной машины.
Шаг 2. Создание проекта
Проект связывает пользователей и облачные зоны облачной учетной записи.
В этом учебнике имя проекта — Create VM Project. Этот проект является демонстрационным и включает в себя облачные зоны для всех поддерживаемых платформ.
- Выберите .
- Щелкните Создать проект.
- Введите имя.
В этом учебнике используется имя Create VM Project.
- Чтобы другие пользователи могли использовать этот проект, перейдите на вкладку Пользователи и добавьте пользователей в проект.
- Перейдите на вкладку Подготовка и щелкните Добавить зону, чтобы добавить по крайней мере одну облачную зону для облачных учетных записей, в которые выполняется развертывание.
Помните, что этот проект является демонстрационным и включает в себя облачные зоны для всех поддерживаемых облачных платформ.

- Щелкните Создать.
Шаг 3. Создание и развертывание виртуальной машины
- Выберите , а затем щелкните Создать ВМ.
- Настройте необходимые параметры на общей странице мастера и нажмите кнопку Далее.
В этом учебнике в качестве облачной учетной записи, в которой будет развернута виртуальная машина, используется Google Cloud Platform.
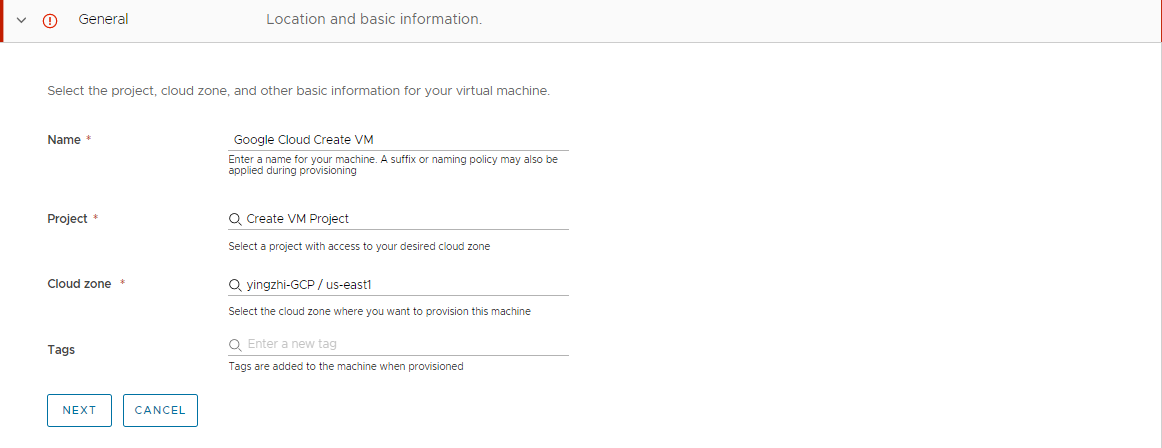
Помните, что эти значения приведены только для примера. Вам необходимо указать значения для вашей среды.
Табл. 1. Примеры значений для первой страницы мастера Настройка Пример значения Имя Google Cloud Create VM Проект Create VM Project Облачная зона yingzhi-GCP/us-east1 - Выберите образ и конфигурацию, которые будут использованы для создания виртуальной машины.
Доступные значения собираются из целевой облачной зоны. Образ — это операционная система, конфигурация — заданные параметры размера. Для некоторых типов целевых поставщиков необходимо указать ЦП и память. Для этого целевого поставщика необходимо выбрать из заданных параметров.
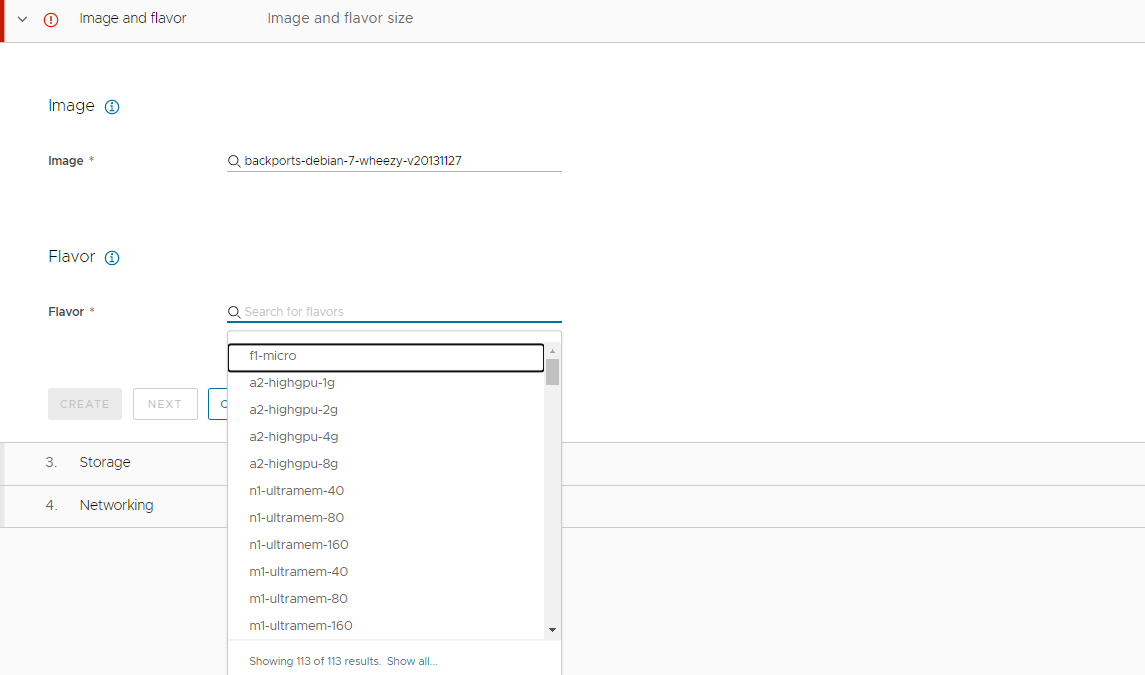
- Нажмите кнопку Далее.
Чтобы только развернуть машину, нажмите кнопку Создать. Чтобы следовать учебнику, щелкните Далее и добавьте необязательное хранилище и сеть для этой виртуальной машины.
- Чтобы добавить новый диск, щелкните Добавить жесткий диск, введите имя и размер.
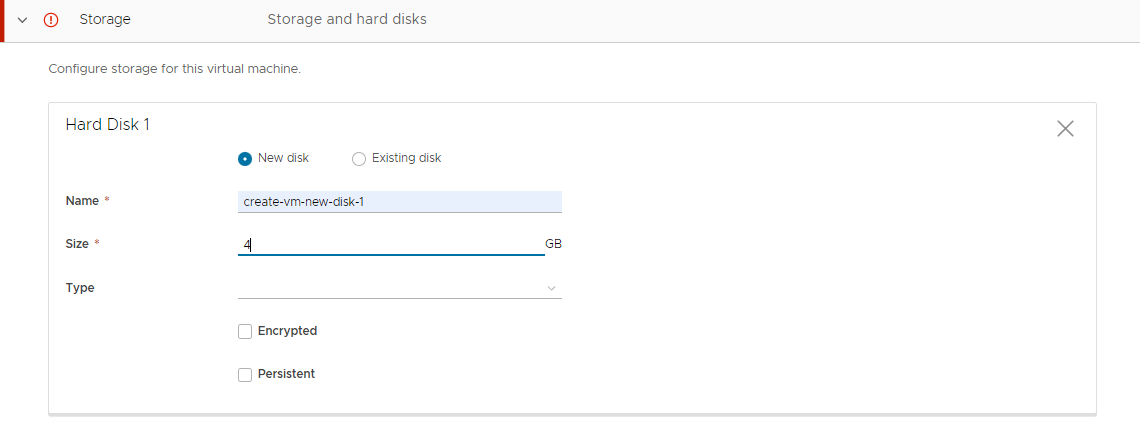
- Нажмите кнопку Далее.
- Чтобы добавить сетевой адаптер, щелкните Добавить сетевой адаптер.
- Выберите его в результатах поиска.
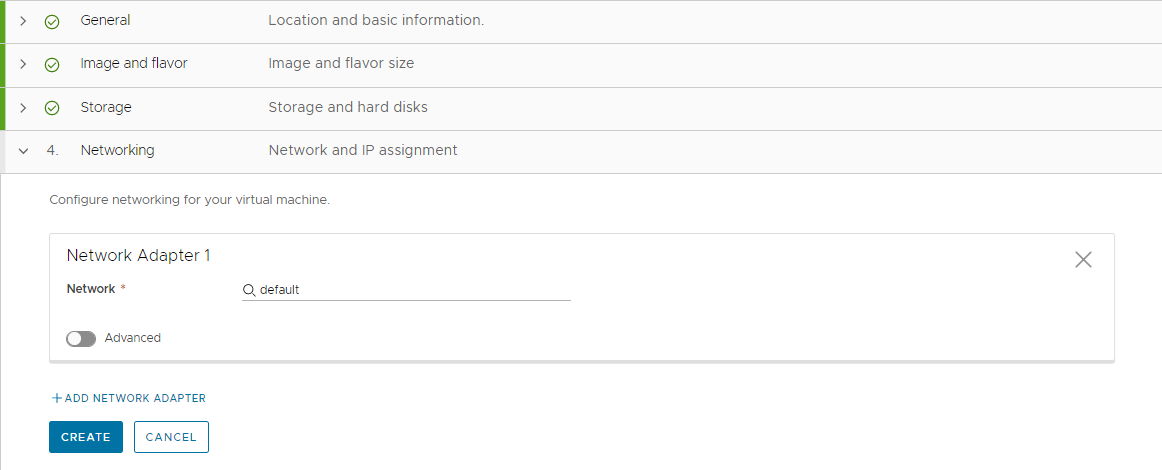
- Щелкните Создать.
Откроется страница «Развертывания», где можно отслеживать ход развертывания.
Шаг 4. Управление новой виртуальной машиной как развертыванием
После успешного завершения процесса развертывания можно начать управлять развертыванием.
Дополнительные сведения об управлении развертываниями см. в разделе Управление развертываниями Automation Assembler.
Список всех возможных действий по регулярному обслуживанию для всех типов ресурсов см. в разделе Какие действия можно выполнять с развертываниями или поддерживаемыми ресурсами Automation Assembler.
- Выберите и найдите виртуальную машину.
В этом учебнике имя развертывания — Google Cloud Create VM.
- Чтобы выполнить разрешенное действие уровня развертывания из этого представления, щелкните вертикальное многоточие и выберите действие.
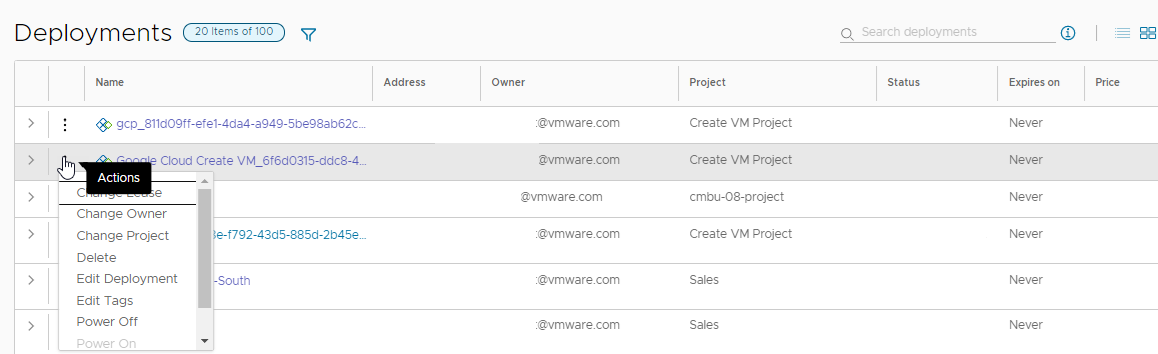
- Чтобы получить дополнительные сведения о развертывании, включая топологию, щелкните имя развертывания.
Обратите внимание, что у этого развертывания простая топология. Для более сложных развертываний также представлена полная топология, которая может включать в себя компьютеры, подсистемы балансировки нагрузки, сетевые подключения и другие компоненты.
Можно также просмотреть журнал развертывания, который представляет собой журнал всех действий с компонентами развертывания, и выполнить разрешенные действия на уровне компьютера.
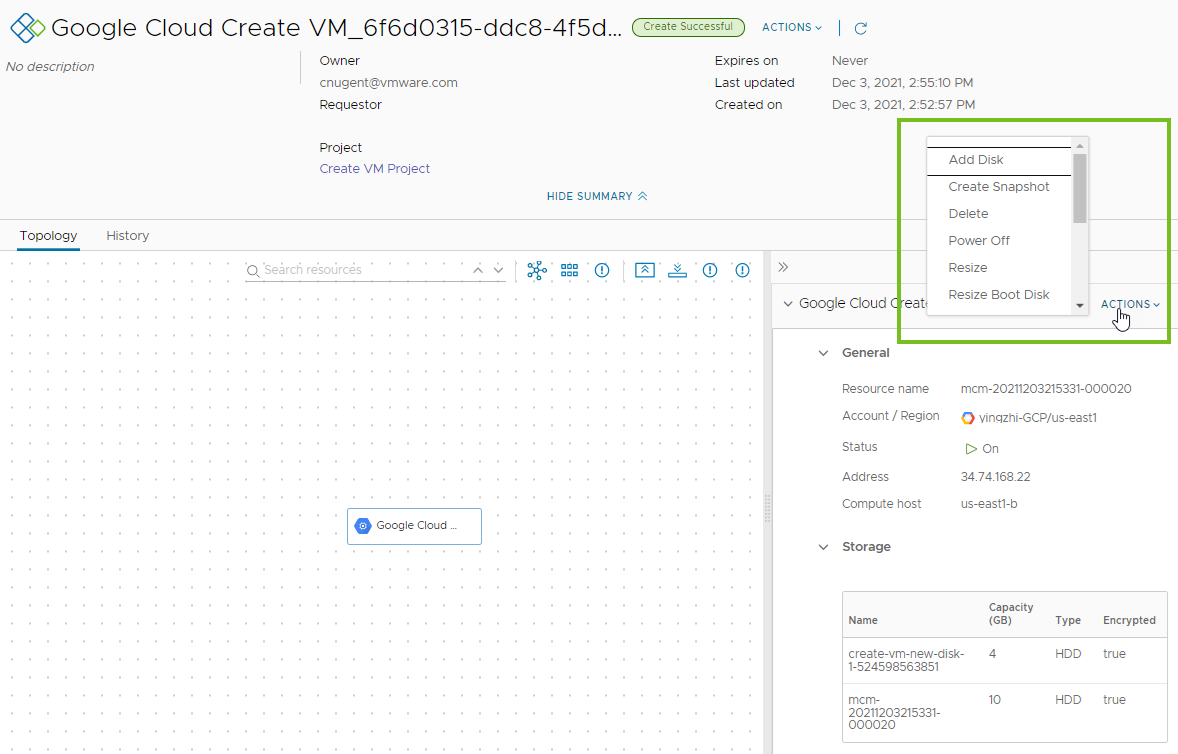
Шаг 5. Управление новой виртуальной машиной как ресурсом
Виртуальной машиной можно управлять не только как развертыванием, но и вместе с другими ресурсами. Ресурсы могут включать в себя развернутые, обнаруженные и внедренные виртуальные машины, тома хранилища, а также ресурсы сети и безопасности.
Обнаруженные ресурсы — это ресурсы, собранные из облачного экземпляра. Обнаруженными ресурсами можно управлять с помощью ограниченного набора действий по регулярному обслуживанию, таких как включение и выключение. Дополнительные сведения о работе с обнаруженными ресурсами см. в разделе Работа с обнаруженными ресурсами в Automation Assembler.
Внедренные ресурсы — это обнаруженные ресурсы, переведенные под полное управление. Ими можно управлять с помощью более надежных действий по регулярному обслуживанию. Дополнительные сведения о внедрении обнаруженных ресурсов см. в разделе Что такое планы внедрения в Automation Assembler.
Поскольку вы работаете с этой развернутой машиной, к ней применимы дополнительные действия по регулярному обслуживанию. Доступность действий зависит от состояния машины и имеющихся у вас разрешений на выполнение действий по регулярному обслуживанию.
- Выберите .
- Найдите машину.
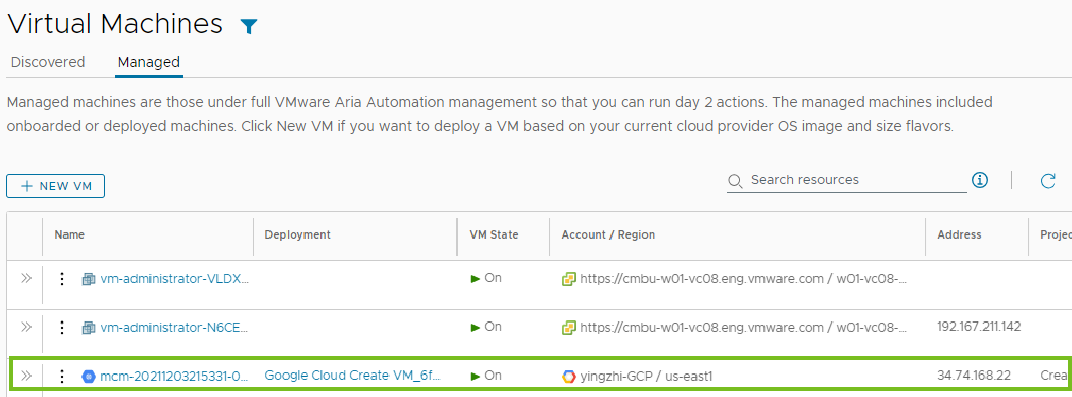
- Чтобы выполнить разрешенное действие уровня машины из этого представления, щелкните вертикальное многоточие и выберите действие.
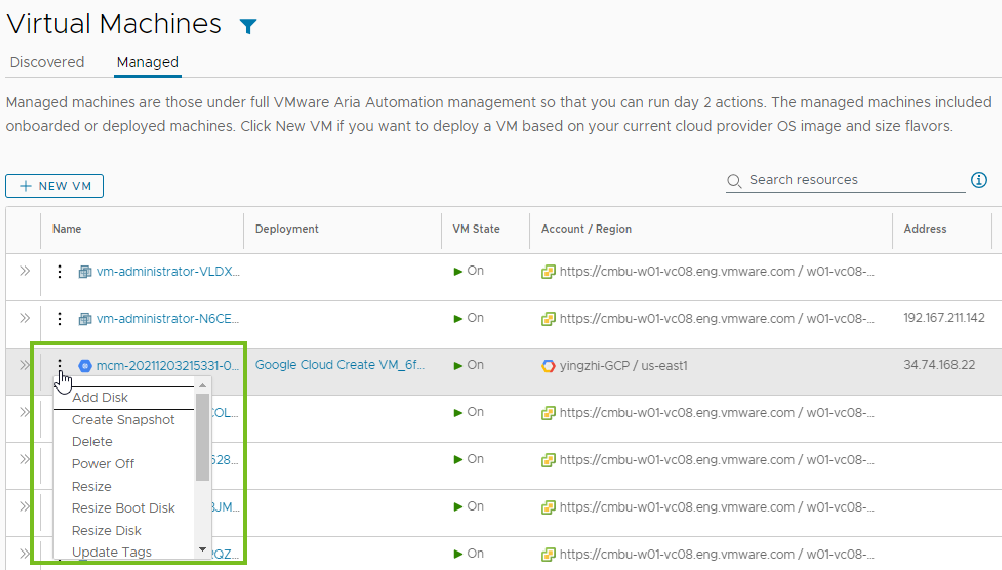
- Чтобы просмотреть сведения о ресурсах машины, щелкните двойные стрелки в левом столбце.
Полезные сведения в этом примере включают хранилище, сеть и настраиваемые свойства.