После создания заданий и определения целевых объектов в Automation Config эти задания можно запустить для нужных целевых объектов. При необходимости можно выполнить задание или разовую команду (в индивидуальном порядке) или запланировать выполнение задания на определенную дату и время в будущем. Также можно настроить выполнение заданий по расписанию.
Перед началом работы
Перед выполнением заданий системный администратор должен сначала определить целевые объекты для заданий, то есть выбрать узлы, на которых будет выполняться задание. Затем необходимо создать само задание. Дополнительные сведения см. в следующих разделах.
Запуск незапланированного задания из рабочей области «Задания»
Чтобы сразу выполнить задание из рабочей области «Задания», сделайте следующее.
- В боковом меню выберите Конфигурация > Задания, чтобы открыть рабочую область «Задания».
- Найдите задание, которое нужно выполнить.
- Для фильтрации столбцов нажмите кнопку фильтра
 для столбца, в котором нужно выполнить поиск. Как только вы начнете вводить критерии поиска, начнется фильтрация строк. Например, для поиска задания по модулю Salt, который в нем используется, можно выполнить фильтрацию по столбцу Функция.
для столбца, в котором нужно выполнить поиск. Как только вы начнете вводить критерии поиска, начнется фильтрация строк. Например, для поиска задания по модулю Salt, который в нем используется, можно выполнить фильтрацию по столбцу Функция. - Для сортировки столбцов щелкните один раз любое имя столбца, чтобы сортировать строки в порядке убывания. Чтобы изменить порядок сортировки, щелкните еще раз.
- Чтобы настроить состав отображаемых столбцов таблицы, нажмите кнопку Показать столбцы
 в нижнем левом углу таблицы.
в нижнем левом углу таблицы.
Примечание: Настройки фильтрации, сортировки и отображения столбцов сохраняются для данного пользователя независимо от устройства, с которого он входит в учетную запись. Это означает, что, когда пользователь входит в систему, он видит свои параметры фильтрации, сортировки и отображения после входа до тех пор, пока не будут сброшены фильтры или изменены настройки сортировки и отображения. - Для фильтрации столбцов нажмите кнопку фильтра
- Щелкните меню
 рядом с заданием, которое необходимо выполнить.
рядом с заданием, которое необходимо выполнить. - Нажмите Запустить сейчас.
- В диалоговом окне выберите целевой объект, для которого необходимо выполнить задание.
Примечание: Если задание настроено для выполнения на определенном целевом объекте или главном сервере Salt, то в диалоговом окне отображается целевой объект, который нужно подтвердить.
- При необходимости выберите дополнительные действия, такие как настройка параметров уведомлений, добавление входных данных задания или выполнение задания в качестве теста.
- Нажмите Запустить сейчас.
- В рабочей области Действия убедитесь, что задание выполнено успешно, и просмотрите возвращаемый результат задания.
Запуск незапланированного задания из рабочей области «Целевые объекты»
Запустить незапланированное задание можно из рабочей области Целевые объекты. Задание можно запускать на следующих ресурсах.
- Отдельный служебный сервер
- Один или несколько служебных серверов
- Главный сервер Salt или все главные серверы Salt (с помощью команды salt-run)
- Целевой объект
Чтобы запустить незапланированное задание из рабочей области Целевые объекты, выполните следующее.
- В боковом меню щелкните Целевые объекты, чтобы открыть рабочую область Целевые объекты.
- Выберите служебный сервер, целевой объект или список служебных серверов, для которых необходимо выполнить задание.
- а.Чтобы выбрать целевую группу, щелкните меню
 рядом с целевым объектом, для которого необходимо выполнить задание, и выберите Выполнить задание.
рядом с целевым объектом, для которого необходимо выполнить задание, и выберите Выполнить задание. - б.Чтобы выбрать служебный сервер или список служебных серверов, щелкните имя целевой группы и выберите служебные серверы, для которых будет выполняться задание. Затем щелкните Выполнить задание.
- а.Чтобы выбрать целевую группу, щелкните меню
- В диалоговом окне подтверждения выберите задание, которое нужно выполнить, и подтвердите выбранные целевой объект или служебные серверы.
- При необходимости выберите дополнительные параметры и щелкните Запустить сейчас.
Выполнение незапланированных заданий
Automation Config содержит элемент управления «Выполнить команду», который позволяет выполнить отдельную команду (модуль выполнения Salt), не настраивая регулярное задание. Эту функцию можно использовать для быстрого выполнения команд или запуска разовых команд, которые не являются частью ежедневного рабочего процесса. Например, команду можно запустить при устранении неполадок или во время проверки начальных настроек.
Незапланированное задание или команду можно выполнять на следующих ресурсах.
- Отдельный служебный сервер
- Список служебных серверов
- Главный сервер Salt или все главные серверы Salt (с помощью команды salt-run)
- Целевой объект
Чтобы запустить команду, выполните следующее.
- В боковом меню щелкните Целевые объекты, чтобы открыть рабочую область Целевые объекты.
- Выберите служебный сервер, целевой объект или список служебных серверов, для которых необходимо выполнить задание.
- В диалоговом окне Выполнить команду подтвердите, что нужные команда и целевой объект выбраны, а затем выберите функцию. Функция — это модуль Salt, который нужно выполнить в целевом объекте. Щелкните это поле и начните вводить имя модуля Salt, который необходимо выбрать, или выберите его в меню.
Полный список модулей Salt см. в разделе Указатель модулей Salt. В Примеры стандартных заданий также имеется таблица с описанием наиболее часто используемых модулей.
- (Необязательно.) Если для модуля Salt, который вы используете, требуются определенные аргументы, добавьте их в поле Аргументы. Ознакомьтесь с документацией пр модулю Salt, чтобы выяснить, какие аргументы нужны и в каком порядке они должны быть переданы.
- Чтобы мгновенно выполнить команду для указанного целевого объекта, щелкните Выполнить команду.
- В рабочей области Действия убедитесь, что команда выполнена успешно, и просмотрите возвращаемый результат задания.
Планирование задания
С помощью рабочей области Расписания в Automation Config можно настроить разовое задание для выполнения в заданное время в будущем. Кроме того, можно создавать расписания для регулярного выполнения заданий.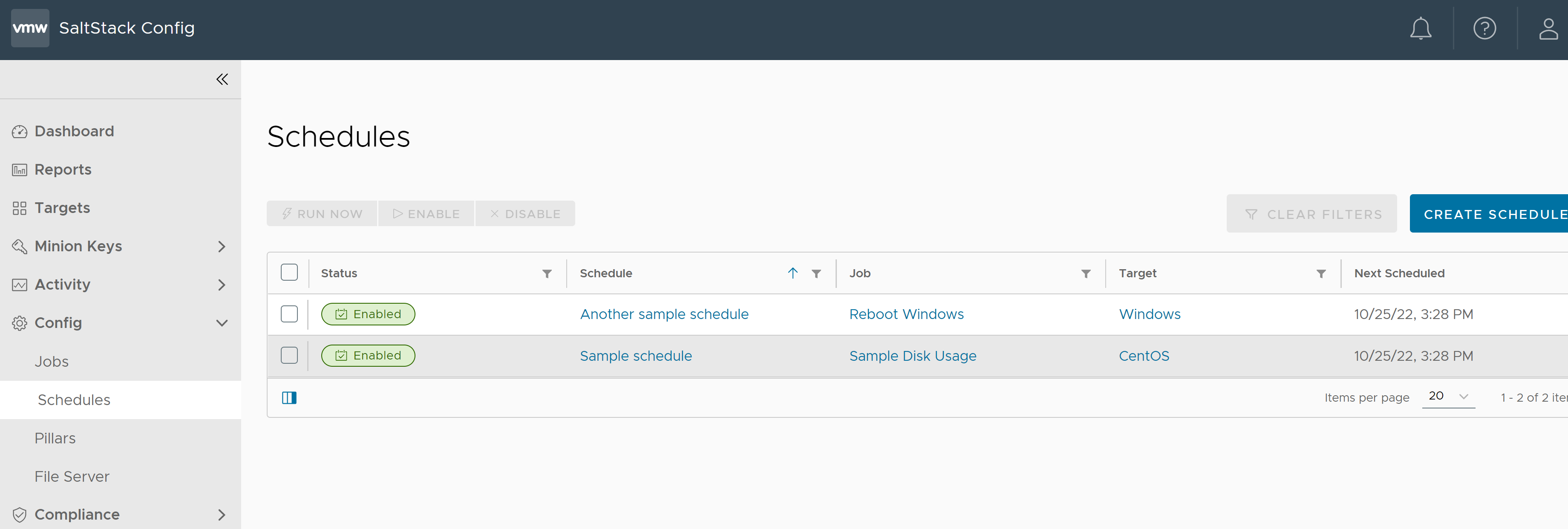
Чтобы создать новое расписание для задания, выполните следующее.
- В боковом меню выберите Конфигурация > Расписания, чтобы открыть рабочую область «Расписания».
- Щелкните Создать расписание.
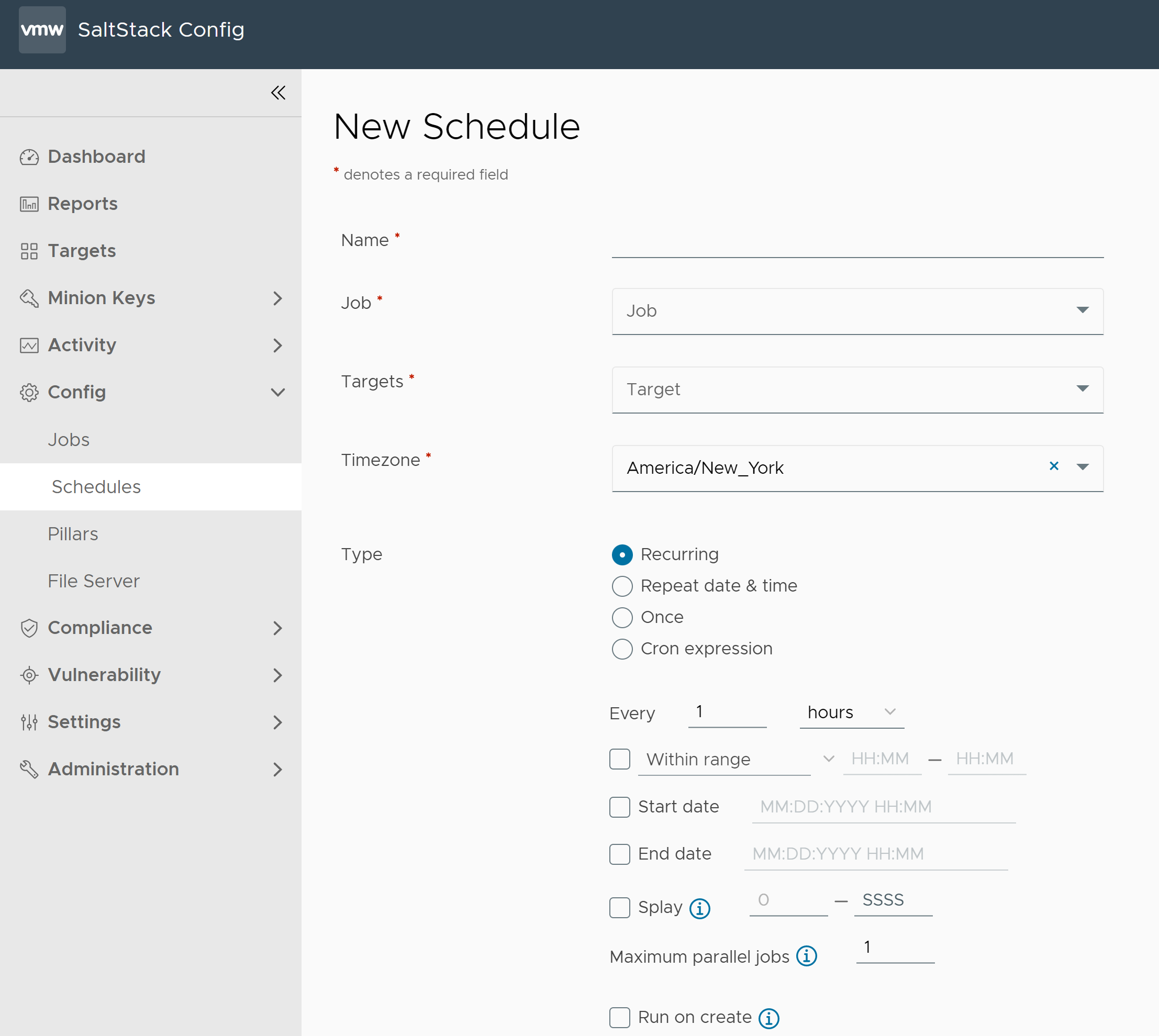
- Введите сведения о новом расписании.
Поле Значение Имя
Введите для расписания описательное имя, которое будет кратко указывать, какое задание оно выполняет и как часто оно будет запускаться. Например: «Ежедневная проверка емкости диска».
Задание
Выберите имя задания, которое будет запускаться из меню.
Если нужное задание не отображается, уточните у администратора Automation Config, что у вас есть необходимые разрешения.
Целевые объекты
Выберите целевые объекты (служебные серверы), на которых должно выполняться это задание. Дополнительные сведения см. в Как создать целевые объекты?.
Часовой пояс
Задания, включенные в расписание, выполняются на основе часового пояса, указанного в этом поле. Задания сохраняются в формате UTC. Это означает, что задания будут выполняться в заданное время в формате UTC, независимо от того, в каком часовом поясе находится сервер RaaS. Часовой пояс сохраняется для преобразования в формат UTC или из этого формата в местное время.
Automation Config автоматически обнаруживает местный часовой пояс на основе веб-браузера пользователя и использует этот часовой пояс в качестве значения по умолчанию. Местный часовой пояс изменить нельзя.
Тип
Выберите нужную частоту расписания. В зависимости от выбранного значения и типа выполняемого задания, станут доступны другие параметры.
- Повторяется — указание интервала для повтора расписания. При выборе этого параметра появляются вспомогательные поля, позволяющие указать дату начала или завершения расписания, область расширения и максимальное количество параллельных заданий.
- Дата и время повтора — повторение расписания (еженедельно или ежедневно). При выборе этого параметра появляются вспомогательные поля, позволяющие указать даты начала или завершения расписания и максимальное количество параллельных заданий.
- Однократно — выполнение задания один раз в указанные дату и время.
- Cron — ввод выражения Cron для определения настраиваемого расписания на основе синтаксиса Croniter. Описание синтаксиса см. в разделе Редактор CronTab. Для получения оптимальных результатов при определении настраиваемого выражения Cron не планируйте задания, которые отличаются по времени запуска менее чем на 60 секунд.
- Нажмите Сохранить и убедитесь, что расписание отображается в таблице предстоящих запланированных заданий.
После планирования задания с помощью таблицы «Расписания» можно немедленно выполнить задание («Запустить сейчас»), изменить задание, включить или отключить задание или проверить его состояние.
Дальнейшие действия
После планирования задания в рабочей области «Действия» можно просмотреть сведения о состоянии задания и возвращаемые результаты этого задания. Дополнительные сведения см. в Как просмотреть состояние задания и возвращаемый результат задания?.