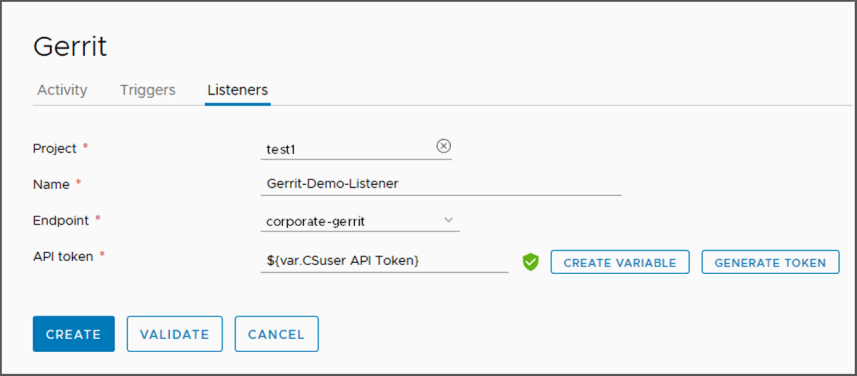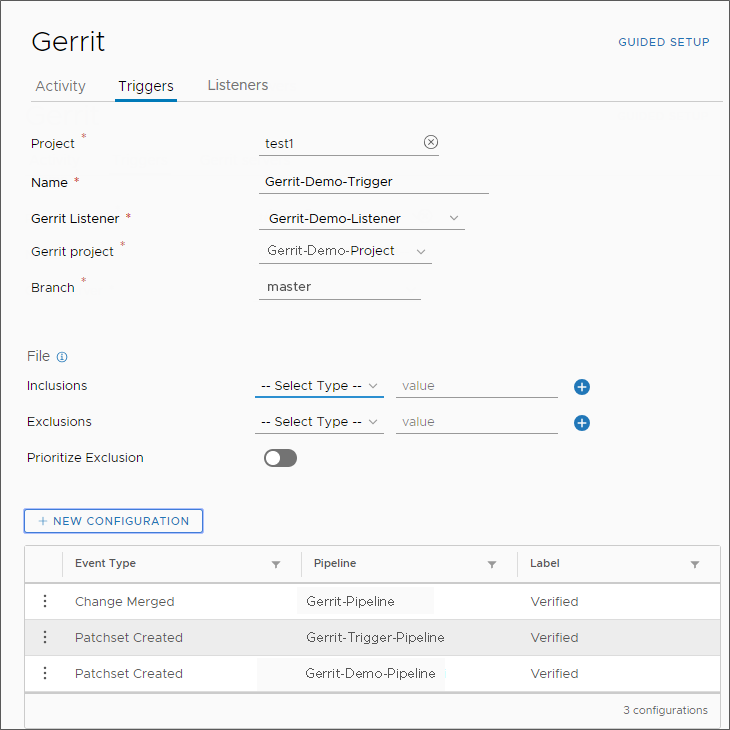В этом примере сначала настраивается прослушиватель Gerrit, который затем используется в триггере Gerrit с двумя событиями для трех разных конвейеров.
Необходимые условия
- Проверьте, являетесь ли вы участником проекта в Automation Pipelines. Если нет, попросите администратора Automation Pipelines добавить вас в проект в качестве участника. См. раздел Добавление проекта в Automation Pipelines.
- Убедитесь, что существует конечная точка Gerrit, настроенная в Automation Pipelines. См. раздел Интеграция Gerrit со службой Automation Pipelines.
- Убедитесь, что вы знаете версию выпуска Gerrit.
- Чтобы обеспечить запуск конвейеров, убедитесь, что входные свойства конвейера заданы как Gerrit. Это позволит конвейеру получать параметры Gerrit в качестве входных данных во время работы конвейера.
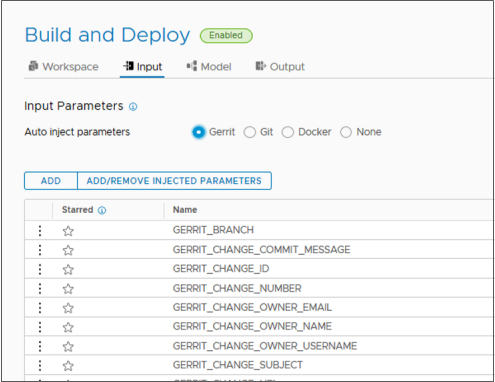
Дополнительные сведения о входных параметрах см. в разделе Создание конвейера непрерывной интеграции и предоставления и настройка рабочей области.
Процедура
Результаты
Дальнейшие действия
После фиксации изменения кода в проекте Gerrit проверьте на вкладке Действие наличие события Gerrit в Automation Pipelines. Убедитесь, что список действий включает в себя записи, соответствующие каждому циклу выполнения конвейера в конфигурации триггера.
При возникновении события могут запускаться только те конвейеры в триггере Gerrit, которые относятся к конкретному типу события. В этом примере, если создан набор исправлений, будут выполняться только Конвейер триггера Gerrit и Демо-конвейер Gerrit.
- Столбцы Изменение темы и Выполнение являются пустыми, если в качестве триггера используется «Прямая отправка в Git».
- В столбце Триггер для Gerrit отображается триггер, создавший событие.
- По умолчанию флажок столбца Прослушиватель снят. Если этот флажок установлен, в данном столбце отображается прослушиватель Gerrit, получивший событие. Один прослушиватель может отображаться как связанный с несколькими триггерами.
- По умолчанию флажок столбца Тип триггера снят. Если этот флажок установлен, в столбце будет отображаться тип триггера «АВТОМАТИЧЕСКИЙ» или «ВРУЧНУЮ».
- Другие столбцы: Время фиксации, Ном. изменения, Состояние, Сообщение, Действия, Пользователь, Проект Gerrit, Ветвь и Событие.
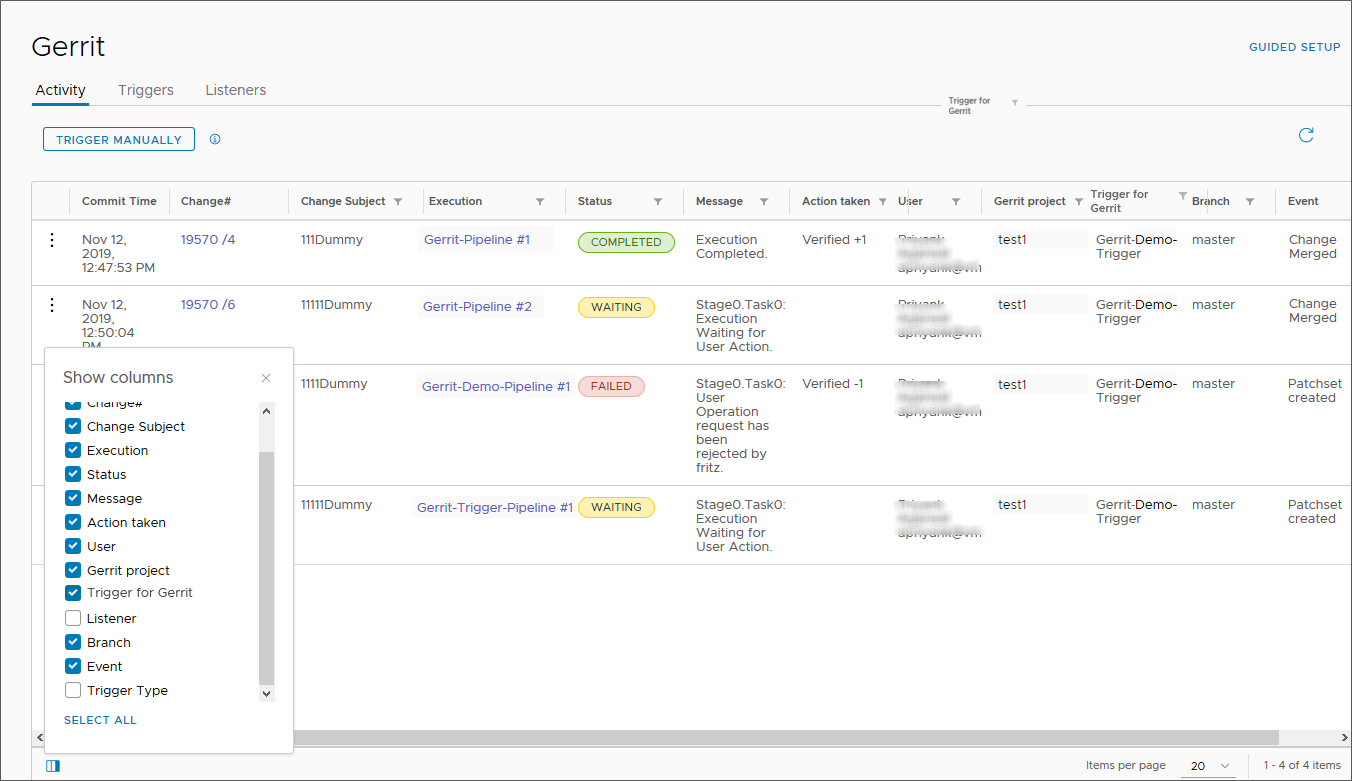
Для контроля успешного или неудачного цикла выполнения конвейера щелкните три точки слева от любой записи на экране «Действия».
- Если конвейер не выполняется из-за ошибки в модели конвейера или из-за другой проблемы, исправьте соответствующую ошибку и нажмите Выполнить заново, чтобы запустить конвейер снова.
- Если конвейер не выполняется из-за сбоя подключения к сети или из-за другой проблемы, нажмите Возобновить, чтобы перезапустить тот же цикл выполнения конвейера и сократить время выполнения.
- Нажмите Просмотреть выполнение, чтобы открыть представление выполнения конвейера. См. раздел Запуск конвейера и просмотр результатов.
- Для удаления записи на экране «Действия» нажмите Удалить.