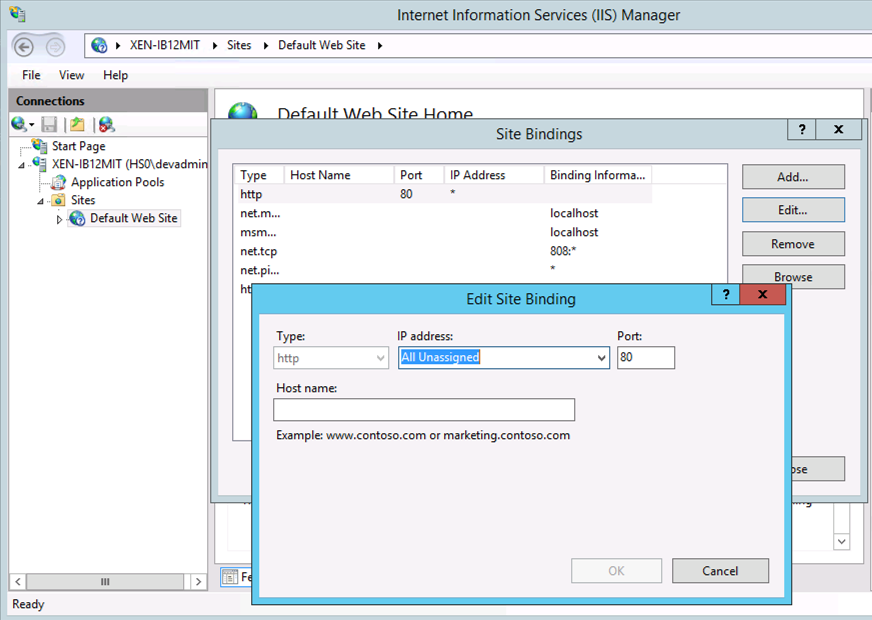Перед установкой Integration Broker необходимо подготовить систему Windows.
Integration Broker поддерживает следующие операционные системы.
- Windows Server 2008 R2
- Windows Server 2012
- Windows Server 2012 R2
Необходимые условия
- Определите способ развертывания Integration Broker.
Необходимо учитывать следующие вопросы.
- Будет ли использоваться несколько экземпляров Integration Broker?
Несколько экземпляров обеспечивают высокую доступность и балансировку нагрузки.
- При использовании нескольких экземпляров Integration Broker рекомендуется установить по одному экземпляру Integration Broker для каждого экземпляра Windows Server.
- Если развертывание распределяет большой объем трафика, рекомендуется использовать по крайней мере один экземпляр Integration Broker для синхронизации с VMware Identity Manager и еще один экземпляр для обеспечения единого входа.
- Если да, то будут ли использоваться средства балансировки нагрузки?
Если в развертывании используются несколько экземпляров Integration Broker для обеспечения высокой доступности или балансировки нагрузки, установите их за одним или несколькими средствами балансировки нагрузки.
- Будет ли использоваться несколько экземпляров Integration Broker?
- Убедитесь, что Windows Server 2008 R2, Windows Server 2012 или Windows Server 2012 R2 установлены с последними обновлениями. Чтобы проверить наличие обновлений, выберите элемент .
- Установите среду .NET Framework 3.5. При установке .NET дополнительно устанавливается версия 3.5. При использовании Windows Server 2008 R2 обязательно выберите элемент Активация WCF. При использовании Windows Server 2012 или Windows Server 2012 R2 обязательно выберите элемент Активация HTTP.
- Скачайте и установите распространяемый пакет Microsoft Visual J#® 2.0, второе издание. В зависимости от используемой операционной системы, возможно потребуется скачать 32-разрядную или 64-разрядную версию Microsoft Visual J#.
- Настройте IIS 7 или 7.5 для Windows Server 2008 R2, IIS 8 для Windows Server 2012 или IIS 8.5 для Windows Server 2012 R2.
Примечание: Установите IIS 7 в режиме 6.0 Management Compatibility Mode. Кроме того, для единственного экземпляра IIS 7 нужно установить средства управления.
- Для Windows Server 2012 или 2012 R2 выберите следующие компоненты, роли и службы ролей. Их можно выбрать в диспетчере серверов с помощью мастера добавления ролей и компонентов.
Компоненты - Компоненты .NET Framework 3.5
- .NET Framework 3.5 (включает в себя .NET 2.0 и 3.0)
- Активация по HTTP
- Размещаемое на IIS веб-ядро
- Служба активации Windows
- Расширение IIS WinRM
- Поддержка WoW64
Например:
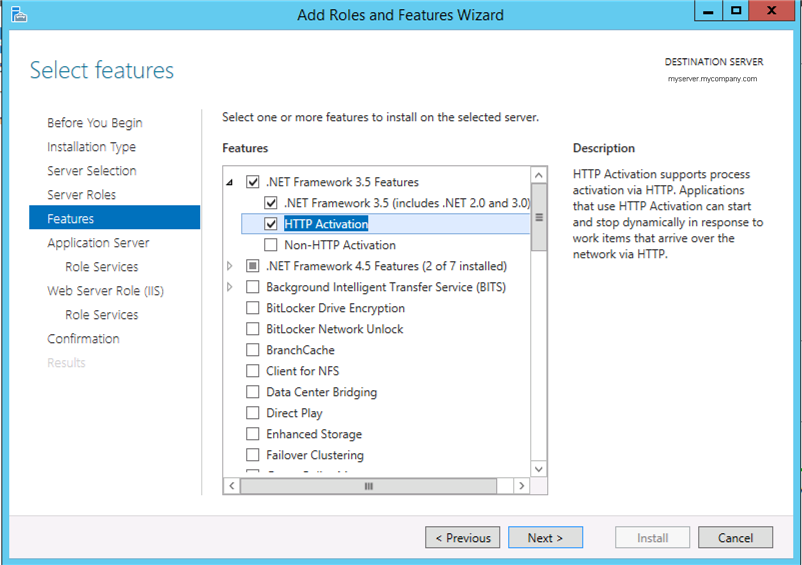
Роли - Сервер приложений
- Веб-сервер (IIS)
- Файловый сервер
Например:

Службы ролей Службы ролей сервера приложений - .NET Framework 4.5
- Доступ к сети COM+
- Поддержка веб-сервера (IIS)
- Поддержка службы активации процессов Windows
- Активация по HTTP
- Веб-сервер
- Компоненты стандартного протокола HTTP
- Документ по умолчанию
- Просмотр каталогов
- Ошибки HTTP
- Статическое содержимое
- Перенаправление HTTP
- Проверка работоспособности и диагностика
- Ведение журнала HTTP
- Средства ведения журналов
- Монитор запросов
- Трассировка
- Производительность
- Сжатие статического содержимого
- Сжатие динамического содержимого
- Безопасность
- Фильтрация запросов
- Обычная проверка подлинности
- Проверка подлинности с сопоставлением сертификата клиента
- Дайджест-проверка подлинности
- Проверка подлинности с сопоставлением сертификата клиента IIS
- Ограничения по IP-адресам и доменам
- Авторизация URL-адресов
- Проверка подлинности Windows
- Разработка приложений
- Средства управления
- IIS Management Console
- IIS 6 Management Compatibility
- IIS Management Scripts and Tools
- Компоненты стандартного протокола HTTP
Например:

- Компоненты .NET Framework 3.5
- Для Windows Server 2008 выберите следующие роли. Их можно выбрать в диспетчере серверов с помощью мастера добавления ролей и компонентов.
- Сервер приложений
- Веб-сервер (IIS)
- Файловый сервер
- Настройте пул приложений. Можно использовать пул приложений по умолчанию или создать пул приложений, предназначенный для Integration Broker.
Примечание: Сведения о версии см. в таблицах совместимости продуктов VMware по адресу http://www.vmware.com/resources/compatibility/sim/interop_matrix.php.
Процедура
Дальнейшие действия
Invoke-Command см. раздел
Из-за нехватки памяти невозможно задать надлежащую конфигурацию Integration Broker.
Далее разверните и настройте Integration Broker.