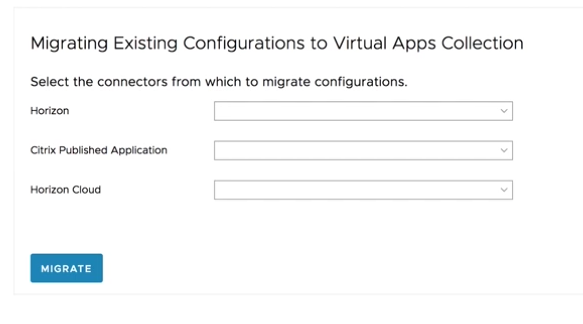Используйте мастер миграции, чтобы перенести в коллекции виртуальных приложений существующие конфигурации ресурсов с помощью пользовательского интерфейса «Управление настольными приложениями», доступного в предыдущих выпусках.
В то же время нужно перенести все существующие конфигурации ресурсов. Например, если настроены ресурсы Citrix и Horizon Cloud, выберите их в мастере миграции. Мастер миграции предназначен для использования только один раз для переноса всех ресурсов одновременно. Если выполнить его один раз, он больше не будет доступен.
В среде размещения процесс миграции может занять некоторое время.
Необходимые условия
Обновите все экземпляры службы VMware Identity Manager до версии 3.1 или более поздней версии и все экземпляры соединителя до версии 2017.12.1.0 или более поздней версии.
Для первичного доступа к странице «Коллекции виртуальных приложений» и выполнения переноса требуется роль привилегированного администратора. Дополнительные сведения см. в разделе О коллекциях виртуальных приложений.
Процедура
Результат
Существующие конфигурации ресурсов будут перенесены. Для каждого типа конфигурации создается коллекция виртуальных приложений. Эти коллекции отображаются на странице «Коллекции виртуальных приложений», которая появится после завершения переноса. Чтобы просмотреть или изменить коллекцию, щелкните ее имя.
Для доступа к странице «Коллекции виртуальных приложений» в любое время перейдите на вкладку .
Сведения по устранению неполадок в коллекции виртуальных приложений см. в файле журнала соединителя connector.log и файле журнала службы horizon.log. На виртуальных устройствах Linux файлы журнала расположены в каталоге /opt/vmware/horizon/workspace/logs. На серверах Windows файлы журнала находятся в каталоге install_dir\IDMConnector_or_VMwareIdentityManager\opt\vmware\horizon\workspace\logs.
Дальнейшие действия
Только один соединитель, выбранный в окне мастера миграции, добавляется в каждую новую коллекцию виртуальных приложений. Если настроен кластер соединителей для обеспечения высокой доступности, измените коллекции и добавьте другие соединители в кластер.
Для каждой перенесенной конфигурации создается одна коллекция виртуальных приложений. Для больших интеграций с множеством серверов и приложений рассмотрите возможность разделения коллекции на несколько коллекций для упрощения управления и ускорения синхронизации. Коллекция виртуальных приложений позволяет создавать несколько коллекций для каждого типа интеграции, кроме интеграций ThinApp.