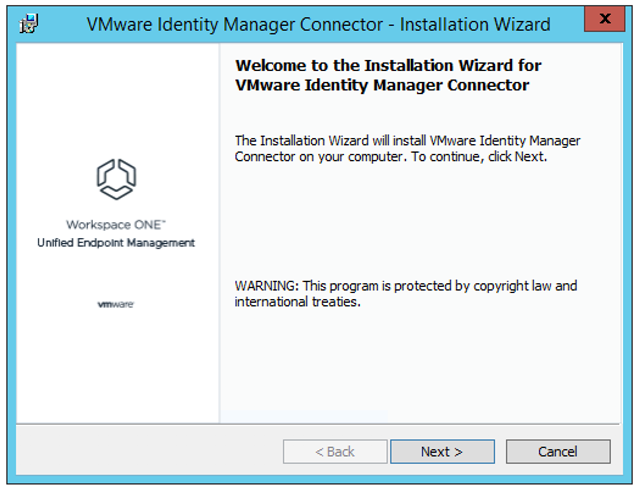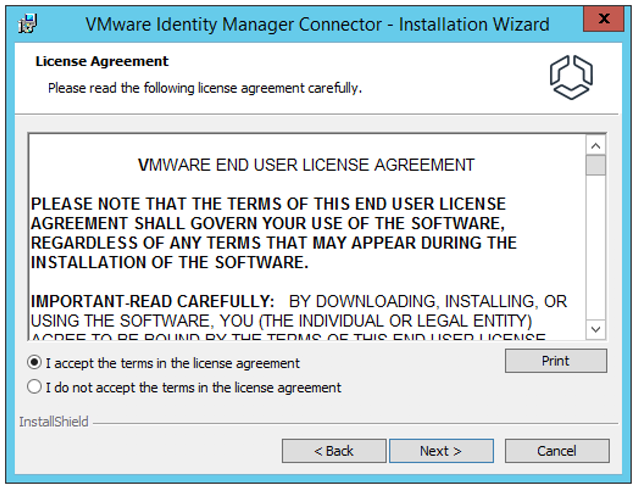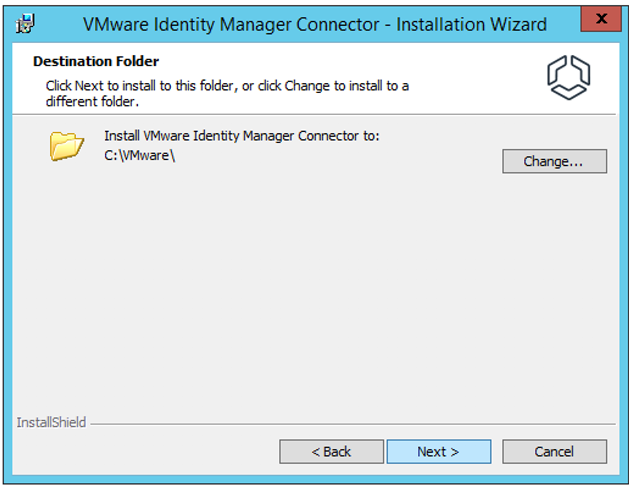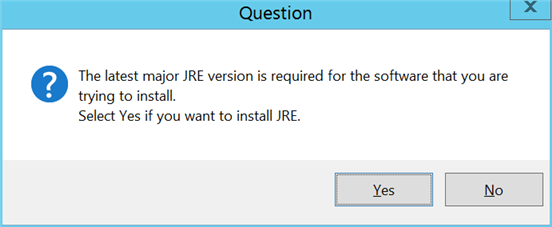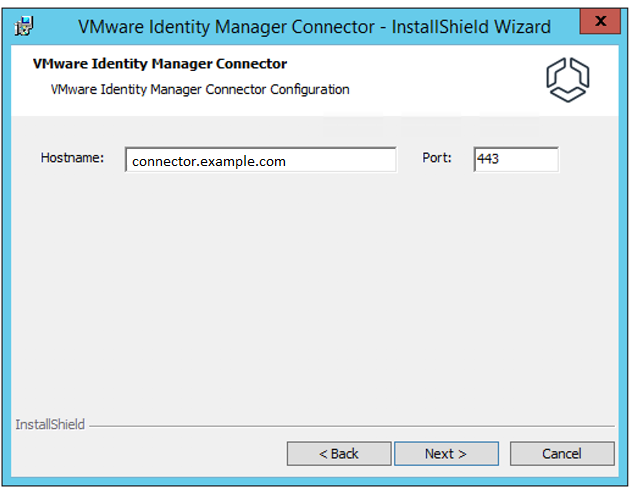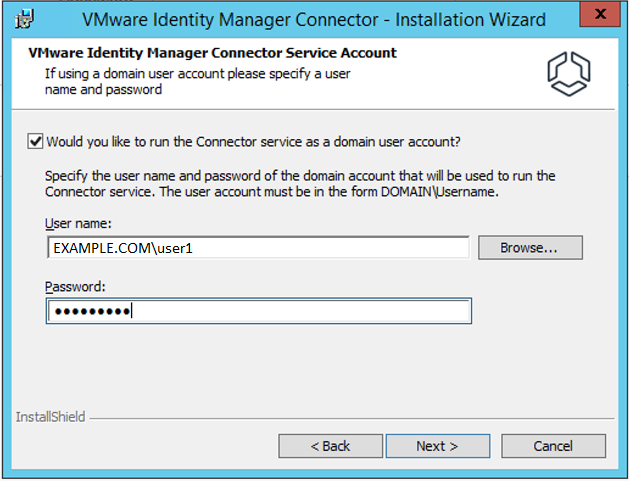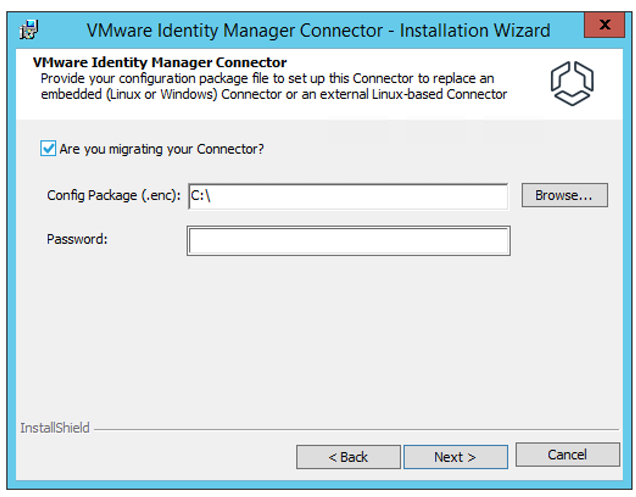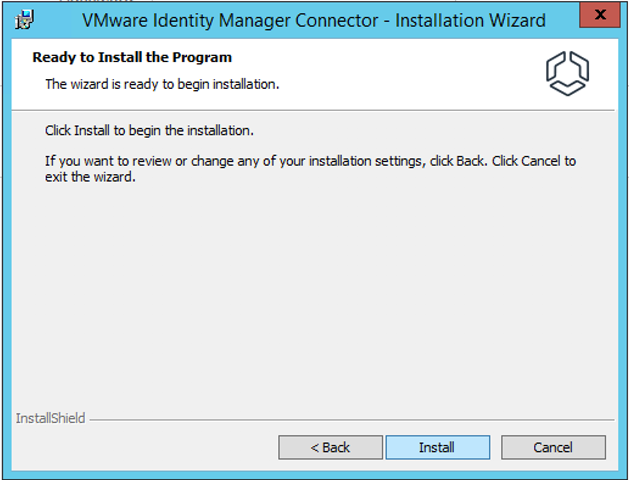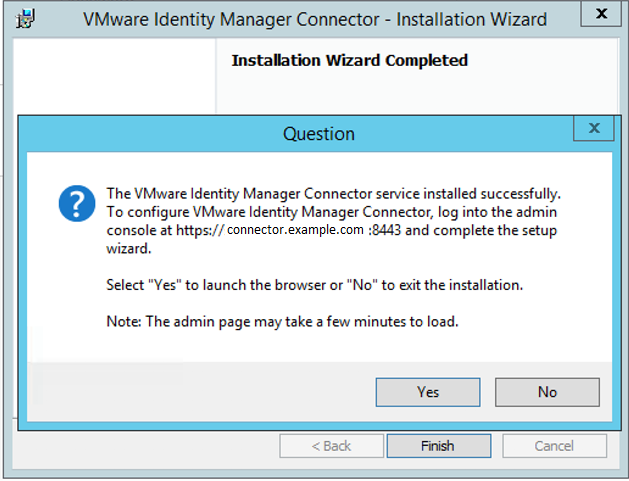Запустите установщик VMware Identity Manager Connector на сервере Windows, который отвечает всем требованиям.
Необходимые условия
Порты 80, 443 и 8443 должны быть доступны на сервере Windows. Если данные порты используются другими службами, установка VMware Identity Manager Connectorбудет невозможна.
В указанных ниже случаях сервер Windows должен быть присоединен к домену Active Directory, а установка VMware Identity Manager Connector должна быть выполнена от имени пользователя домена, который входит в группу администраторов сервера Windows:
В таких случаях также необходимо выбрать запуск службы IDM Connector от имени пользователя домена. Этот параметр отображается в мастере установки.
Для того, чтобы установщик мог искать и проверять домены и пользователей во время процесса установки, должны соблюдаться следующие условия.
Сервер Windows должен быть присоединен к домену.
Примечание.
Это требуется, только когда нужно выбрать пользователя домена для запуска службы IDM Connector. Это требование относится к сценариям, указанным в предыдущем пункте.
Чтобы просматривать домены, возможно, потребуется включить и запустить службу браузера компьютера.
Должна быть включена служба NetBIOS через TCP/IP.
В сети должна быть настроена система главного браузера.
В сети должен быть включен параметр широковещательного трафика.
При переносе встроенного соединителя в автономный соединитель или переносе соединителя на основе Linux в соединитель на основе Windows создайте файл конфигурации из исходного развертывания перед запуском установщика. Файл содержит сведения о конфигурации исходного соединителя.
Дополнительные сведения о процессе переноса см. в разделе Обновление VMware Identity Manager до версии 19.03.
Процедура
- Загрузите установщик VMware Identity Manager Connector для Windows.
Установщик можно загрузить со страницы продукта VMware Identity Manager на портале My VMware или из My Workspace ONE.
- Дважды щелкните файл установщика, чтобы запустить мастер установки VMware Identity Manager Connector.
- На странице приветствия нажмите кнопку Далее.
Установщик проверит наличие предварительных условий на сервере. Если не установлена платформа .NET Framework, появится запрос о ее установке и перезапуске сервера. После перезапуска запустите установщик, чтобы возобновить процесс установки.
Если установлена предыдущая версия, установщик определит это автоматически и предложит обновить ее до последней версии.
- Прочтите и примите Лицензионное соглашение с конечным пользователем VMware, а затем нажмите кнопку Далее.
- Выберите папку для установки VMware Identity Manager Connector.
По умолчанию выбрана папка C:\VMware.
- Если на сервере Windows не установлена последняя основная версия Java Runtime Environment (JRE™), отобразится следующее всплывающее окно.
Чтобы установить JRE, нажмите Да. Установка займет несколько минут. Существующие версии JRE не удаляются при установке требуемой версии.
- На странице «Конфигурация VMware Identity Manager» введите имя узла и порт соединителя.
В качестве имени узла необходимо указать полное доменное имя. Например, connector.example.com.
Примечание.
Имя должно соответствовать домену, к которому присоединен сервер, если применимо.
По умолчанию используется порт 443. Для VMware Identity Manager Connector поддерживается только порт 443.
- Чтобы запускать службу соединителя под учетной записью пользователя домена, выберите соответствующий параметр на странице «Учетная запись службы VMware Identity Manager Connector» и введите имя пользователя и пароль учетной записи пользователя домена.
Запуск службы под учетной записью пользователя домена выполняется в следующих случаях.
Примечание.
Если после нажатия кнопки Обзор невозможно найти домены или пользователей, проверьте, выполнены ли все предварительные условия.
- Нажмите кнопку Далее.
- В зависимости от установки нового соединителя или переноса существующего выберите соответствующие параметры.
Если устанавливается новый соединитель, снимите флажок Выполняется перенос соединителя? и нажмите кнопку Далее.
При переносе встроенного соединителя в автономный соединитель или переносе соединителя на основе Linux в соединитель на основе Windows выполните следующие действия.
Установите флажокВыполняется перенос соединителя?.
В текстовом поле Пакет конфигурации (.enc) введите путь к файлу конфигурации, созданному из исходного развертывания.
Введите пароль, заданный для файла конфигурации во время его создания.
- Нажмите кнопку Далее.
- На странице «Готово к установке программы» нажмите кнопку Установить.
Установка займет несколько минут.
- Когда в мастере установки отобразится страница «Завершено», нажмите кнопку Готово.
Отобразится следующее всплывающее окно, содержащее URL-адрес, по которому необходимо перейти для выполнения шагов мастера настройки соединителя.
URL-адрес указывает на страницы администрирования соединителя по адресу https://connectorhostname: 8443.
Дальнейшие действия
Перейдите по указанному URL-адресу и выполните шаги мастера настройки соединителя.