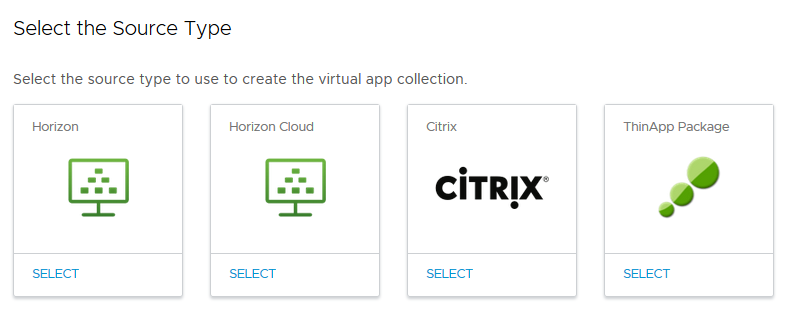Можно создать одну или несколько коллекций виртуальных приложений в консоли Workspace ONE Access для каждого типа интеграции, например интеграции с приложениями и настольными компьютерами Horizon или опубликованными ресурсами Citrix.
Необходимые условия
- Следуйте приведенным ниже инструкциям для версии соединителя.
Важно!: Интеграция с Citrix, Horizon, Horizon Cloud и ThinApp недоступна с Workspace ONE Access 20.10 или 20.01 Connector.
- Чтобы использовать пакетные приложения ThinApp, применяйте VMware Identity Manager Connector (Linux) версии 2018.8.1.0.
- Для использования других виртуальных приложений, таких как рабочие столы и приложения Horizon или опубликованные ресурсы Citrix, используйте VMware Identity Manager Connector (Windows) версии 19.03.0.1.
- Требуются следующие роли администратора.
- Чтобы начать работу с коллекциями виртуальных приложений, используйте роль привилегированного администратора. Дополнительные сведения см. в разделе О коллекциях виртуальных приложений Workspace ONE Access.
- Чтобы создать, изменить или удалить коллекции виртуальных приложений Horizon, Horizon Cloud и опубликованных виртуальных приложений Citrix, используйте любую роль, которая позволяет выполнять действие по управлению настольными приложениями в службе каталога.
- Чтобы создать, изменить или удалить коллекции приложений ThinApp, используйте любую роль, которая позволяет выполнять действие по управлению приложениями ThinApp в службе каталога.
- Чтобы внести и сохранить изменения на странице «Сетевые диапазоны» для коллекций виртуальных приложений Horizon и коллекций опубликованных виртуальных приложений Citrix, используйте роль привилегированного администратора.
Процедура
Дальнейшие действия
После создания коллекции ее можно просматривать и изменять на странице «Коллекции виртуальных приложений».
Ресурсы в новой коллекции еще не синхронизированы. Если задать расписание синхронизации для коллекции, ресурсы синхронизируются в соответствии со следующим запланированным временем. Чтобы вручную синхронизировать ресурсы, выберите коллекцию на странице «Коллекции виртуальных приложений» и щелкните Синхронизировать.