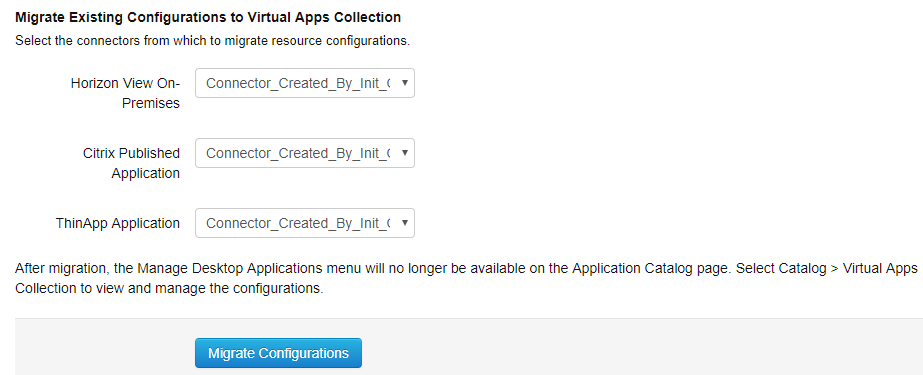Используйте мастер миграции, чтобы перенести в коллекции виртуальных приложений существующие конфигурации ресурсов с помощью пользовательского интерфейса «Управление настольными приложениями», доступного в предыдущих выпусках.
В то же время нужно перенести все существующие конфигурации ресурсов. Например, если и приложения Horizon Cloud, и приложения ThinApp настроены, выберите их в мастере миграции. Мастер миграции предназначен для использования только один раз для переноса всех ресурсов одновременно. Если выполнить его один раз, он больше не будет доступен.
Необходимые условия
- Обновите все экземпляры службы VMware Identity Manager до версии 3.1 или более поздней версии и все экземпляры соединителя до версии 2017.12.1.0 или более поздней версии.
- Начиная с VMware Identity Manager 3.2, для первичного доступа к странице «Конфигурация виртуальных приложений» и выполнения переноса требуется роль привилегированного администратора. Дополнительные сведения см. в разделе О коллекциях виртуальных приложений.
Процедура
Результаты
Чтобы получить доступ к странице «Конфигурация виртуальных приложений» в любое время, перейдите на вкладку и щелкните Конфигурация виртуального приложения. После переноса меню Управление настольными приложениями станет недоступно.
Сведения по устранению неполадок в коллекции виртуальных приложений см. в файле журнала соединителя connector.log и файле журнала службы horizon.log. На виртуальных устройствах Linux файлы журнала расположены в каталоге /opt/vmware/horizon/workspace/logs. На серверах Windows файлы журнала находятся в каталоге install_dir\IDMConnector_or_VMwareIdentityManager\opt\vmware\horizon\workspace\logs.
Дальнейшие действия
- Только один соединитель, выбранный в окне мастера миграции, добавляется в каждую новую коллекцию виртуальных приложений. Если настроен кластер соединителей для обеспечения высокой доступности, измените коллекции и добавьте другие соединители в кластер.
- Для каждой перенесенной конфигурации создается одна коллекция виртуальных приложений. Для больших интеграций с множеством серверов и приложений рассмотрите возможность разделения коллекции на несколько коллекций для упрощения управления и ускорения синхронизации. Коллекция виртуальных приложений позволяет создавать несколько коллекций для каждого типа интеграции, кроме интеграций ThinApp.