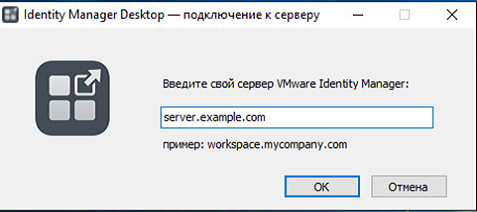После установки приложения Identity Manager Desktop в системе Windows войдите на портал приложений и перейдите к приложениям ThinApp, для использования которых у вас есть право.
Процедура
Результаты
Если щелкнуть приложение ThinApp на портале приложений, оно будет добавлено в меню Пуск системы и папку Program Files или на рабочий стол (в зависимости от приложения). Приложение будет либо загружено в систему, либо запущено из сетевой папки (это определяется параметрами, заданными администратором). Обратите внимание, что приложения, которые отображаются на пользовательском портале, могут быть недоступны в вашей системе до следующей синхронизации клиента Identity Manager Desktop со службой.
Identity Manager Desktop синхронизирует приложения с системой Windows через регулярные промежутки времени. Если администратор предоставит вам обновление или право на использование нового приложения, оно появится в системе после следующей синхронизации.
 ).
).