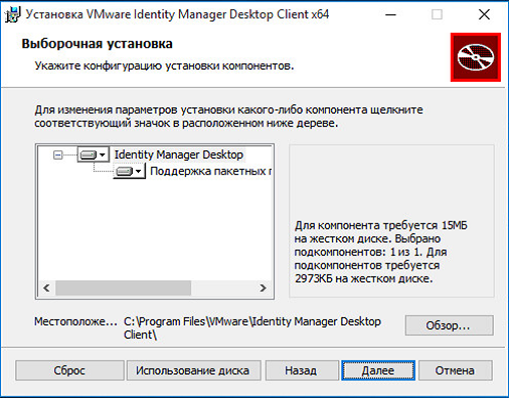Если администратор предоставил вам доступ к пакетным приложениям ThinApp, установите Identity Manager Desktop в системе Windows для их использования.
Необходимые условия
Перед установкой приложения убедитесь, что выполняются перечисленные ниже требования.
- Поддерживаемые операционные системы: Windows 7, Windows 8, Windows 8.1, Windows 10, Windows Server 2008, Windows Server 2012.
Программа установки Identity Manager Desktop включает в себя как 32-разрядные, так и 64-разрядные версии. Соответствующая версия выбирается автоматически.
- Дисковое пространство: 15 Мбайт для приложения Identity Manager Desktop и 2837 Кбайт для компонента поддержки пакета ThinApp. Если пакеты ThinApp устанавливаются локально, для них требуется больше пространства.
- Права администратора в системе Windows,
Примечание: Перед установкой Identity Manager Desktop закройте все открытые приложения.
Процедура
Результаты
После этого запустится приложение Identity Manger Desktop, а его значок ( ) появится на панели задач при условии, что в мастере установки не был снят флажок Запустить Identity Manager Desktop. Приложение также будет добавлено в меню Пуск, и его можно будет запускать, выбрав .
) появится на панели задач при условии, что в мастере установки не был снят флажок Запустить Identity Manager Desktop. Приложение также будет добавлено в меню Пуск, и его можно будет запускать, выбрав .
Дальнейшие действия
Войдите на портал приложений.