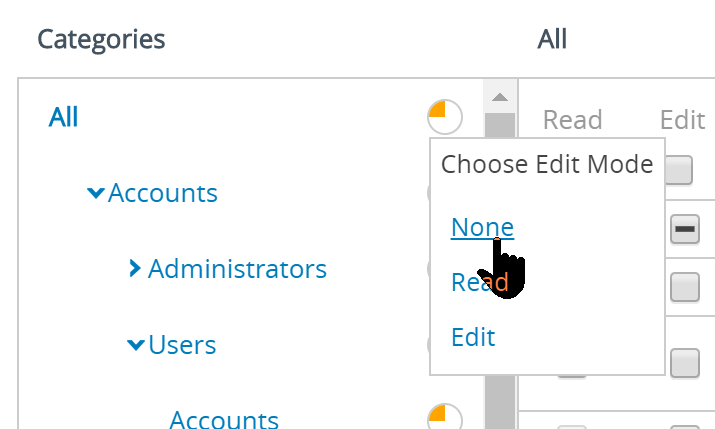Можно создать настраиваемую роль, которая позволяет администратору службы поддержки выполнять в Workspace ONE UEM powered by AirWatch только те действия, которые вы ему разрешите выполнять. Узнайте, как использовать учетные записи, роли и программируемые разрешения вместе, чтобы добиться нужного результата.
Сценарий использования. Вам нужны выделенные специалисты службы поддержки, чтобы они выполняли задачу добавления пользователей и устройств без привлечения других администраторов. Эти администраторы также должны добавлять устройства в разрешенный и запрещенный списки. В то же время крайне важно ограничить точки доступа к возможностям консоли более высокого уровня. Вы хотите добавить несколько учетных записей администратора и предоставить им возможность добавлять пользователей и устройства, вносить устройства в разрешенный и запрещенный список и не выполнять никаких других действий.
Роли, создаваемой в этом сценарии использования, предоставляется только часть функций Console: добавление пользователей и устройств, а также добавление устройств в разрешенный и запрещенный списки. Все остальные функции Workspace ONE UEM в этой роли запрещены.
Необходимые условия
У вас должна быть существующая учетная запись администратора. В этом случае создается настраиваемая роль на основе роли «Служба поддержки», которая включена в Workspace ONE UEM powered by AirWatch, и назначается вашей учетной записи администратора.
Процедура
- Перейдите в раздел .
Отображается полный список ролей администратора.
- В текстовом поле поиска в правом верхнем углу экрана введите ключевое слово «поддержка».
В списке отобразятся все роли, содержащие текстовую строку «поддержка».
- Выберите роль Служба поддержки, установив флажок слева от имени роли.
Новый кластер кнопок появится под главным кластером кнопок.
- Нажмите кнопку Копировать.
Отобразится экран
Копировать роль.
- Введите Имя и Описание для настраиваемой роли службы поддержки.
- Выберите оранжевые круговую диаграмму справа от категории Все в левой части экрана Копировать роль. Выберите Нет во всплывающем меню Выбор режима редактирования.
Это действие удаляет все разрешения из этой настраиваемой роли службы поддержки, оставив чистый шаблон. Таким образом, у администраторов будут только те разрешения, которые вы назначите здесь.
- Включите следующие восемь разрешений. Расположение каждого флажка разрешения можно найти, выбрав категорию, подкатегорию и имя разрешения из таблицы.
Помните, что в текстовом поле
Поиск ресурсов можно ввести имя разрешения, чтобы перейти непосредственно к его расположению.
| Категория > Подкатегории |
Имя разрешения (флажок) |
| Аккаунты > Пользователи > Аккаунты |
Добавить аккаунты пользователей (Изменить) |
| Аккаунты > Пользователи > Аккаунты |
Изменить аккаунты пользователей (Изменить) |
| Аккаунты > Пользователи > Аккаунты |
Изменить регистрацию пользователей (Изменить) |
| Аккаунты > Пользователи > Аккаунты |
Регистрация пользователя (Чтение) |
| Управление устройствами > Список устройств |
Доступ к списку устройств (Чтение) |
| Управление устройствами > Список устройств |
Устройства (Чтение) |
| Настройки > Устройства и пользователи > Общие |
Добавить устройство в запрещенный список (Изменить) |
| Настройки > Устройства и пользователи > Общие |
Добавить устройство в разрешенный список (Изменить) |
Давайте в качестве примера рассмотрим первые четыре разрешения начиная с верхней части таблицы. Первое нужное нам разрешение (оно называется «Добавить аккаунты пользователей») можно найти на экране Копировать роль, выбрав категорию «Аккаунт» на левой панели.
В этой же левой панели выберите подкатегорию «Пользователи», затем выберите элемент «Аккаунты», который находится в разделе «Пользователи». Теперь в правой панели экрана Копировать роль.вы видите все разрешения.
В этой подкатегории «Аккаунты > Пользователи > Аккаунты» есть четыре флажка, которые нас интересуют.
1) и 2) Выберите ссылку Подробности в разделе «Добавить/изменить», чтобы открыть из списка два разрешения. Установите эти флажки, как указано в таблице. «Добавление учетных записей пользователей» получает флажок «Изменить» и «Изменение учетных записей пользователей» также получает флажок «Изменить».
3) Далее выберите ссылку Подробности для «Добавление устройства» выше. Вы должны увидеть следующее разрешение в нашем списке: «Изменение регистрации пользователя», которое также получает флажок «Изменить».
4) Из этой подкатегории остается одно разрешение — «Регистрация пользователя». Чтобы его найти, выберите ссылку Подробности для «Просмотр». Установите флажок «Чтение».
Повторите эти действия для оставшихся четырех разрешений в таблице, начиная с разрешения «Доступ к списку устройств».
- Выберите Сохранить, чтобы завершить определение настраиваемой роли службы поддержки.
- Назначьте эту настраиваемую роль существующей учетной записи администратора, перейдя в раздел и выбрав в списке вашу учетную запись администратора.
- Выберите значок «Изменить» (
 ) слева от учетной записи администратора.
) слева от учетной записи администратора.
Откроется экран
Добавление или изменение администратора.
- Откройте вкладку Роли и
- Назначьте настраиваемую роль службы поддержки учетной записи администратора.
В этом варианте использования роли администратора назначаются только девять функций UEM Console. Несмотря на это, можно добавить эту роль службы поддержки и другие роли в учетную запись администратора, даже если ей уже назначена одна или несколько ролей.
- Выберите Сохранить, чтобы завершить назначение роли.
Результаты
Если администраторы, которым назначена только эта настраиваемая роль службы поддержки, войдут в ваше среду Workspace ONE UEM, им будет доступна только функция кнопки Добавить, в которой будут отображаться только два варианта: «Устройство» и «Пользователь». У них также будет доступ к кнопке главного меню Устройства, которое содержит пункты Список и , где можно добавить устройства в разрешенный и запрещенный списки.