При помощи ролей администраторов можно включать или деактивировать разрешения для каждой доступной настройки и ресурса в Workspace ONE UEM powered by AirWatch. Эти настройки включают или отключают возможности консоли для каждого участника группы администраторов, позволяя создать иерархию администраторов в зависимости от требований.
Создание нескольких ролей администраторов экономит время. Создание комплексных конфигураций для различных организационных групп означает возможность изменения разрешений для конкретного администратора в любое время.
Повышение эффективности изменений роли администратора
При изменении роли, которая используется администратором, изменение не применяется, пока администратор не выйдет из системы, а затем снова не войдет в нее.
Список ролей администраторов
Чтобы открыть список ролей администраторов, перейдите в раздел .
Можно удалить неиспользуемую роль из библиотеки ролей администраторов. Роль, назначенную администратору, удалить невозможно. Необходимо выбрать неназначенную роль, которую следует удалить, и нажать кнопку Удалить.
Можно изменить имя существующей роли и определенные разрешения. Выберите значок карандаша рядом с именем роли из списка. Отобразится экран Изменить роль, в котором можно внести изменения.
Кроме того, можно загрузить файл XLSX или CSV (с разделителями-запятыми), содержащий весь Список ролей администраторов. Этот файл можно просматривать и анализировать в MS Excel. Нажмите кнопку Экспорт и выберите расположение загрузки. Подробнее об экспорте ролей для последующего импорта см. раздел Экспорт ролей администратора на этой странице
Создание роли администратора
Можно создать роли администратора для выполнения специальных задач в Workspace ONE UEM, а затем назначить эти роли конкретным администраторам.
- В консоли UEM откройте раздел и нажмите Добавить роль.
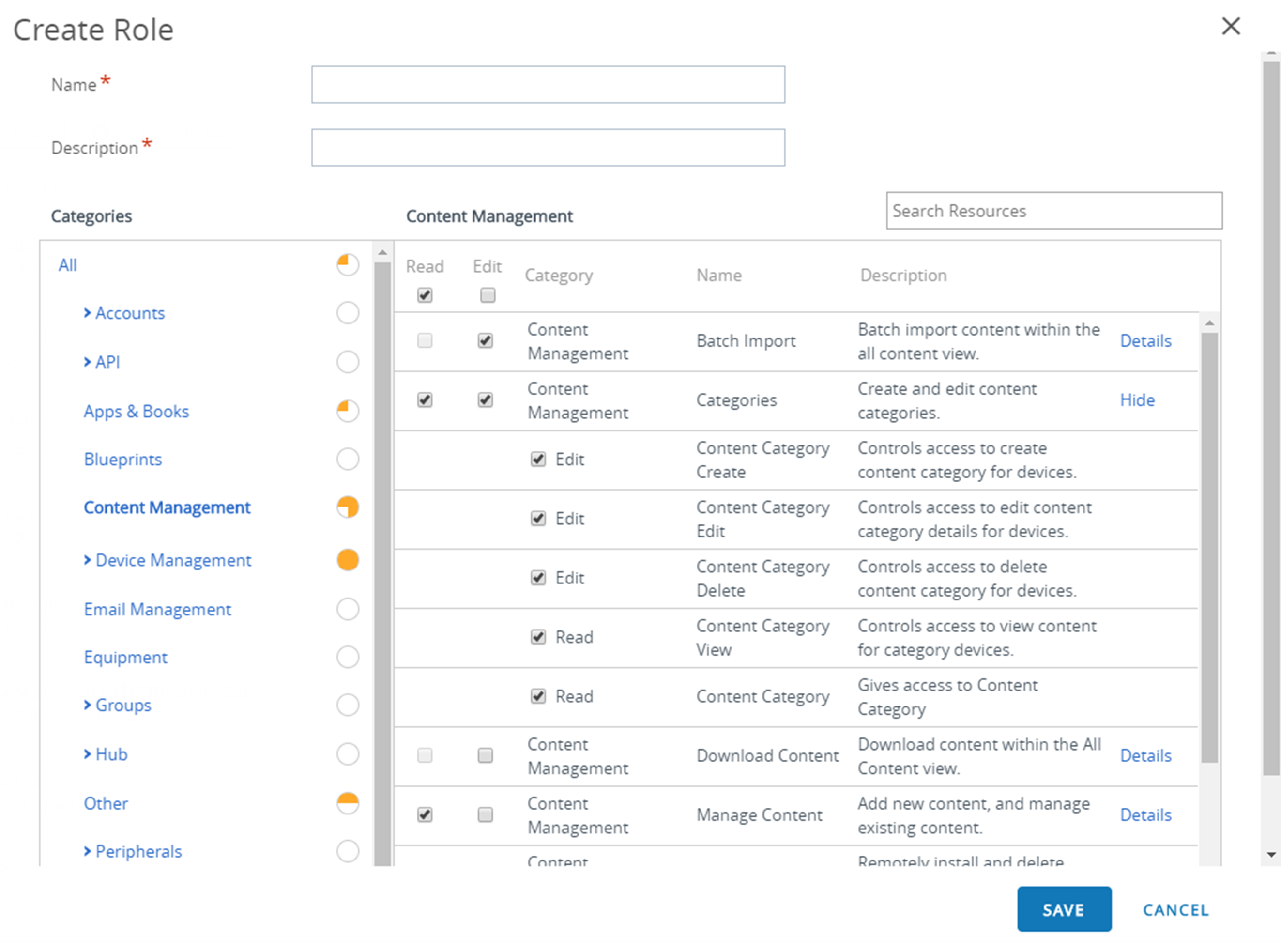
- В окне Создать роль введите Имя и Описание роли.
- Выберите категорию из списка Категории.
В разделе Категории упорядочены категории верхнего уровня, такие как категория Управление устройствами, в которой расположены подкатегории, включая Приложения, Браузер, Массовое управление и другие. Такая структура категорий упрощает и ускоряет процесс создания роли. Рядом с каждой подкатегорией на панели справа есть флажки Только для чтения и Изменить.
Если в разделе Категории выбрана категория, ее индивидуальные настройки отображаются на панели справа. У каждой настройки есть флажки Только для чтения и Изменить в дополнение к общим флажкам Только для чтения и Изменить для всех настроек в заголовке столбца. Это обеспечивает гибкое управление и кастомизацию при создании роли.
Используйте текстовое поле Поиск ресурсов, чтобы ограничить количество ресурсов, из которых можно выбирать. Как правило, ресурсы имеют метки, соответствующие их названиям в самой консоли UEM. Например если требуется ограничить роль администратора для редактирования журналов приложений, введите «App Logs» (Журналы приложений) в поле Поиск ресурсов, и появится список всех ресурсов, содержащих строку «App Logs».
- Установите подходящий флажок (Только для чтения или Изменить) для соответствующих параметров ресурсов. Также можно выбрать очистку любого из выбранных ресурсов.
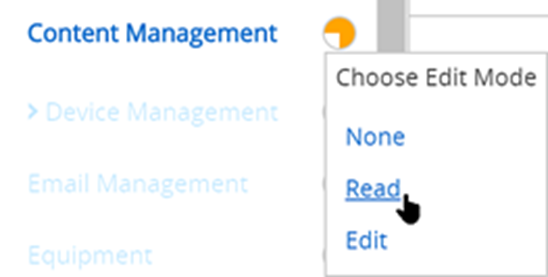
- Чтобы сделать выбор для всей категории, установите флажки Отсутствует, Только для чтения или Изменить непосредственно в разделе Категории, не переходя на панель справа. Нажмите круглый значок справа от категории — появится раскрывающееся меню. Используйте этот способ выбора, если уверены, что хотите установить данные флажки для настройки всей категории.
- Нажмите Сохранить, чтобы завершить создание настраиваемой роли. Добавленная роль появится в списке на странице Роли. Здесь можно изменить данные роли или удалить роль.
Что делать дальше: настраиваемую роль необходимо обновлять при каждом обновлении версии Workspace ONE UEM, чтобы применялись последние добавленные разрешения.
Экспорт ролей администратора
Роли администратора — портативный ресурс. Их портативность может сэкономить время при управлении несколькими средами Workspace ONE UEM. Можно экспортировать параметры из одной среды в виде XML-файла, а затем импортировать этот XML-файл в другую среду. Обратите внимание: это может привести к проблемам управления версиями.
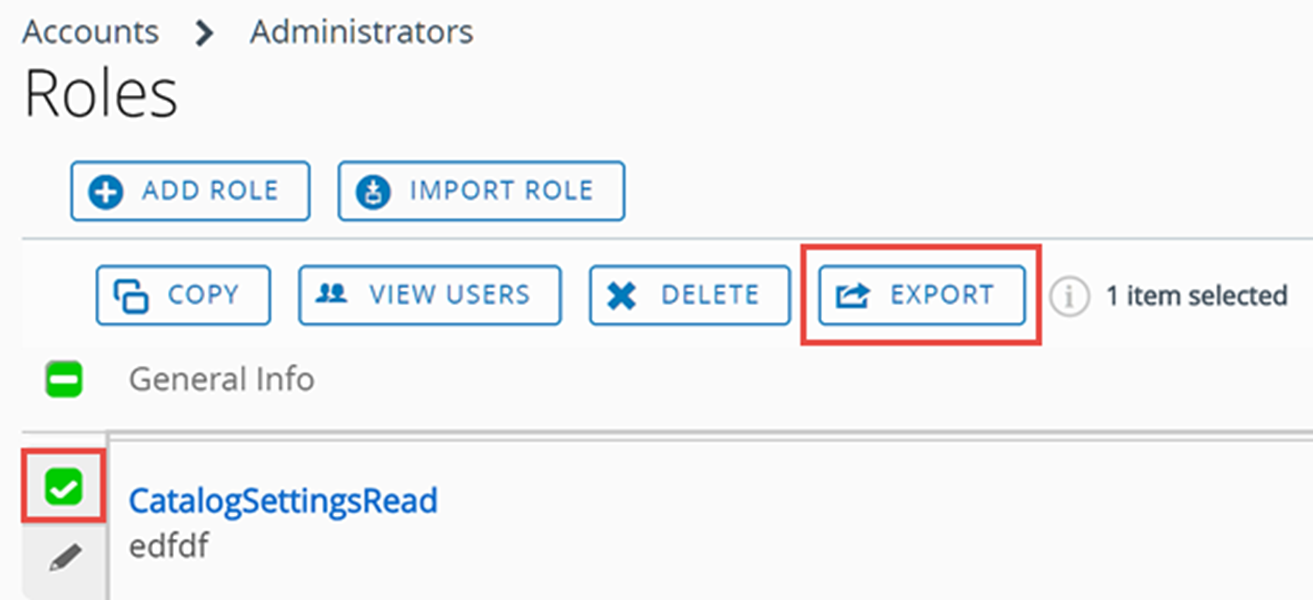
- Перейдите в раздел .
- Установите флажок рядом с ролью администратора, которую хотите экспортировать. После этого появятся кнопки действий над списком ролей. Если выбрано несколько ролей администратора, действие «Экспорт» будет недоступно.
- Нажмите Экспорт и сохраните XML-файл на устройстве.
Импорт ролей администратора
- Откройте раздел и выберите Импортировать роль.
- На странице «Импортировать роль» нажмите кнопку Найти и найдите ранее сохраненный XML-файл. Нажмите кнопку Отправить, чтобы отправить роль администратора в список «Категории» для подтверждения.
- Workspace ONE UEM выполняет серию проверок, включая проверку XML-файла, разрешений импортируемой роли, дублирования имени роли и пустых имени и описания.
- Проверьте настройки ресурса и соответствующие характеристики импортированной роли, выбрав нужные Категории на левой панели.
- При необходимости можно изменить не только ресурсы, но также имя и описание импортированной роли. Чтобы сохранить и существующую, и импортированную роли, переименуйте существующую роль администратора, прежде чем импортировать новую.
- а.Если имя импортируемой роли совпадает с именем роли, имеющейся в среде, отображается сообщение «Роль с таким именем уже существует в данной среде. Вы хотите переопределить эту роль?»
- б.Если выбрать «Нет», роль, имеющаяся в среде, не будет перезаписана, а импорт роли будет отменен.
- в.Если выбрать «Да», появится запрос на ввод PIN-кода безопасности. Если ввести правильный код, импортированная роль заменит существующую.
- Нажмите Сохранить, чтобы применить импортированную роль к новой среде.
Управление версиями при импорте и экспорте ролей администраторов
Бывают случаи, когда роль импортируется в среду с более ранней версией Workspace ONE UEM. В более ранней версии может не быть ресурсов и разрешений, которые соответствуют импортируемой роли.
В таком случае Workspace ONE UEM отправит следующее сообщение.
Некоторые разрешения этой среды не найдены в вашем импортированном файле. Просмотрите и исправьте выделенные разрешения перед сохранением.
Используйте страницу списка категорий, чтобы отменить выбранные разрешения. Это позволит сохранить роль в новой среде.
Копировать роль
Можно сэкономить время, скопировав существующую роль. Кроме того, можно изменить разрешения для копии и сохранить ее под другим именем.
- Установите флажок рядом с ролью, которую необходимо скопировать.
- Нажмите кнопку Копировать. Появится страница Копировать роль.
- Измените разделы Категории, Имя и Описание.
- По завершении нажмите Сохранить.
Переименование роли администратора
При импорте роли администратора, имя которой совпадает с именем существующей роли администратора, сначала необходимо переименовать существующую роль. Это позволит сохранить в одной среде обе роли (старую и новую).
- Откройте раздел и нажмите значок Изменить (
 ) для роли, которую хотите переименовать. Появится страница Изменить роль.
) для роли, которую хотите переименовать. Появится страница Изменить роль. - Измените имя роли и описание (не обязательно).
- Нажмите Сохранить.
Индикатор чтения/изменения в категориях для администраторов
В разделе Категории используется визуальный индикатор, который показывает текущие настройки: только для чтения, изменение или их комбинацию. Этот индикатор показывает настройки без необходимости открывать и проверять определенные настройки подкатегорий.
Он представляет собой круглый значок, расположенный справа от списка категорий, который обозначает следующее.
| |
Все настройки в этой категории доступны для изменения (что по умолчанию также означает возможность чтения). |
| |
Для большинства настроек категорий включена возможность редактирования, но хотя бы в одной подкатегории редактирование деактивировано. |
| |
Все настройки категории доступны только для чтения (редактирование деактивировано). |
| |
Большинство настроек категорий доступны только для чтения, но хотя бы в одной подкатегории включено редактирование. |
Назначение роли или изменение ее загрузки администратором
Можно назначить роли, которые расширяют возможности администратора в Workspace ONE UEM Console. Кроме того, можно изменить существующую загрузку роли, ограничив или расширив возможности администратора.
При изменении загрузки роли, которая используется администратором, изменение не применяется, пока администратор не выполнит выход и повторный вход.
- Перейдите в раздел , найдите учетную запись администратора, для которой необходимо изменить загрузку роли, и слева от имени пользователя учетной записи администратора выберите значок «Изменить» (
 ). Откроется страница Добавление или изменение администратора.
). Откроется страница Добавление или изменение администратора. - На вкладке Роли выберите a, b или комбинацию обоих вариантов:
- а.Чтобы добавить новую роль в учетную запись администратора, нажмите кнопку Добавить роль, а затем введите сведения Организационной группы и Роли для каждой добавляемой роли.
- б.Чтобы удалить существующую роль из учетной записи администратора, выберите роль, а затем нажмите кнопку Удалить.
- Нажмите Сохранить.
Просмотр ресурсов роли администратора
Можно просматривать все ресурсы или разрешения любой роли администратора, включая настраиваемые роли и роли по умолчанию. Это представление помогает определить, что может и что не может делать администратор в UEM console.
Роли состоят из сотен ресурсов (разрешений), которые обеспечивают доступ (только на чтение или изменение) к конкретной функции в UEM Console.
Экраны Просмотр роли и Изменение роли идентичны, но на экране Изменение роли можно вносить и сохранять изменения с помощью кнопки Сохранить.
Чтобы просмотреть или изменить ресурсы роли администратора, выполните следующие действия.
- Перейдите в раздел .
- Найдите роль администратора, разрешения для которой нужно просмотреть. При наличии большой библиотеки ролей администраторов используйте панель Поиск в списке в верхнем правом углу, чтобы сократить список.
- Выберите один из следующих вариантов — a или b:
- а.Для просмотра роли выберите имя роли, представляющее собой ссылку, и появится экран Просмотр роли, в котором содержатся все разрешения, связанные с ролью. Завершив проверку ролей администратора, нажмите кнопку Закрыть.
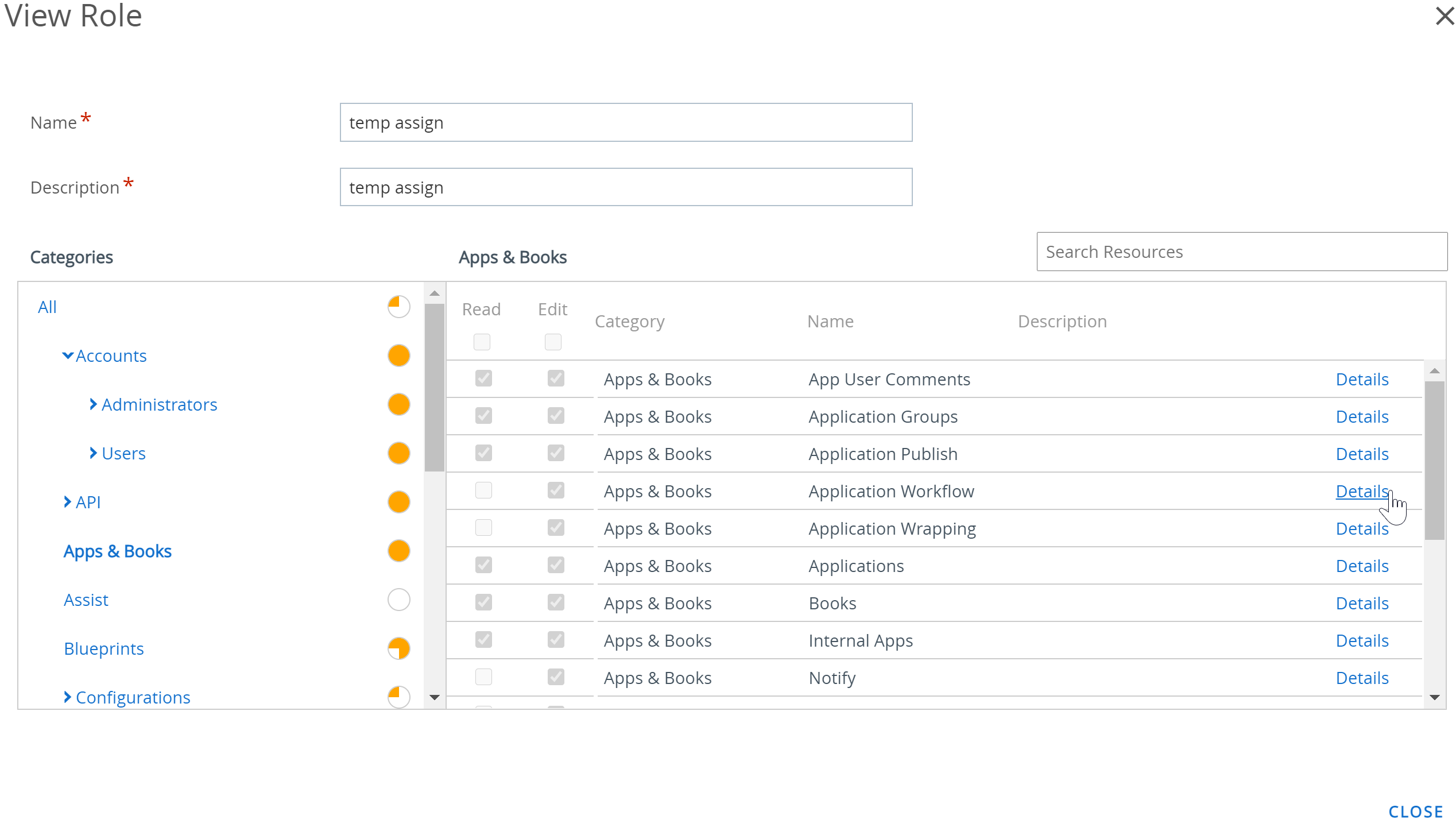
- б.Чтобы изменить роль, выберите значок «Изменить» (
 ) слева от имени роли, и появится экран Изменение роли. Измените роль, установив или убрав флажкиЧтение и Изменение. После изменения роли выберите Сохранить.
) слева от имени роли, и появится экран Изменение роли. Измените роль, установив или убрав флажкиЧтение и Изменение. После изменения роли выберите Сохранить.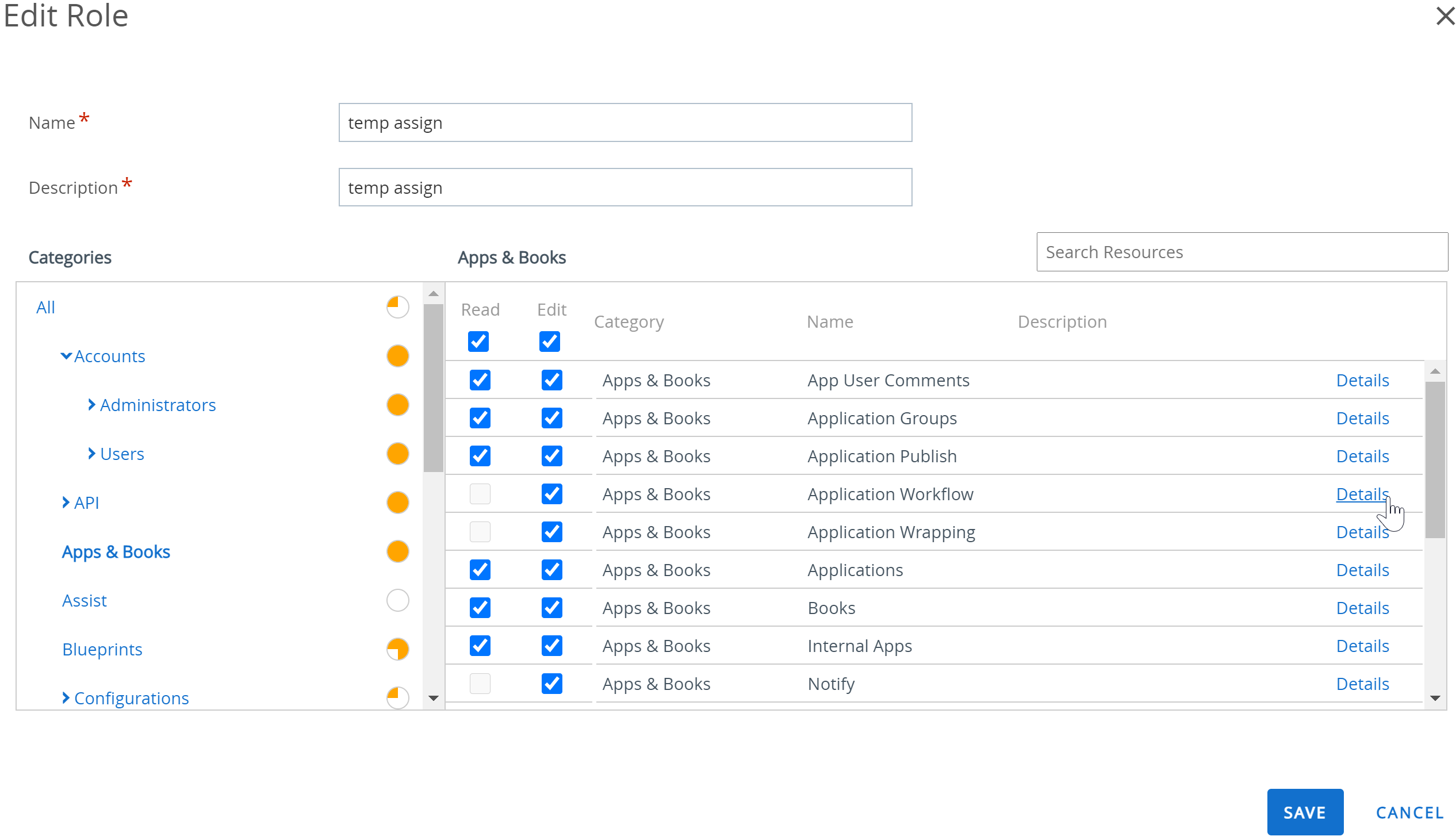
- а.Для просмотра роли выберите имя роли, представляющее собой ссылку, и появится экран Просмотр роли, в котором содержатся все разрешения, связанные с ролью. Завершив проверку ролей администратора, нажмите кнопку Закрыть.
Некоторые факты о списке вне зависимости от того, выберете ли вы «Просмотр» или «Изменение».
- Категории роли перечислены в левой панели. Среди них могут быть подкатегории, которые можно развернуть для просмотра. Выберите индикатор «>», чтобы развернуть категорию.
- Дополнительные сведения об оранжевых визуальных индикаторах чтения/изменения на этом экране см. в разделе Индикатор чтения/изменения в категориях для ролей администраторов на этой странице.
- Выберите в левой панели определенную категорию, и в правой панели появятся категория, имя и описание каждого ресурса.
- Нажав ссылку Сведения справа в конце, можно просмотреть каждую конкретную функцию только для чтения или для изменения в консоли UEM.
- Чтобы найти определенную функцию по имени, можно использовать поле Поиск ресурсов. Функция поиска позволяет легко находить конкретные связанные с тегами функции и назначать их роли.
- Например, если нужно создать роль администратора, которая может только добавить тег для устройства, введите слово «tag» (тег) в поле Поиск ресурсов и нажмите ENTER. На правой панели появятся все ресурсы, содержащие последовательность «tag» в категории, имени, описании или сведениях.
Примечание: Обратите внимание, что слово «Staging» в «Staging Devices» также содержит последовательность «tag».
- Например, если нужно создать роль администратора, которая может только добавить тег для устройства, введите слово «tag» (тег) в поле Поиск ресурсов и нажмите ENTER. На правой панели появятся все ресурсы, содержащие последовательность «tag» в категории, имени, описании или сведениях.
Что делать дальше: эти действия можно выполнить для создания собственных ролей в разделе Создание роли администратора на этой странице.
Сравнить две роли
При создании роли администратора зачастую проще изменить существующую роль, чем создавать ее с нуля. Инструмент «Сравнить роли» позволяет сравнивать настройки разрешений для двух любых ролей администратора, чтобы проверить их точность или подтвердить отличия.
- Перейдите в раздел .
- Выберите две любые указанные роли, включая роли расположенные на разных страницах.
- Нажмите Сравнить. На странице Сравнения ролей появится предлагаемый список категорий. При выборе категории на панели слева справа отображаются все ее подробные сведения.
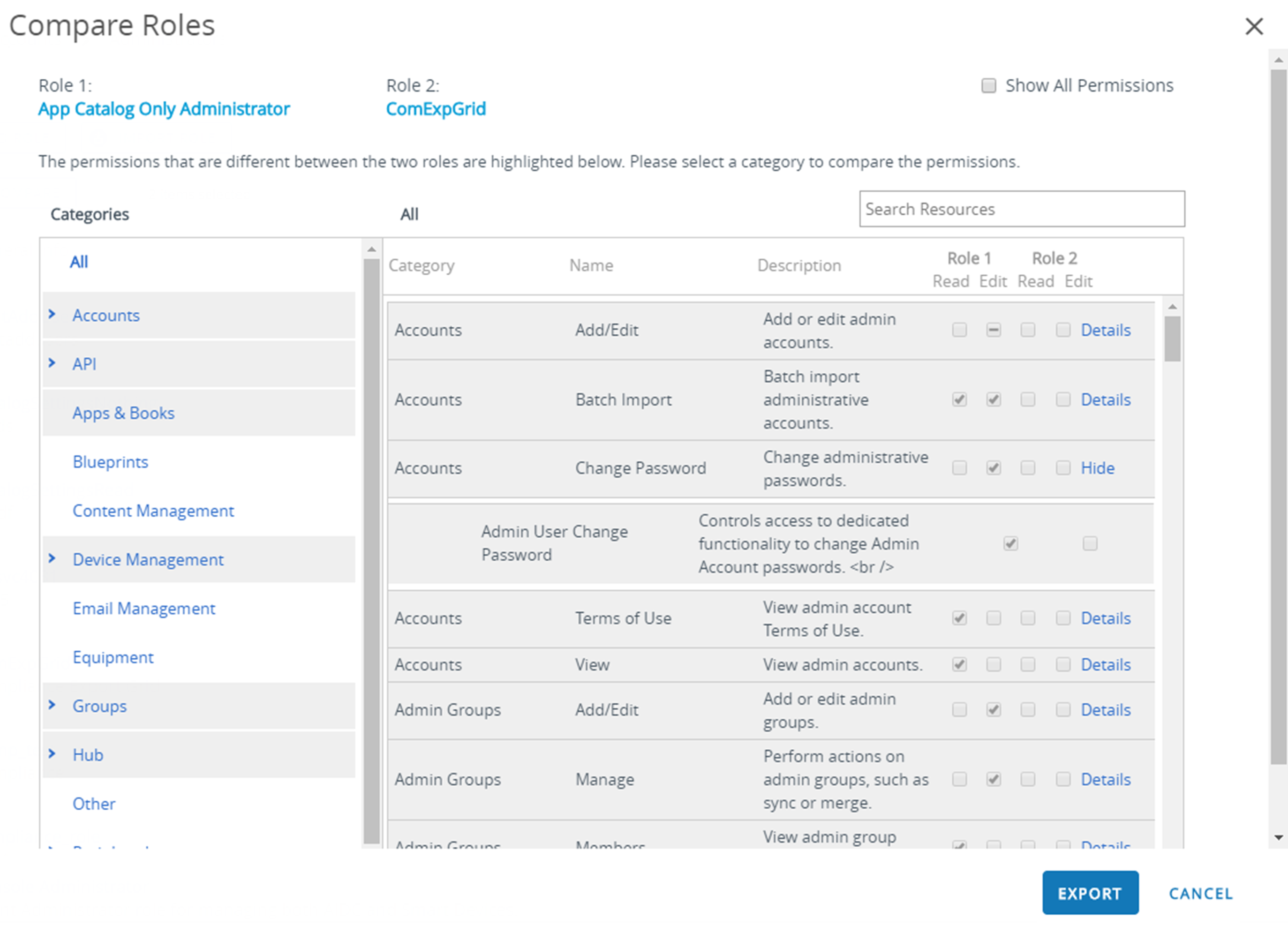
- Кнопка Сравнить не появится, если выбрано меньше или больше двух ролей.
- Подкатегории роли можно просмотреть на панели справа, щелкнув ссылку Сведения возле правого края. Сверните подкатегорию роли, щелкнув ссылку Скрыть.
- На панели слева есть параметр Все, выбрав который можно увидеть все родительские категории на странице Сравнить роли. Если ввести параметр поиска в поле Поиск ресурсов, на панели справа отобразятся только соответствующие категории и ресурсы (также называемые разрешениями).
- Функция поиска является постоянной. Данное постоянство означает, что при наличии параметра на панели Ресурсы поиска и выборе категории Все отображаются только соответствующие категории и ресурсы. Функция поиска сохраняется, даже если выбрать определенные ресурсы и установить флажки Только для чтения и Изменить.
- По умолчанию отображаются только те категории и подкатегории, которые имеют разные настройки. Выберите Отображать все разрешения, чтобы показать все разрешения, в том числе идентичные для обеих выбранных ролей.
- Если выбраны две роли с одинаковыми разрешениями, вверху страницы Сравнить роли консоли появится следующее сообщение:
"There are no differences in permissions between the two roles." (Различия в разрешениях между двумя ролями отсутствуют).
Что делать дальше: можно выбрать пункт Экспорт, чтобы создать файл XLSX или CSV, который можно просматривать в Excel. Файл экспорта содержит все настройки для Роли 1 и Роли 2, что позволяет анализировать различия между ними.