Можно сохранять настройки, отправлять или отзывать компоненты и контент, а также выполнять другие действия с аккаунтами администраторов в Workspace ONE Express и Workspace ONE UEM.
Список учетных записей администраторов
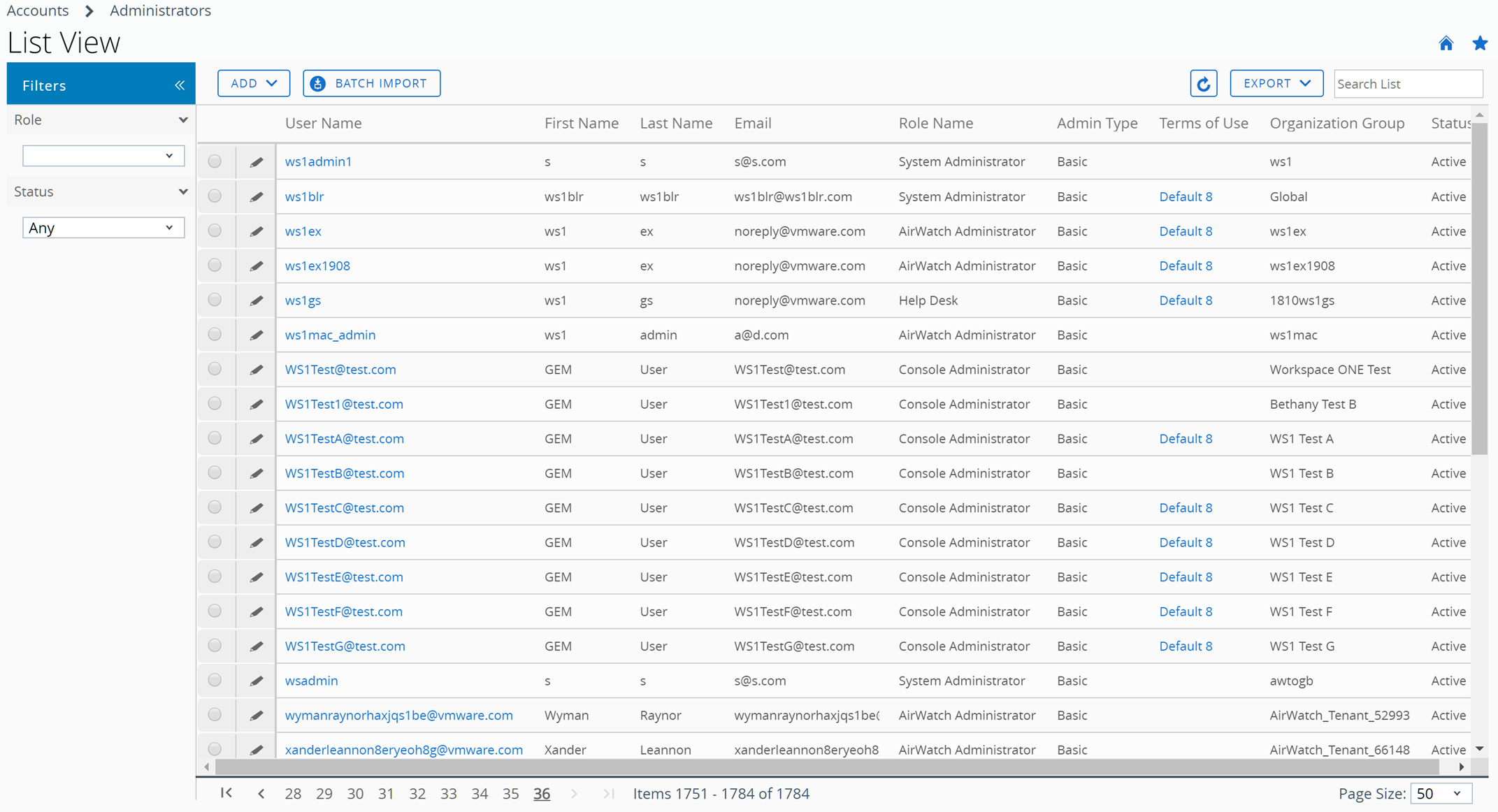
Вы можете выполнять основные действия по управлению для текущего обслуживания и поддержки аккаунтов администраторов в разделе .
Чтобы отобразить страницу Добавление или изменение администратора, щелкните гипертекстовую ссылку в столбце имя пользователя. Эта ссылка позволяет быстро обновлять назначенные роли или изменять их в пределах организации, чтобы поддерживать актуальность соответствующих прав. Кроме того, можно изменять общие сведения об администраторе и пароль.
Можно фильтровать список администраторов, чтобы он включал все роли или только одну необходимую. Кроме того, можно экспортировать файл XLSX или CSV (с разделителями-запятыми) отфильтрованного или неотфильтрованного Списка администраторов. Этот файл можно просматривать и анализировать в MS Excel. Нажмите кнопку Экспорт и выберите расположение загрузки.
Чтобы отобразить кнопки действия, применимые для данного администратора, активируйте переключатель рядом с именем администратора.
- Просмотреть историю: позволяет отслеживать вход и выход администраторов из Workspace ONE UEM Console или Workspace ONE Express.
- Деактивировать: позволяет изменить статус аккаунта администратора с активного на неактивный. Эта функция позволяет временно приостановить управление и действие прав, а также сохранить определенные роли аккаунта администратора для дальнейшего использования.
- Активировать: позволяет изменить статус аккаунта администратора с неактивного на активный.
- Удалить: позволяет удалить учетную запись администратора из console. Такое действие полезно, когда администратор завершает работу.
- Сброс пароля — доступно только основным администраторам. Отправляет сообщение электронной почты на базовый адрес эл. почты администратора в записи. Электронное письмо содержит ссылку, срок действия которой истекает через 48 часов. Чтобы сбросить пароль, основной администратор должен выбрать ссылку и ответить на контрольный вопрос для восстановления пароля. Таким образом ссылка позволяет основному администратору изменять свой пароль.
На основе каталога администраторы должны сбрасывать свои пароли с использованием системы службы каталогов Active Directory.
Временный администратор не может сбросить свой пароль. Другой администратор должен удалить и повторно создать аккаунт временного администратора.
Создание аккаунта администратора
Аккаунты администраторов можно добавлять на странице Список администраторов, предоставляя пользователям доступ к дополнительным функциям Workspace ONE UEM Console и Workspace ONE Express. Необходимо создать отдельный аккаунт для каждого администратора, который будет обслуживать консоль и управлять нею.
- Откройте раздел , нажмите Добавить, затем выберите Добавить администратора. Откроется страница Добавление или изменение администратора.
- На вкладке Базовый для настройки Тип пользователя выберите значение Базовый или Каталог.
- Если выбрать Базовый, необходимо заполнить все необходимые поля настроек на вкладке Базовый, включая имя пользователя, пароль, имя и фамилию.
- Можно включить двухфакторную аутентификацию, для которой можно выбрать способ доставки уведомлений (по электронной почте или через SMS) и задать срок действия маркера в минутах.
- Также можно задать параметр Уведомление, для которого доступны значения «Нет», «Электронная почта» и SMS. Администратор получает автоматически созданный ответ.
- Если выбрать Каталог, необходимо указать домен и имя пользователя для администратора.
- Откройте вкладку Подробности и при необходимости укажите дополнительные сведения.
- Откройте вкладку Роли и выберите организационную группу для роли, которую хотите назначить новому администратору. Чтобы добавить новые роли, нажмите Добавить роль.
- Перейдите на вкладку API и выберите тип аутентификации.
- Откройте вкладку Заметки и введите дополнительные заметки для администратора.
- Нажмите Сохранить, чтобы создать аккаунт администратора с назначенной ролью.
Создание временного аккаунта администратора
Административный доступ к среде может предоставляться временно — для поддержки, проведения демонстраций и других ограниченных по времени случаев.
- Откройте раздел и нажмите Добавить. Выберите Добавить временного администратора.
Другой вариант: нажмите кнопку Справка на панели заголовка, которая находится в правом верхнем углу практически каждой страницыWorkspace ONE UEM и Workspace ONE Express, и выберите Добавить временного администратора.
- На вкладке Базовый добавьте временный аккаунт администратора на основе электронного адреса или имени пользователя и задайте следующие настройки.
Настройка Описание Адрес эл. почты Введите электронный адрес, на основе которого создается временный аккаунт администратора. Настройка доступна, если переключатель установлен в положение «Электронный адрес». Имя пользователя Введите имя пользователя, на основе которого создается временный аккаунт администратора. Настройка доступна, если переключатель установлен в положение «Имя пользователя». Пароль / Подтвердить пароль Введите и подтвердите пароль для электронного адреса или имени пользователя. Период действия Укажите период действия (по умолчанию — 6 часов). В раскрывающемся меню можно выбрать Неактивный, чтобы создать аккаунт сейчас, а активировать позже. Номер билета Кроме того, можно добавить в качестве контрольного маркера номер запроса в службу поддержки из ZenDesk, Bugzilla, Jira или другого инструмента поддержки. - На вкладке Роли можно добавлять и удалять роли для временного аккаунта администратора.
- Чтобы добавить роль, нажмите кнопку Добавить роль, а затем выберите организационную группу и роль, которым будет принадлежать временный аккаунт администратора.
- Отредактируйте существующую роль, выбрав значок редактирования (
 ) и выберите другую организационную группу и роль.
) и выберите другую организационную группу и роль. - Удалите роль, выбрав значок удаления (
 ).
).
Синхронизация состояний пользователей каталога
Когда вы деактивируете пользователей в службе каталогов, это влияет на соответствующую учетную запись Workspace ONE UEM и Workspace ONE Express аналогичным образом, но только с учетом следующих условий.
- Синхронизация удаленных пользователей возможна только с Active Directory.
- Пользователь, имя которого указано в поле Привязать имя пользователя, должен иметь права администратора Active Directory.
- Чтобы проверить это имя, перейдите в раздел Группы и настройки > Все настройки > Система > Интеграция предприятий > Службы каталогов и на вкладке Сервер найдите поле Привязать имя пользователя.
- Клиенты Workspace ONE Express также могут найти поле Привязать имя пользователя на вкладке Сервер, перейдя в раздел Группы и настройки, а затем выбрав Службы каталогов из столбца Имя.
- Обычным пользователям Active Directory, не имеющим прав администратора, можно предоставить доступ к контейнеру удаленных объектов, если вы выполните действия, описанные в следующей статье технической поддержки Microsoft. https://support.microsoft.com/en-in/help/892806/how-to-let-non-administrators-view-the-active-directory-deleted-object.
- Кроме того, необходимо активировать корзину с помощью центра администрирования Active Directory, но только при удалении пользователей в AD.
- Откройте Центр администрирования Active Directory.
- Выберите домен, затем нажмите на него правой кнопкой мыши.
- Выберите Включить корзину. После включения корзину невозможно деактивировать.
Журнал входов
Перейдите в Аккаунты > Администраторы > Системные действия > Журнал входов и вы сможете просмотреть список всех входов администраторов, включая дату и время, их IP-адрес, браузер и платформу. Выберите Имя пользователя из списка, чтобы увидеть весь журнал входов выбранного администратора.