Смарт-группы — это настраиваемые группы в Workspace ONE UEM powered by AirWatch, которые определяют, какие платформы, устройства и пользователи получат назначенное приложение, книгу, политику соответствия, профиль устройства или предоставление.
Создание организационных групп обычно происходит на основе внутренней структуры организации: географического расположения, бизнес-подразделения и отдела. Например, «Корпоративные продажи», «Азия». Со смарт-группами, можно предоставлять контент и настройки по платформе устройства, модели, операционной системе, тегу устройства или группе пользователей. Можно даже предоставлять контент отдельным пользователям в нескольких организационных группах.
Смарт-группы можно создавать при отправке контента и установке настроек. Однако их можно создать в любое время и назначить позже.
Главное преимущество смарт-групп — это возможность их повторного использования. Создание нового назначения при каждом добавлении контента или определении профиля или политики может быть интуитивным, однако если вместо этого определять назначаемых в смарт-группы только один раз, вы можете включить эти смарт-группы в определение контента.
Список смарт-групп
Чтобы просмотреть весь список смарт-групп, откройте раздел . Администратор увидит только те группы, которыми может управлять согласно настроенным разрешениям.
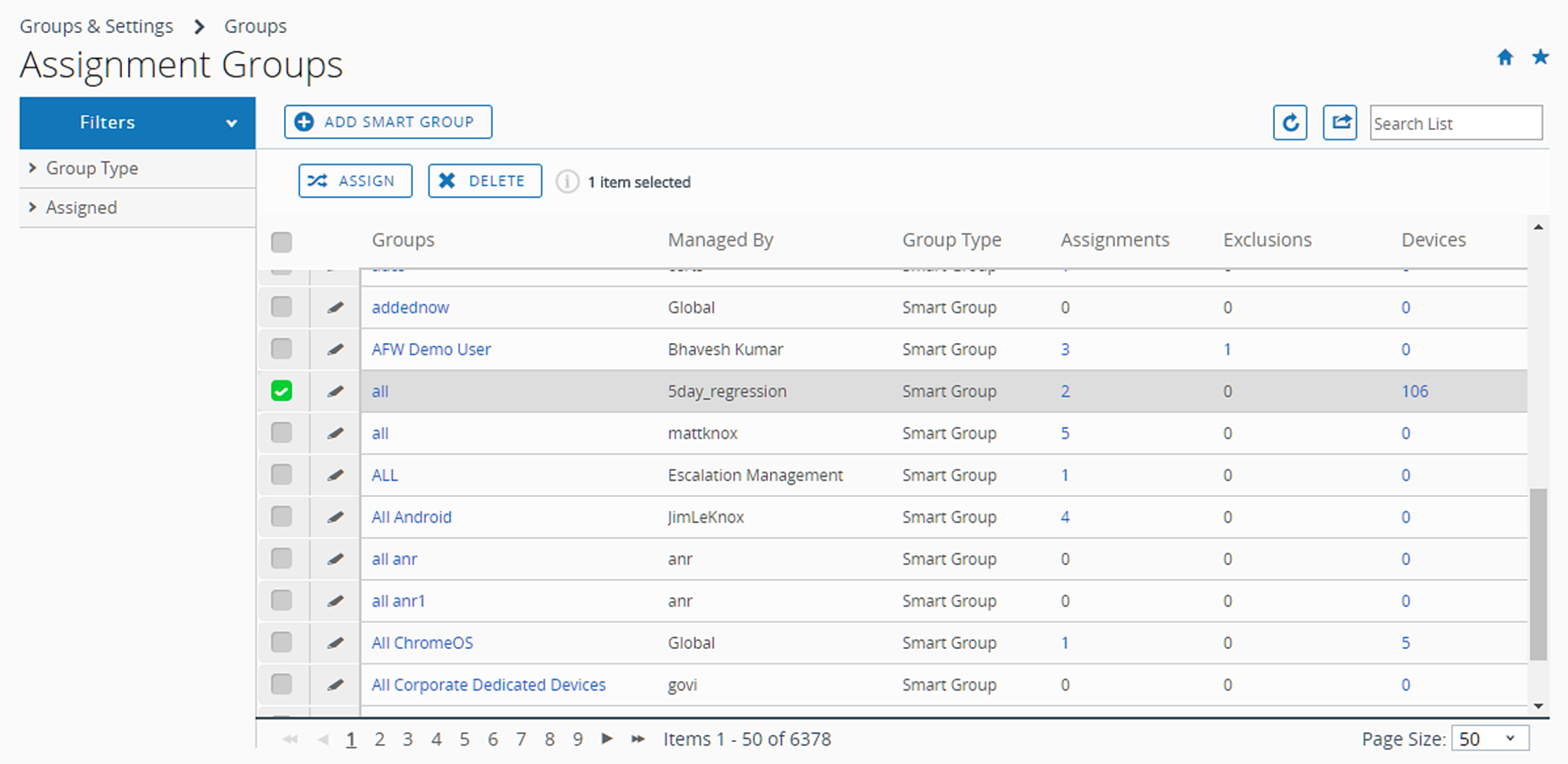
Для просмотра подробных сведений выберите ссылки в столбцах Группы, Назначения, Исключения и Устройства.
- Если нажать ссылки в столбцах Назначения и Исключения, откроется экран Просмотр назначений смарт-групп.
- Если нажать ссылку в столбце Устройства, откроется раздел только с устройствами, которые включены в смарт-группы.
- Набор групп можно фильтровать по типу группы (смарт-группа, организационная группа, группа пользователей) или по статусу назначения (назначена, исключена, оба статуса, ничего).
- Также можно назначить смарт-группу непосредственно из списка.
Отмена назначения смарт-группы
Вы можете отменить назначение смарт-группы для приложения, книги, политики, профиля или продукта. Это действие удаляет связанный контент со всех устройств в смарт-группе.
- Отмените назначения смарт-групп для приложений, книг, политик соответствия, профилей устройств или подготовок продуктов. Для этого перейдите по указанному ниже пути.
- Собственные приложения — перейдите в раздел и выберите вкладку Общедоступные или Внутренние.
- Приложения SaaS — перейдите в раздел и выберите вкладку Общедоступные или Внутренние.
- Книги — перейдите в раздел и выберите вкладку Общедоступные, Внутренние или Web.
- Политика соответствия — перейдите в раздел .
- Профиль устройства — перейдите в раздел .
- Подготовка продукта — перейдите в раздел .
- Найдите содержимое или настройку в списке и выберите значок Изменить
 в меню действий.
в меню действий. - Выберите вкладку Назначение или найдите поле Смарт-группы.
- Нажмите «Удалить» (X) рядом со смарт-группой, для которой хотите отменить назначение. Это действие не удаляет смарт-группу. Оно лишь удаляет назначение смарт-группы из сохраненных настроек.
- Нажмите Сохранить, чтобы сохранить настройки.
Удаление смарт-группы
Неиспользуемую смарт-группу можно удалить. Можно удалить только одну смарт-группу за раз. При выборе нескольких смарт-групп одновременно, кнопка Удалить будет недоступна.
Удалить можно только смарт-группу которая не назначена устройству. Если вы уверены, что смарт-группа, которую необходимо удалить, не назначена, выполните следующие действия.
- Откройте раздел и выберите из списка смарт-группу, которую хотите удалить.
- Установите флажок слева от смарт-группы, которую необходимо удалить.
- Выберите Удалить в появившемся меню действий.
Результат: неназначенная смарт-группа удалена.
Изменение смарт-группы
Вы можете изменить установленную смарт-группу. Любые изменения смарт-группы влияют на все политики и профили, которые назначены этой смарт-группе.
Далее приведен пример типичной причины изменения смарт-группы. Предположим, смарт-группе для руководителей назначены политика соответствия, профиль устройства и два внутренних приложения. Если вы хотите исключить некоторых руководителей из одного или нескольких элементов назначенного контента, просто измените смарт-группу, указав Исключения. Это действие предотвращает не только установку двух внутренних приложений на устройства исключенных руководителей, но и установку политики соответствия и профиля устройства.
- Перейдите в раздел .
- Выберите значок Изменить (
 ), расположенный слева от указанной смарт-группы, которую необходимо изменить. Также можно выбрать имя смарт-группы в столбце Группа. Появится экран Изменить смарт-группу с текущими настройками.
), расположенный слева от указанной смарт-группы, которую необходимо изменить. Также можно выбрать имя смарт-группы в столбце Группа. Появится экран Изменить смарт-группу с текущими настройками. - На экране Изменить смарт-группу измените данные в окне Критерии или Устройства и пользователи (в зависимости от типа сохраненной смарт-группы) и нажмите Далее.
- На странице Просмотр назначений можно просмотреть, какие профили, приложения, книги, продукты и политики могут в результате быть добавлены на устройства или удалены с них
- Нажмите Опубликовать, чтобы сохранить изменения смарт-группы. В результате все профили, приложения, книги, продукты и политики, привязанные к данной смарт-группе, обновят свои назначения в устройстве.
Результат: в журнале событий Console фиксируются изменения в смарт-группах, включая автора изменений, а также добавленные и удаленные устройства.
Поиск событий смарт-групп с помощью журнала событий консоли
С помощью журнала событий консоли можно определить, какие изменения были внесены в смарт-группы, а также когда и кем они были внесены. Такое отслеживание может быть полезно при устранении неисправностей устройств.
- Перейдите в раздел .
- В раскрывающемся фильтре Модуль вверху списка События консоли выберите пункт Смарт-группы.
- При необходимости примените дополнительные фильтры, в том числе такие, какДиапазон дат, Важность и Категория.
- Нажмите ссылку в столбце Данные событий (если имеется), чтобы получить дополнительные сведения, которые могут помочь при поиске.
Создание смарт-группы
Перед тем как назначить смарт-группу для приложения, книги, политики соответствия, профиля устройства или предоставления продукта, необходимо создать смарт-группу.
Посмотрите следующий видеоролик, чтобы получить пять рекомендаций по созданию смарт-групп.
- Выберите для новой смарт-группы соответствующую организационную группу, из которой она будет администрироваться. Выбирать организационную группу не обязательно.
- Откройте раздел и нажмитеДобавить смарт-группу.
- Введите имя смарт-группы.
- При необходимости можно включить Просмотр устройства для просмотра устройств, которые включены в созданную вами смарт-группу. Предварительный просмотр этого устройства деактивирован по умолчанию в целях повышения производительности.
- Укажите тип смарт-группы.
Выберите:
- Критерии — параметр Критерии лучше подходит для больших групп устройств (более 500), обновляемых одновременно, поскольку данные этих групп могут передаваться на все мобильные устройства парка.
- Устройства или пользователи — параметр Устройства или пользователи больше подходит для небольших групп устройств (не более 500), которые получают нерегулярные, но важные обновления. Этот способ оптимален, поскольку позволяет выбирать участников группы на необходимом уровне детализации.
Примечание: Переключение между вариантами Критерии и Устройства или пользователи уничтожает любые записи и предыдущий выбор.
- а.В окне Критерии выберите параметры для добавления в смарт-группу. Если ничего не выбрано, данный критерий не будет применен.
Настройка Описание Организационная группа Этот критерий фильтрует устройства по выбранным организационным группам. Можно выбрать несколько ОГ. Необходимо выбрать ОГ клиентского типа или дочернюю ОГ с родительской ОГ клиентского типа. Назначение смарт-группы на ОГ не клиентского типа запрещено. Подробнее см. в разделах Изменение организационных групп и Создание организационных групп.
Группа пользователей Этот критерий фильтрует устройства по выбранным группам пользователей. Можно выбрать несколько групп пользователей. Тип принадлежности Этот критерий фильтрует устройства по выбранному типу принадлежности. Теги Эти критерии фильтруют устройства по тегам устройств. Можно выбрать более одного тега. Платформа и операционная система Этот критерий фильтрует устройства по выбранной платформе и ОС. Можно выбрать несколько сочетаний.
Поскольку «Платформа» — это критерий в смарт-группе, платформа, настроенная в профиле устройства или в политиках соответствия, всегда имеет преимущество над платформой смарт-группы. Например, если создать профиль устройства iOS и назначить его смарт-группе, он будет назначаться только устройствам iOS, даже если смарт-группа включает устройства Android.
OEM и модель Этот вариант критерия применяется только к платформам Android и Windows Desktop, выбранным в пункте Платформа и операционная система.
Можно выбрать одного или нескольких OEM-производителей и несколько моделей для каждого OEM.
Новые OEM-производители и модели Android добавляются в раскрывающееся меню при регистрации или синхронизации устройств.
Модель (устаревшая) Этот вариант критерия фильтрует по моделям устройства, не относящиеся к Android и не Windows Desktop. Отображение отдельных моделей осуществляется в соответствии с параметрами, выбранными в разделе Платформа и операционная система.
Выберите из списка представленных моделей те, которые нужно включить в смарт-группу.
OEM-версия предприятия Этот параметр критерия фильтрует устройства по OEM-версии Enterprise. Можно выбрать более одной OEM-версии Enterprise.
OEM-версия Enterprise — это программная классификация, применимая к моделям устройств OEM. Например, OEM-версия Enterprise может быть дополнительной программной поддержкой для устройств, например Motorola Mobility Extensions (MX) или Samsung SAFE. OEM-версией Enterprise также может быть определенная версия операционной системы Android OEM-компании, например предоставляемая Honeywell, LG и Sony в числе прочих.
Тип управления Фильтруйте устройства в соответствии с способом управления устройством. Категория регистрации Фильтруйте устройства в соответствии со способом регистрации устройства. Дополнения Этот критерий добавляет дополнительные устройства и пользователей, которые не включены в критерии фильтра. Можно выбрать несколько устройств и пользователей. Исключения Этот критерий позволяет исключать отдельные устройства, отдельных пользователей или группы пользователей, включенные в критерий фильтрации. Можно исключить несколько устройств, пользователей или групп пользователей. - б.Используйте параметр Устройства или пользователи, чтобы назначать контент и настройки в особых случаях, которые выходят за рамки общих критериев мобильности бизнеса. Введите понятное имя в поле Устройства и имя пользователя (имя или фамилию) в поле Пользователи. Чтобы сохранить смарт-группу нужно Добавить как минимум одного пользователя или устройство.
Настройка Описание Устройства Добавьте устройство в эту смарт-группу, введя понятное имя устройства. Таким способом можно добавить несколько устройств. Пользователи Добавьте пользователей в эту смарт-группу, введя имя пользователя, имя или фамилию. Таким способом можно добавить несколько пользователей.
- а.В окне Критерии выберите параметры для добавления в смарт-группу. Если ничего не выбрано, данный критерий не будет применен.
Создание и назначение смарт-группы
Можно создать смарт-группу, определяемую платформой, принадлежностью, группой пользователей, версией ОС, моделью, тегом устройства, OEM предприятия и даже отдельными устройствами по понятному имени.
Например можно создать смарт-группу, в которую будут входит все принадлежащие сотрудникам устройства iPhone Touch с версией iOS до 9.0.2. Затем в эту смарт-группу можно будет добавить все устройства Android производства HTC версии 2.0 с ОС версии 4.1 и выше. Потом из этой группы можно будет исключить устройства, находящиеся в группе пользователей «Полная ставка». Этому пулу устройств с высокой степенью адаптации можно назначить 10 профилей устройств*, 10 приложений или политику соответствия.
* В связи с многоплатформенностью этого настраиваемого пула устройств могут применяться некоторые ограничения. Например, могут существовать приложения, которые хотелось бы назначить, но у них нет версии для Android.
Назначить смарт-группу можно двумя способами.
Назначение смарт-группы при создании продукта устройства
Можно назначить смарт-группу во время добавления или создания приложения, книги, политики соответствия, профиля устройства или предоставления продукта.
- Заполните раскрывающееся меню Назначенные группы.
- Выберите смарт-группу из раскрывающегося меню. Доступными смарт-группами можно управлять только в организационной группе (ОГ), в которую добавляется ресурс, или в ее дочерней подгруппе.
- Если ни одна смарт-группа не совпадает с желаемыми критериями, выберите Создать смарт-группу. Можно назначить более одной смарт-группы для одного приложения, книги, политики соответствия, профиля устройства или предоставления продукта.
- Нажмите Сохранить, чтобы включить назначение.
Назначение смарт-группы в процессе управления
Вы также можете назначить смарт-группу в процессе управления нею.
- Чтобы просмотреть весь список смарт-групп, откройте раздел .
- Выберите одну или несколько смарт-групп, которые необходимо назначить, а затем нажмите Назначить. Откроется страница Назначение. Щелкните ссылку «Группы» в верхней части страницы Назначение, чтобы открыть страницу Группы. На этой странице отображаются организационные группы, которые управляют смарт-группами. Нажмите кнопку Закрыть, чтобы вернуться на страницу «Назначение».
- На странице Назначение с помощью поля поиска просмотрите список подходящих продуктов и назначьте их в выбранные смарт-группы.
- Нажмите Далее, чтобы открыть страницу Просмотр назначения устройств и подтвердить статус назначения.
- Нажмите Сохранить и опубликовать.
Исключение групп из профилей и политик
Исключить группы из назначения профилей и политик соответствия устройств так же легко, как назначить группы для продуктов устройств.
- При добавлении нового профиля устройства или политики соответствия выберите Да рядом с настройкой Исключения, чтобы отобразить параметр Исключенные группы.
- В поле Исключенные группы выберите смарт-группы, которые необходимо исключить из назначения этого профиля или политики.
- Вы можете ввести несколько первых букв имени группы, и функция автоматического поиска покажет все группы, имена которых соответствуют введенной строке.
- Вы можете выбрать одну или несколько организационных групп, групп пользователей или смарт-групп.
- Кроме того, можно создать новую смарт-группу, нажав кнопку Создать смарт-группу.
- Выберите Сохранить и опубликовать (для профилей устройств) или Далее (для политик соответствия), чтобы продолжить выполнение этих задач.
Если выбрать такую же смарт-группу, как в настройках Назначенные группы и Исключенные группы, профиль или политика не сохранятся.
Следующие шаги: чтобы просмотреть затронутые устройства, выберите Просмотреть назначение устройств.