Распространение программного обеспечения в Workspace ONE UEM позволяет предоставлять приложения Windows и поддерживать их жизненный цикл. Распространение программного обеспечения позволяет организации развертывать приложения, отслеживать статусы установки, выполнять отладку и устранение неполадок, а также с легкостью обслуживать приложения. Можно отправлять приложения Win32 как основные файлы или файлы зависимостей. Можно использовать такой же процесс для файлов EXE, MSI и ZIP. При использовании файла ZIP можно сжимать пакеты приложений размером 4 Гбайт или больше с помощью программы 7-Zip. При использование встроенной программы сжатия Windows для файлов ZIP Workspace ONE UEM не сжимает ZIP-пакеты, содержащие пакеты приложений размером 4 Гбайт или больше. Системе распространения программного обеспечения требуется файл MSI или EXE внутри ZIP-файла для развертывания файла сценария PowerShell.
Выполните следующие шаги, чтобы отправить файлы Win32 для распространения программного обеспечения:
Процедура
- Перейдите в раздел Ресурсы > Приложения > Собственные > Внутренние и выберите Добавить приложение.
- Выберите Загрузить.
- Выберите Локальный файл и затем приложение для отправки.
- Ответьте на вопрос Является ли этот файл зависимым?
Выберите Да, чтобы пометить файл зависимостей и связать его с приложениями Win32. Примерами файлов зависимостей являются библиотеки и фреймворки.
Выберите Продолжить, чтобы перейти к следующему этапу жизненного цикла.
- Настройте опции на вкладке Информация.
В Workspace ONE UEM невозможно анализировать данные из файлов EXE или ZIP. Введите информацию для файлов EXE и ZIP на этой вкладке. Система анализирует перечисленную информацию для файлов MSI.
Настройка «Подробности»
Описание подробностей
Имя
Введите название приложения.
Под управлением
Просмотрите организационную группу, к которой принадлежит приложение в вашей иерархии Workspace ONE UEM.
ID приложения
Представляет приложение с уникальной строкой. Эта опция предварительно заполнена и была создана вместе с приложением.
Workspace ONE UEM использует эту строку для идентификации приложения в системах, например в списках запрещенных и разрешенных приложений.
Текущая версия файла
Если используется Workspace ONE UEM Console версии 2005 или более поздней, можно ввести текущую версию файла приложения.
Если используется Workspace ONE UEM Console версии, предшествующей 2005, номер версии отображает кодированную версию приложения, установленного разработчиком приложения. При добавлении версии приложения в поле «Версия» отображается значение «только для чтения» для добавленной новой версии.
Версия сборки
Отображает альтернативную "Версию файла" для некоторых приложений.
Этим параметром Workspace ONE UEM обеспечивает запись всех кодированных номеров версий для приложений, так как разработчики могут кодировать номер версии в двух местах в рамках приложения.
Версия
Если используется Workspace ONE UEM Console 2005 или более поздняя версия, можно указать текущую версию файла приложения.
Примечание:Если требуется, чтобы существующие приложения в каталоге Workspace ONE UEM отображали сведения о версии, которые соответствуют развертываемой версии, необходимо создать новое приложение в каталоге и предоставить соответствующие сведения о текущей версии, а затем выбрать снятие существующего приложения с учета.
Версию приложения можно изменить только при первоначальной отправке zip- или exe-файла. После сохранения версия приложения будет недоступна для изменения до тех пор, пока не будет добавляться новая версия приложения.
Если используется Workspace ONE UEM Console версии, предшествующей 2005, номер версии отображает внутреннюю версию приложения, установленного из Workspace ONE UEM Console.
Поддерживаемая архитектура процессора
Выберите разрядность архитектуры для применимых приложений Windows.
Бета-версия
Отметьте тегом приложение, находящееся в стадии разработки и тестирования, как БЕТА-версию.
Уведомления об обновлениях
Включите этот параметр, чтобы получать уведомления по электронной почте и от Console при появлении новой версии существующего приложения в каталоге.
Журнал изменений
Введите в этом поле комментарии и примечания для других администраторов относительно данного приложения.
Категории
Введите Тип категории, чтобы сориентировать пользователей в выборе нужных приложений.
Можно настроить пользовательские категории или использовать заранее установленные категории приложений.
Минимальная ОС
Выберите самую старую ОС, на которой вы хотите запустить это приложение.
Поддерживаемые модели
Выберите все модели, на которых вы хотите запустить это приложение.
Схема по умолчанию
Указывает URL-адрес схемы для поддерживаемых приложений. Данное приложение упаковано со схемой, поэтому Workspace ONE UEM выполняет синтаксический анализ схемы и отображает значение в этом поле.
Схема по умолчанию предлагает много функций интеграции для ваших внутренних приложений, включая в том числе следующие опции.
Использование схемы для интеграции с другими платформами и веб-приложениями.
Используйте схему для получения сообщений от других приложений и инициирования специальных запросов.
Использование схемы для запуска приложений Apple iOS в AirWatch Container.
Описание
Введите назначение приложения.
Не используйте сочетание «'<' + строка» в описании, так как может возникнуть ошибка «Недействительный HTML-контент».
Ключевые слова
Введите слова, которые описывают характеристики или цели использования приложения. Эти записи похожи на теги и являются специальными для вашей компании.
URL-адрес
Введите URL-адрес, с которого вы можете загрузить приложение и получить сведения об этом приложении.
Эл. почта службы поддержки
Введите адрес эл. почты для получения рекомендаций, комментариев и вопросов о приложении.
Телефон службы поддержки
Введите тел. номер для получения рекомендаций, комментариев и вопросов о приложении.
Внутренний ID
Введите идентификационную строку, если такая существует, которую предприятие использует для регистрации в каталоге или для управления приложением.
Авторские права
Выберите дату публикации приложения.
- На вкладке Файлы заполните параметры, загрузив зависимости, преобразования, исправления и процессы удаления.
Файл
Описание
Настройки
Зависимости приложения
MSI, EXE, ZIP
Среда и устройства нуждаются в этих приложениях для запуска приложения Win32.
- а.
Выберите файлы зависимостей в опции Выбрать зависимые приложения.
- б.
Включите систему для применения зависимостей в указанном порядке. Система работает сверху вниз.
Преобразования приложения
Тип файла MST
Эти файлы управляют установкой приложения и могут добавлять или предотвращать компоненты, конфигурации и процессы при выполнении.
Нажмите Добавить, чтобы перейти к файлу MST в сети.
Исправления приложения
Тип файла MSP
Эти файлы добавляют в приложения изменения, являющиеся исправлениями, обновлениями или новыми функциями. Данные два типа являются аддитивными и кумулятивными.
Аддитивный — включает только изменения, разработанные после последней версии приложения или последнего аддитивного исправления.
Кумулятивный — включает в себя все приложение, включая любые изменения со времени последней версии приложения или последних исправлений.
- а.
Нажмите Добавить.
- б.
Определите, является ли исправление кумулятивным или аддитивным.
- в.
Нажмите Выбрать файл, чтобы перейти к файлу MSP в сети.
Процесс удаления приложения
Эти сценарии предписывают системе удалить приложение при определенных обстоятельствах.
Для файлов MSI настраиваемые сценарии являются необязательными.
- а.Выберите параметр Использовать собственный сценарий.
- б.Выберите, чтобы загрузить или ввести сценарий в систему для Типа настраиваемого сценария.
- в.
Нажмите Загрузить, чтобы перейти к файлу сценария в сети.
Нажмите Ввод и Введите собственный сценарий.
- а.
- Заполните параметры в разделе Параметры развертывания > Когда установить.
Параметр, заданный на этой вкладке, инструктирует систему установить приложение с определенными критериями. Система анализирует информацию для файлов MSI. Однако для файлов EXE и ZIP система требует ввести эти сведения.
- а.Выберите Условные данные > Добавить и заполните параметры, которые зависят от выбранного типа критерия.
Определите условия для использования инструкций и сценариев завершения.
Инструкция — условные данные предписывают системе устанавливать приложения, когда устройство отвечает определенным критериям.
Завершение — условные данные указывают, когда установка завершена.
Настройка — Приложение
Описание — Приложение
Тип критериев
Приложение существует
Приложение не существует
Инструкция — настройте в системе установку приложения в зависимости от наличия определенного приложения на устройстве.
Завершение — настройте в системе определение завершения установки в зависимости от наличия определенное приложение на устройстве.
Workspace ONE UEM проверяет наличие приложения, но не выполняет их развертывание на устройствах.
Идентификатор приложения
Введите идентификатор приложения, чтобы система могла распознать наличие или отсутствие вспомогательного приложения.
Это значение также называется кодом продукта для приложения.
Версия
Введите конкретную версию.
Используйте оператор сравнения для выбора определенной версии приложения или для выбора диапазона версий приложений.
Настройка — Файл
Описание — Файл
Тип критериев
Файл существует
Файл не существует
Инструкция — настройте в системе установку приложения в зависимости от того, есть ли определенный файл на устройстве.
Завершение — настройте в системе определение завершения установки в зависимости от наличия определенного файла на устройстве.
Путь
Введите путь на устройстве, где система должна искать файл, а также укажите имя файла.
Версия
Введите конкретную версию.
Используйте оператор сравнения для выбора определенной версии файла или диапазона версий файлов.
Изменено (когда)
Введите дату последнего изменения файла.
Настройка — Реестр
Описание — Реестр
Тип критериев
Реестр существует
Реестр не существует
Инструкция. Настройте систему для установки приложения в зависимости от наличия определенного значения в реестре на устройстве.
Завершение. Настройте систему для определение завершения установки в зависимости от наличия определенного значения в реестре на устройстве.
Путь
Введите путь на устройстве, где система может найти разделы и значения. Добавьте полный путь, начиная с HKLM\ или HKCU\.
Настройка значений реестра
Имя значения — введите имя ключа. Этот объект-контейнер сохраняет это значение и отображает его в файловой структуре устройства.
Тип значения — выберите тип, соответствующий значению реестра.
-
Данные значения — введите значение ключа.Примечание: Чтобы правильно разбирать значения данных, используйте десятичные значения при определении типа значения DWORD/QWORD. Шестнадцатеричный формат не поддерживается, и в случае использования приводит к неправильному разбору данных.
Можно использовать операторы сравнения для определения значений реестра по дате и времени. Однако необходимо использовать стандарт ISO для параметра «Дата и время». Сведения о стандарте ISO 8601 см. на веб-сайте W3C (W3 Consortium) в разделе Форматы даты и времени. Вот пример адресации реестров, существующих до 10 утра по восточному времени США (зима) 31 декабря 2020 года.
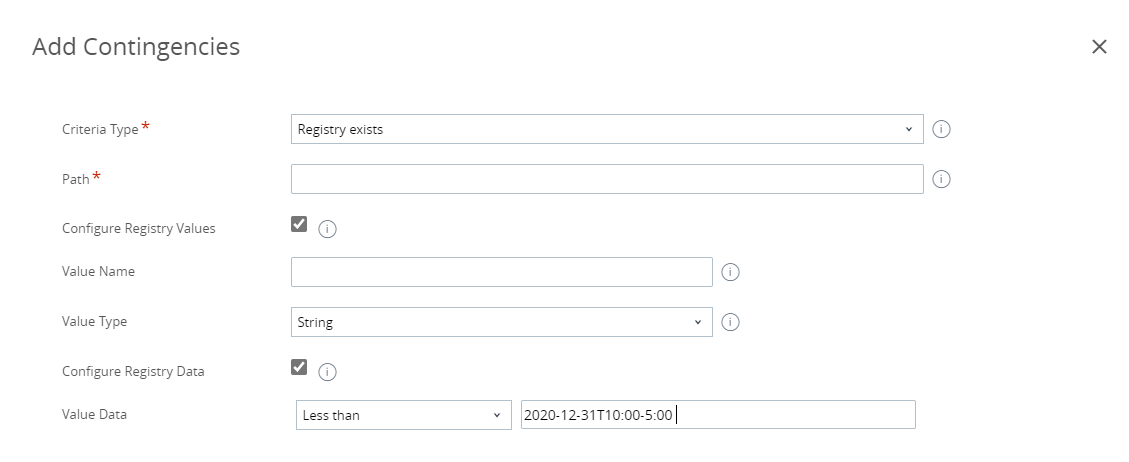
- б.Требуемое место на диске. Задайте необходимое место на диске, которое должно быть доступно на устройстве, чтобы система установила приложение.
- в.Требуемое питание устройства. Задайте необходимый заряд батареи, который должен быть доступен на устройстве, чтобы система установила приложение.
- г.Необходим RAM. Задайте требуемый объем оперативной памяти (RAM), которая должна быть доступна на устройстве, чтобы система установила приложение.
- а.Выберите Условные данные > Добавить и заполните параметры, которые зависят от выбранного типа критерия.
- Заполните параметры в разделе Параметры развертывания > Как установить.
Определите поведение установки на устройствах. При настройке приложений Win32 в консоли Workspace ONE UEM Console предлагаются различные сочетания, которые можно выбрать при установке параметров Контекст установки и Административные привилегии на вкладке Развертывание. Процесс установки может различаться в зависимости от настроек.
Настройка
Описание
Контекст установки
Выберите, как система будет применять установку.
Устройство. Определите установку в зависимости от устройства и всех пользователей этого устройства.
Пользователь. Определите установку по отдельным аккаунтам пользователей (зарегистрированным).
Команда установки
Введите команду для управления установкой приложения.
MSI. Система автоматически заполняет команды установки, а команды включают исправления и преобразования.
Исправления. Чтобы обновить порядок установки исправлений на устройствах, обновите их порядок в команде.
Преобразования. Порядок, в котором система применяет преобразования, устанавливается при назначении приложения. Имя заполнителя для преобразования отображается до тех пор, пока преобразование не будет связано в процессе назначения.
EXE и ZIP. Заполните команду установки и укажите в ней названия исправлений и их порядок применения. Вы также должны ввести команду установки, которая запускает установку приложения Win32.
Если вы не упаковываете исправления и не преобразуете их в файл EXE или ZIP, а добавляете их отдельно, убедитесь, что в команду установки добавлены имена файлов исправлений и текстовые поля преобразования.
Административные привилегии
Настройте установку, чтобы обойти ограничения прав администратора.
Перезагрузка устройства
Значения для опций Перезапуск устройства для приложений Win32 позволяют пользователю отложить перезагрузку устройства на «x» дней с максимальным ограничением 7 дней. Эти значения позволяют администраторам значительно лучше контролировать жизненный цикл управления приложениями. Администраторы могут выбрать принудительный перезапуск приложений или создать перезапуски приложений, требующие участия пользователя, и обеспечивающие удобство для пользователя при установке назначенных администратором приложений.
По умолчанию Перезапуск устройства установлен как Перезапуск пользователем, что позволяет настроить крайний срок перезапуска для каждого приложения. Чтобы задать Крайний срок перезапуска, введите дату крайнего срока. Кроме того, можно выбрать опции Не перезапускать или Принудительно перезапустить, если выбрать «не выполнить перезапуск» или «выполнить принудительную перезагрузку устройства».
Примечание: Максимальный срок, в течение которого можно выполнить перезапуск, ограничен 7 днями.Примечание: Параметры «Перезапуск устройства» также доступны для настройки на вкладке «Распределение» страницы «Назначение» при создании назначений для приложений. При активации параметр Переопределение обработки перезагрузки на странице назначения отображает параметры перезапуска. Параметры перезапуска, настроенные на уровне назначения, переопределяют параметры, настроенные на уровне приложения.Счетчик повторов
Введите количество попыток, предпринимаемых системой для установки приложения после неудачной попытки.
Интервал повтора
Введите время ожидания в минутах, прежде чем система попытается установить приложение после неудачной попытки.
Тайм-аут установки
Введите максимальное время (в минутах), допустимое системой для процесса установки до его завершения.
Код выхода установщика при перезагрузке
Введите код, который выдает установщик, чтобы определить действие перезагрузки.
Просмотрите запись для Перезагрузки устройства. Если вы выбрали Не перезагружать, но ввели код выхода для перезагрузки, то система считает установку успешной после завершения перезагрузки, даже несмотря на то, что для параметра «Перезагрузка устройства», перезагрузка не требуется для завершения.
Код успешного завершения установщика
Введите код, который выдает установщик, чтобы определить завершение установки.
- Заполните параметры в разделе Параметры развертывания > Когда обозначить установки завершенными.
Настройте Workspace ONE UEM, чтобы выявить успешную установку приложений Win32. Системе требуется эта информация для файлов EXE и ZIP.
- а.Использовать дополнительные критерии. Настройте систему на использование определенных критериев, чтобы распознать завершение процесса установки.
- б.Определить приложение по. Добавьте конкретные критерии, чтобы определить завершение установки или использовать настраиваемые сценарии.
Настройка — Определение критериев — Приложение
Описание — Определение критериев — Приложение
Тип критериев
Приложение существует
Приложение не существует
Инструкция — настройте в системе установку приложения в зависимости от наличия определенного приложения на устройстве.
Завершение — настройте в системе определение завершения установки в зависимости от наличия определенное приложение на устройстве.
Workspace ONE UEM проверяет наличие приложения, но не выполняет их развертывание на устройствах.
Идентификатор приложения
Введите идентификатор приложения, чтобы система могла распознать наличие или отсутствие вспомогательного приложения.
Это значение также называется кодом продукта для приложения.
Версия
Введите конкретную версию.
Используйте оператор сравнения для выбора определенной версии приложения или для выбора диапазона версий приложений.
Настройка — Определение критериев — Файл
Описание — Определение критериев — Файл
Тип критериев
Файл существует
Файл не существует
Инструкция — настройте в системе установку приложения в зависимости от того, есть ли определенный файл на устройстве.
Завершение — настройте в системе определение завершения установки в зависимости от наличия определенного файла на устройстве.
Путь
Введите путь на устройстве, где система должна искать файл, а также укажите имя файла.
Версия
Введите конкретную версию.
Используйте оператор сравнения для выбора определенной версии файла или диапазона версий файлов.
Изменено (когда)
Введите дату последнего изменения файла.
Настройка — Определение критериев — Реестр
Описание — Определение критериев — Реестр
Тип критериев
Реестр существует
Реестр не существует
Инструкция. Настройте систему для установки приложения в зависимости от наличия определенного значения в реестре на устройстве.
Завершение. Настройте систему для определение завершения установки в зависимости от наличия определенного значения в реестре на устройстве.
Путь
Введите путь на устройстве, где система может найти разделы и значения. Добавьте полный путь, начиная с HKLM\ или HKCU\.
Настройка значений реестра
Имя значения — введите имя ключа. Этот объект-контейнер сохраняет это значение и отображает его в файловой структуре устройства.
Тип значения — выберите тип, соответствующий значению реестра.
Данные значения — введите значение ключа.
Можно использовать операторы сравнения для определения значений реестра по дате и времени. Однако необходимо использовать стандарт ISO для параметра «Дата и время». Сведения о стандарте ISO 8601 см. на веб-сайте W3C (W3 Consortium) в разделе Форматы даты и времени. Вот пример адресации реестров, существующих до 10 утра по восточному времени США (зима) 31 декабря 2020 года.
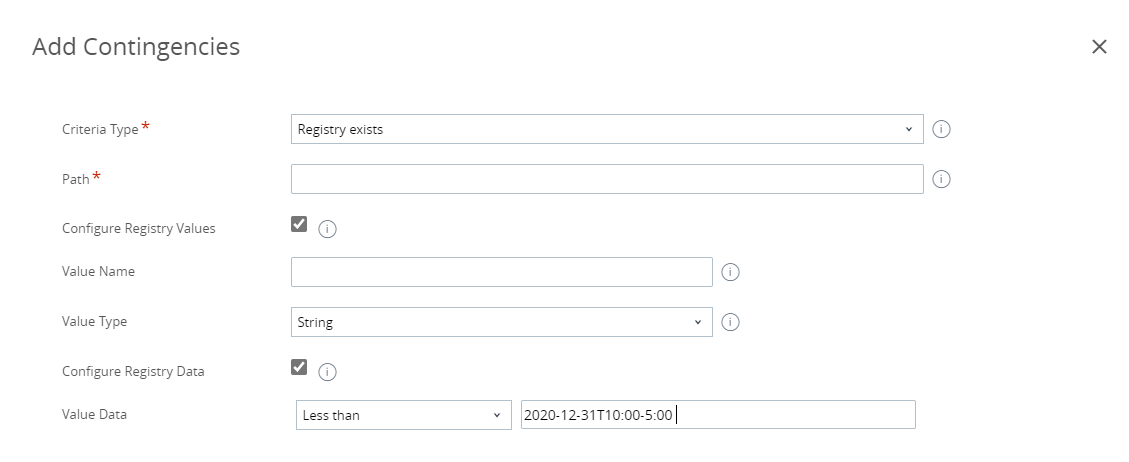
Настройка — Использует настраиваемый сценарий
Описание — Использует настраиваемый сценарий
Тип сценария
Выберите тип сценария.
Команда для запуска сценария
Введите значение, которое запускает script.Custom Script Type.
Например, можно запустить сценарий powershell -executionpolicy bypass -file script.ps1
Настраиваемый файл сценария
Нажмите Загрузить, чтобы перейти к файлу настраиваемого сценария в сети.
Код успешного завершения
Введите код, который выдает сценарий, чтобы определить завершение установки.
Примечание:Если необходимо изменить критерии Когда обозначить установки завершенными после развертывания приложения, нажмите кнопку Изменить в этом разделе. Введите PIN-код администратора, чтобы завершить действие. Если изменить критерий на недопустимое значение, приложение будет удалено из всех систем, в которых оно развернуто. Соблюдайте осторожность при редактировании критериев Когда обозначить установки завершенными.
- Выберите Сохранить и назначить, чтобы настроить варианты гибкого развертывания.
Дальнейшие действия
Теперь можно осуществлять мониторинг приложений Win32, развертывание которых было выполнено путем распространения ПО, со статистикой в разделе Просмотр подробностей и просмотром кодов статусов установки. В разделе «Просмотр подробностей» можно отслеживать ход установки. Коды причин помогают определить статус установки и наличие проблем с установкой, чтобы позволяет легко отслеживать и устранять проблемы с развертыванием приложений.
Приложения Win3 можно удалить с устройств. Workspace ONE UEM включает несколько методов удаления приложений Win32 с устройств. Выберите удаление, приложение, устройства, организационную группу, группу назначения или пользователя. Некоторые функции администратора влияют на несколько ресурсов. Прежде чем вносить изменения, важно понимать, к какому эффекту это приведет.
Табл. 1. Методы удаления приложений Win32 Способ удаления
Описание
Просмотр подробностей
Выберите функцию Удалить приложение в разделе «Просмотр подробностей» приложения.
Это действие удаляет приложение Win32 с устройств в смарт-группах, назначенных приложению.
Профили
Удалите соответствующее устройство с консоли.
Организационная группа
Удалите организационную группу.
Это действие влияет на все активы и устройства в организационной группе.
Группа назначения
Удалите смарт-группу или группу пользователей, назначенную приложению Win32.
Это действие затрагивает все устройства в группе.
Пользователь
Удалите соответствующий аккаунт пользователя с консоли.