Список устройств
В разделе «Список устройств» в Workspace ONE UEM отображается полный список устройств, выбранных в организационной группе. Можно также отфильтровать представление и отобразить только типы устройств, которые вы хотите просмотреть.
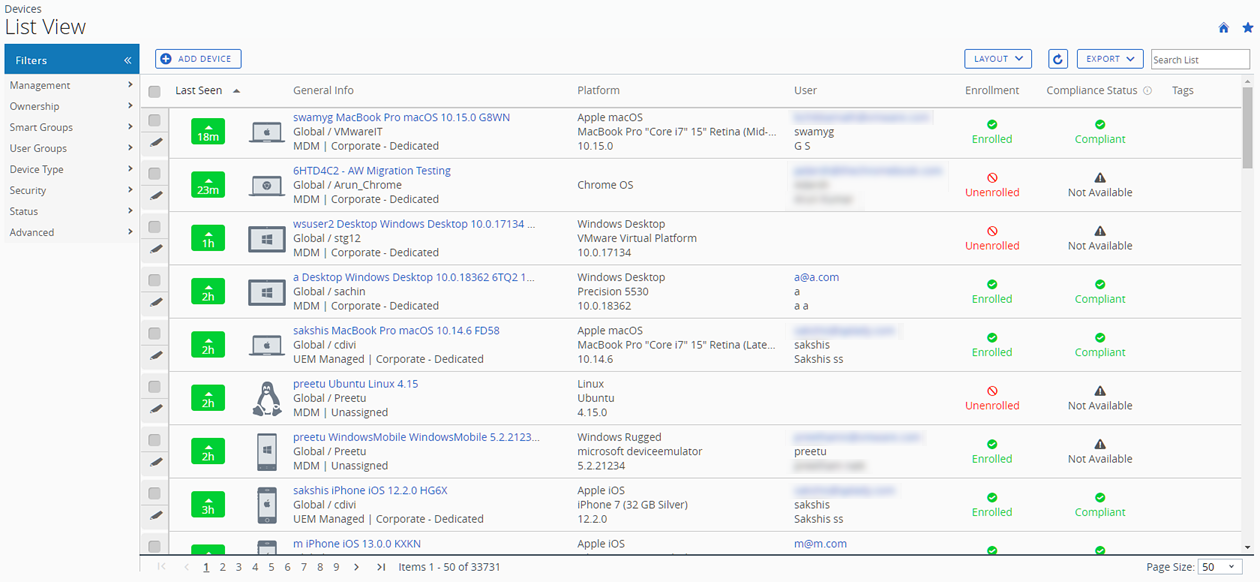
В столбце Последнее подключение отображается индикатор, показывающий, сколько минут прошло с момента проверки устройства. Индикатор может быть красным или зеленым, в зависимости от того, сколько времени устройство было неактивно. Значение по умолчанию — 480 минут (8 часов), но его можно настроить, перейдя в раздел Группы и настройки > Все настройки > Устройства и пользователи > Общие > Дополнительно и изменить значение поля Время ожидания неактивности устройства (мин).
Выберите понятное имя устройства в столбце Общая информация, чтобы открыть страницу сведений для этого устройства. Понятное имя — это метка, назначаемая устройству, чтобы проще отличать его от других устройств той же марки и модели.
Можно отсортировать столбцы и настроить фильтры, чтобы просмотреть действия в соответствии с необходимыми параметрами. Например, можно выполнить сортировку по столбцу Статус соответствия, чтобы просмотреть только те устройства, которые не соответствуют нормативным требованиям, и предпринимать меры только для этих устройств. Чтобы найти нужное устройство или пользователя, необходимо выполнить поиск по понятному имени или по имени пользователя.
Окна, раскрывающиеся при наведении на устройство в списке
Для каждого устройства в столбце Общая информация есть значок подсказки в форме папки, расположенный в верхнем правом углу рядом с именем устройства. При наведении указателя мыши на этот значок отображается всплывающее окно, раскрывающееся при наведении. Это окно содержит следующие сведения: понятное имя, организационная группа, ID группы, управление и тип владения.
Похожие знаки можно найти в столбцах Регистрация и Статус соответствия в представлении списка устройств. При наведении на эти значки отображаются окна Дата регистрации и Нарушение правил соответствия.
Настройка макета списка устройств
Чтобы отобразить полный перечень видимых столбцов в Списке устройств, нажмите кнопку Макет и выберите вариант Настраиваемый. Это представление позволяет отображать или скрывать столбцы в списке устройств.
Кроме того, настройки отображения столбцов можно применить ко всем администраторам на уровне данной организационной группы (OG) или уровнем ниже. Например, можно скрыть инвентарный номер на экранах Список устройствтекущей ОГ и всех нижележащих ОГ.
После завершения настроек нажмите кнопку Принять, чтобы сохранить настройки и принять новое представление столбцов. Можно в любое время вернуться к настройкам с использованием кнопки Макет, чтобы изменить настройки отображения столбцов.
В некоторых списках отдельных устройств столбцы настраиваемых макетов содержат следующие сведений.
- Android Management
- SSID (идентификатор беспроводной сети или имя сети Wi-Fi)
- Wi-Fi MAC адрес
- IP-адрес Wi-Fi
- Общедоступный IP-адрес
Экспорт представления списка
Можно сохранить файл XLSX или CSV (с разделителями-запятыми) с данными всего Списка устройств, который можно просматривать и анализировать в MS Excel. Если к Списку устройств применить фильтр, экспортируемый список будет содержать отфильтрованные результаты.
Нажмите кнопку Экспорт, выберите формат (XLSX или CSV), а затем перейдите в раздел Мониторинг > Отчеты и аналитика > Экспорт, чтобы просмотреть и загрузить полученный отчет.
Поиск в списке устройств
Можно выполнить поиск единичного устройства, чтобы быстро получить доступ к его сведениям и выполнить в устройстве дистанционное действие.
Чтобы выполнить поиск, перейдите в раздел Устройства > Список, откройте панель Поиск в списке и введите имя пользователя, понятное имя устройства или другой идентифицирующий устройство элемент. Это действие запустит поиск с заданными параметрами на всех устройствах текущей организационной группы и во всех дочерних группах.
Группа кнопок действий для списка устройств

Эта группа кнопок позволяет выполнять стандартные действия с одним или несколькими устройствами, выбранными в списке, включая запрос, отправку (сообщения), блокировку и другие действия, доступные при нажатии кнопки Дополнительные действия.
Доступные действия с устройством различаются в зависимости от платформы, производителя и модели устройства, статуса регистрации и конкретной конфигурации Workspace ONE UEM Console.
Полный список действий, которые администратор может вызвать удаленно с помощью Console, см. в разделе Описание действий устройства.
Удаленная помощь
Можно запустить сеанс удаленной помощи на одном соответствующем устройстве, позволяющий дистанционно просматривать экран и управлять устройством. Эта функция прекрасно подходит для поиска и устранения неисправностей, а также для выполнения расширенных настроек на устройствах из вашего парка.
Чтобы использовать эту функцию, необходимо выполнить следующие требования.
- Необходимо иметь действительную лицензию Workspace ONE Assist.
- Необходимо быть администратором с назначенной ролью, которая включает в себя соответствующие разрешения для Assist.
- На устройстве должно быть установлено приложение Assist.
- Поддерживаемые платформы устройств:
- Android
- iOS
- macOS
- Windows 10
- Windows Mobile
Установите флажок слева от соответствующего устройства в списке устройств. После этого появится кнопка Удаленная помощь. Нажмите эту кнопку, чтобы начать сеанс удаленной помощи.
Дополнительные сведения см. в руководстве по Workspace ONE Assist.
Незарегистрированные устройства
Незарегистрированные устройства могут или не могут просматриваться в Workspace ONE UEM Console в зависимости от того, были ли они зарегистрированы и имели ли они статус регистрации в прошлом. Также можно просматривать журналы устранения неполадок, созданные до отмены регистрации устройства в консоли UEM.
Статус «Незарегистрировано»
Незарегистрированные устройства находятся в одном из трех следующих состояний.
- Новое устройство не зарегистрировано и не записано в Workspace ONE UEM и не находится под его управлением. Такие устройства не отображаются в консоли UEM.
- Новое устройство начало процесс регистрации Workspace ONE и записано с помощи консоли UEM, но еще не зарегистрировано полностью. Это обычно происходит при одновременной регистрации нескольких новых устройств, при которой запись устройств используется в качестве способа ограничения регистрации. Регистрация записанных устройств осуществляется посредством их добавления в разрешенный список. В этом состоянии устройство отображается, когда его статусом в консоли UEM является «Отменена регистрация». Учитывая, что запись устройства обычно выполняется при регистрации, устройства недолго остаются в этом состоянии.
- Регистрация устройства также может быть отменена, если конечный пользователь устройства вручную удалит профиль MDM из устройства.
Подробнее см. в разделе Удаление устройств на этой странице.
Доступ к журналам устранения неполадок, созданным до отмены регистрации
Вы можете просматривать журналы команд/устранения неполадок, созданные до снятия устройства с регистрации. Это может быть полезно для получения полного представления об истории использования устройства.
- Откройте раздел Устройства > Список.
-
Выберите устройство, ранее снятое с регистрации. При необходимости можно использовать Фильтр, чтобы отобразить только устройства, которые имеют Статус Регистрация отменена.
Результат: При выборе устройства отобразится страница Просмотр подробностей.
-
Откройте раскрывающуюся вкладку Дополнительно, выберите Устранение неполадок, а затем откройте вкладку Команды.
**Что делать дальше**: если устройство, ранее снятое с регистрации, не требуется повторно регистрировать в той же организационной группе клиентского типа, рекомендуется удалить его окончательно, чтобы очистить историю устройства для повторной регистрации. Для выполнения этого действия свяжитесь со службой поддержки Workspace ONE.
Пакетные действия в списке устройств
Отфильтровав несколько устройств, можно использовать пакетные действия. Для этого необходимо выбрать устройства, а затем — действие в кластере управляющих кнопок.

Прежде чем они будут доступны в списке устройств, необходимо включить пакетные действия из системных настроек. Эта функция доступна в разделе Группы и настройки > Все настройки > Система > Безопасность > Ограниченные действия. Чтобы выполнить защищенные паролем действия, необходим PIN-код.
Количество устройств, выбранных в представлении Список, отображается рядом с управляющими кнопками. В него также входят выбранные отфильтрованные устройства.
Примечание. В списке устройств пакетные действия, доступные при выборе блока устройств с клавишей Shift, могут отличаться от пакетных действий, доступных при использовании флажка «Глобальный».
Подробнее о затронутых действиях см. в разделе Описание действий устройства; сведения о способах выбора см. на этой странице в разделе Выбор устройств в списке устройств.
Ограничения пакетного управления в списке устройств
Для обеспечения слаженности операций при управлении большим парком устройств, вы можете установить максимальное количество устройств, на которые будет отправлена команда пакетных действий.
Чтобы изменить это ограничение пакетных действий, перейдите в раздел Группы и настройки > Все настройки > Устройства и пользователи > Дополнительно > Пакетное управление. Есть несколько действий устройств, для которых можно изменить максимальное количество устройств, разрешенных для этого действия.
Если выбрано несколько устройств и установлены ограничения пакетного управления, рядом с числом выбранных элементов появится ссылка и сообщение: Некоторые действия деактивированы ввиду пакетных ограничений. Это означает, что количество выбранных устройств превышает максимально допустимое количество устройств, разрешенных для определенных действий устройства.
Выберите ссылку, чтобы узнать, какие действия были деактивированы.
Предупреждение об ожидающих пакетных действиях в списке устройств
Выполнение пакетных действий занимает определенное время. Если инициировать новые пакетные действия во время выполнения текущих действий консолью Workspace ONE™ UEM Console, появится следующее предупреждение.
Your previous bulk actions requested are still being processed. This request is run once the previous actions are complete. Do you want to continue with the current request?
Выберите Да, чтобы добавить в очередь новое пакетное действие. Выберите Нет, чтобы отменить его.
Выбор устройств в списке
Можно выбрать на странице определенные устройства, установив слева от них флажки. Кроме того, можно выбрать блок устройств на нескольких страницах или даже все устройства парка (может вызвать предупреждение ограниченного действия).
Выбор блока устройств
Можно одновременно выбрать блок устройств на нескольких страницах. Для этого необходимо установить флажок рядом с устройством в начале блока, а затем, удерживая нажатой клавишу SHIFT, — рядом с устройством в конце блока. Действие похоже на выбор блоков на компьютерах Windows и Mac и позволяет применять пакетные действия к выбранным устройствам.
Выбор всех устройств
Чтобы выбрать все устройства в списке или отменить их выбор, используйте флажок «Глобальный» слева от заголовка столбца Последнее подключение. Если к списку применен фильтр, можно установить флажок «Глобальный», чтобы выбрать все отфильтрованные устройства или отменить их выбор.
Если флажок «Глобальный» обозначен зеленым знаком минус ( ), это означает, что хотя бы одно устройство не выбрано. Нажмите на этот значок повторно, и он изменится на флажок (
), это означает, что хотя бы одно устройство не выбрано. Нажмите на этот значок повторно, и он изменится на флажок ( ), указывая, что выбраны все устройства в списке (отфильтрованные или неотфильтрованные). Нажмите на значок в третий раз, и флажок (
), указывая, что выбраны все устройства в списке (отфильтрованные или неотфильтрованные). Нажмите на значок в третий раз, и флажок ( ) исчезнет, указывая, что не выбрано ни одно устройство из списка.
) исчезнет, указывая, что не выбрано ни одно устройство из списка.
Примечание. В списке устройств пакетные действия, доступные при выборе блока устройств с клавишей Shift, могут отличаться от пакетных действий, доступных при использовании флажка «Глобальный».
Дополнительные сведения о затронутых действиях см. в разделе Описаний действий устройства.
Предупреждение ограниченного действия для всех выбранных устройств
Если вы собираетесь выполнить действие на всех устройствах в выбранном парке устройств, появится предупреждающее сообщение.
Вы пытаетесь применить это действие к [количество выбранных устройств] устройствам. Это действие может быть невозможно применить ко всем устройствам. Оно может быть ограничено по статусу регистрации, типу управления, платформе, модели или ОС устройства.
Это предупреждение свидетельствует о разнородности крупного парка устройств, у которых отличаются производители, операционные системы и возможности. Оно не относится к параметру Ограничение пакетного управления и связанным с ним предупреждениям. Если установлено ограничение пакетного управления, сообщение Предупреждение ограниченного действия не отображается.
Удаление устройств
Зарегистрированное устройство можно удалить из Workspace ONE UEM Console.
Удаление устройства повлияет на следующие три аспекта.
- Устройство будет удалено из списка устройств.
- Выполняется очистка корпоративных данных*, включая удаление конфиденциального корпоративного содержимого с устройства.
- См. примечание ниже Удаление устройств и защита от очистки.
- Устройство исключается из всех компонентов и функций управления устройствами.
Однако удаленное устройство остается зарегистрированным в UEM Console и добавляется в разрешенный список. Это означает, что удаленное устройство можно повторно зарегистрировать. Устройство может оставаться в этом состоянии на протяжении неограниченного времени. Разрешенный список может содержать до 150 000 устройств. Если ваши требования превышают это количество, обратитесь в службу поддержки.
Сведения о регистрации любого устройства можно удалить из разрешенного списка в любое время. При этом устройство и сведения о нем не отображается в UEM Console. Такие устройства в этом сценарии могут быть зарегистрированы в будущем.
Кроме того, можно удалить устройство из разрешенного списка и добавить его в запрещенный список, чтобы предотвратить его регистрацию в будущем и блокировать добавление устройства в парк.
Дополнительные сведения о внесении устройств в разрешенный и запрещенный списки см. в разделе Регистрация устройств запрещенного и разрешенного списков.
Устройство можно удалить из «Списка устройств» или «Сведений об устройстве».
- Перейдите в раздел Устройства > Список и выберите устройство, которое нужно удалить, установив флажок слева от устройства в списке.
- Некоторые устройства нельзя удалить из списка. Если необходимо удалить такое устройство, перейдите в раздел Устройства > Список и выберите Понятное имя устройства в столбце Общая информация. Это действие отображает окно Сведения. Понятное имя — это метка, назначаемая устройству, чтобы проще отличать его от других устройств той же марки и модели.
- Найдите кнопку Дополнительные действия и нажмите ее.
- Выберите Удалить устройство и в окне подтверждения нажмите кнопку ОК.
Результат: в записи удаленного устройства в «Списке устройств» отображается метка «Удаление».
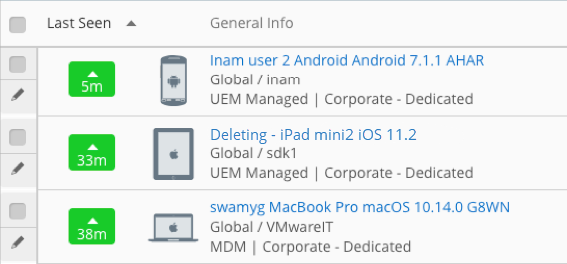
Удаление устройств и защита от очистки
При выборе нескольких устройств для удаления можно использовать функцию защиты от очистки. При запуске функция защиты от очистки временно помещает на удержание все остальные устройства, которые необходимо очистить. Администратору необходимо разблокировать функцию защиты от очистки и разрешить очистку остальных устройств, которые помещались в очередь на удаление. После этого на остальных устройствах автоматически выполняется очистка корпоративных данных, а затем устройства удаляются.
Например, если выбрать 25 устройств для удаления и после 10 удалений активировать защиту от очистки, то очистка корпоративных данных на остальных 15 устройствах и удаление этих устройств из UEM будут выполнены после разблокировки защиты от очистки и подтверждения очистки в журнале очистки.
Подробнее см. в разделе Защита от очистки.