Регистрация устройств
Прежде чем управлять устройством, необходимо зарегистрировать его с помощью Workspace ONE UEM. Существует несколько способов регистрации, для каждого из которых используются особые параметры. Подробные инструкции по пакетной регистрации устройств BYOD, COPE и общих устройств см. в Как регистрировать устройства в Workspace ONE UEM?
Причины не регистрировать устройства в глобальной организационной группе
Прежде чем начать процесс регистрации, необходимо учесть следующее в отношении организационной группы (ОГ) верхнего уровня, также известной как «Глобальная». Существует несколько причин не регистрировать устройства непосредственно в глобальной организационной группе. Эти причины: мультитенантность, наследование и функциональность.
Мультитенантность
Можно создать необходимое число дочерних организационных групп и настроить каждую в отдельности. Настройки дочерней ОГ не распространяются на другие группы этого уровня.
Наследование
Изменения на уровне родительской ОГ применяются ко всем дочерним. Но изменения дочерней ОГ не влияют на одноуровневые или родительские группы.
Функциональность
Есть настройки и функции, которые применяются только для организационных групп клиентского типа, например защита от очистки, мобильная связь и личный контент. К устройствам, добавленным непосредственно в глобальные организационные группы высшего уровня, эти настройки и функции не применяются.
В глобальной организационной группе размещается клиентская и другие типы ОГ. Если добавить устройства в глобальную группу и соответствующим образом настроить ее, это также повлияет на устройства в клиентских ОГ более низкого уровня — сработает принцип наследования. Это нивелирует преимущества мультитенантности и наследования.
Регистрация устройства с помощью Workspace ONE Intelligent Hub
Регистрация устройств с помощью Workspace ONE Intelligent Hub является основным вариантом для устройств Android, iOS и Windows в Workspace ONE Express и Workspace ONE UEM.
-
Загрузите и установите Workspace ONE Intelligent Hub из Google Play (для устройств Android) или из App Store (для устройств Apple).
Чтобы загрузить Workspace ONE Intelligent Hub из хранилища общедоступных приложений, понадобится Apple ID или аккаунт Google.
Чтобы загрузить Hub на устройствах Windows 10, необходимо на устройстве в браузере, заданном по умолчанию, указать https://getwsone.com.
-
По завершении загрузки запустите Workspace ONE Intelligent Hub или вернитесь к сеансу браузера.
Важно! Для успешной установки и работы Workspace ONE Intelligent Hub на устройстве Android необходимо, чтобы на устройстве было доступно не менее 60 Мбайт свободного места. На платформе Android ЦП и память времени выполнения можно выделить отдельно для каждого приложения. Если приложение использует больше ресурсов, чем выделено, устройство Android выполняет оптимизацию, завершая выполнение такого приложения.
-
При появлении соответствующего запроса введите адрес электронной почты. Workspace ONE Console проверяет, добавлялся ли ваш адрес в данную среду ранее. Если адрес есть, значит для вас уже настроен пользователь и назначена организационная группа.
Если Workspace ONE Console не распознает вас как пользователя на основании вашего адреса электронной почты, потребуется указать ваш Сервер, ID группы и Учетные данные. Ваш администратор может предоставить URL-адрес среды и идентификатор группы.
-
Завершите регистрацию, следуя дальнейшим подсказкам. Вместо имени пользователя можно использовать адрес электронной почты. Если два пользователя имеют один и тот же адрес электронной почты, регистрация не будет выполнена.
Теперь устройство зарегистрировано с помощью приложения Workspace ONE Intelligent Hub. На вкладке Сводка в разделе Сведения об устройстве для этого устройства на панели безопасности отображается значение «Зарегистрировано в Hub», чтобы отразить этот метод регистрации.
Подробнее см. в разделе Сведения об устройстве.
Регистрация с использованием автообнаружения
Workspace ONE UEM упрощает процедуру регистрации, используя систему автоматического обнаружения на основе электронной почты для регистрации устройств в средах и организационных группах «клиентского» типа. Также с помощью автообнаружения можно разрешать аутентификацию пользователей на портале самообслуживания.
Примечание. Чтобы включить автообнаружение в локальных средах, убедитесь, что среда связана с серверами автообнаружения Workspace ONE UEM.
Запись домена для автоматического обнаружения и регистрации
Сервер проверяет уникальность домена электронной почты и разрешает запись домена только в одной организационной группе в одной среде. Поэтому рекомендуется записывать домен в организационной группе «клиентского» типа наивысшего уровня.
Автообнаружение настраивается автоматически для новых клиентов, работающих по концепции «программное обеспечение как услуга» (SaaS).
Настройка автоматического обнаружения и регистрации в организационной группе «клиентского» типа
Автоматическое обнаружение упрощает регистрацию устройств в организационных группах (ОГ) «клиентского» типа с помощью электронных адресов пользователей. Настройте автоматическое обнаружение и регистрацию в ОГ «клиентского» типа, выполнив следующие действия.
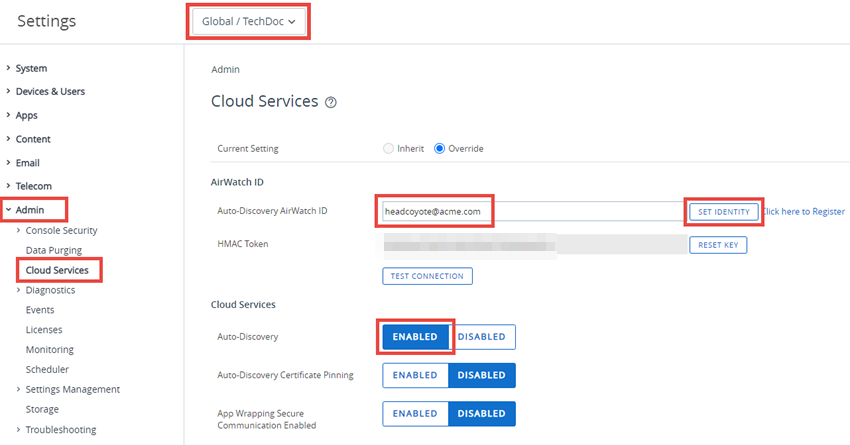
- Перейдите в организационную группу «клиентского» типа с помощью выбора организационной группы.
- Перейдите в раздел Группы и настройки > Все настройки > Администратор > Облачные службы и включите настройку Автоматическое обнаружение. Введите электронный адрес для входа в разделе Автоматическое обнаружение инвентарного номера AirWatch и выберите Указать идентификацию.
- Чтобы установить пароль для службы автоматического обнаружения, перейдите по ссылке https://my.workspaceone.com/set-discovery-password. После записи и выбора параметра Указать идентификацию будет автоматически заполнен маркер HMAC. Нажмите Проверить подключение, чтобы проверить работу подключения.
- Включите функцию Закрепление сертификата автоматического обнаружения, чтобы передать собственный сертификат и связать его с функцией автоматического обнаружения. Вы можете просмотреть сроки действия и другие сведения о существующих сертификатах. Кроме того, можно Заменить и Удалить эти сертификаты.
- Выберите Добавить сертификат. Отобразятся настройки Имя и Сертификат. Введите имя отправляемого сертификата, нажмите кнопку Отправить и выберите этот сертификат на вашем устройстве.
- Нажмите Сохранить, чтобы завершить настройку автоматического обнаружения.
Что делать дальше: Проинструктируйте пользователей, чтобы при самостоятельной регистрации они выбирали для аутентификации электронный адрес вместо URL-адреса среды и ID группы. Когда пользователи регистрируют устройства по электронным адресам, устройства регистрируются в группе, которая указана в поле Орг. группа регистрации в соответствующем аккаунте пользователя AirWatch.
Дополнительные процессы регистрации
В некоторых уникальных случаях можно настроить процесс регистрации на Workspace ONE UEM для конкретных организаций и развертываний. Для каждого дополнительного варианта регистрации пользователям потребуются учетные данные, перечисленные в разделе «Необходимые сведения».
- Среды с несколькими доменами: регистрация входа в систему в средах с одним или несколькими доменами поддерживается при условии, что вход выполняется в формате домен\имя_пользователя.
- Режим «Киоск» и конструктор киоска: конечные пользователи компьютеров под управлением Windows могут настраивать свои настольные компьютеры в режиме «Киоск». Они также могут использовать конструктор киоска в консоли Workspace ONE UEM для создания киоска нескольких приложений.
- Регистрация по уведомлению: пользователь получает уведомление (по электронной почте или в SMS) с URL-адресом регистрации и вводит ID группы вместе с прочими учетными данными для входа. После принятия пользователем Условий использования устройство автоматически регистрируется и ему предоставляется весь набор компонентов и контента MDM. Принятие условий распространяется на выбранные приложения и компоненты с сервера Workspace ONE UEM.
- Регистрация одним нажатием: это разновидность регистрации через Интернет, при которой администратор отправляет пользователю маркер, созданный Workspace ONE UEM, а также ссылку с URL-адресом регистрации. Пользователь просто переходит по этой ссылке, чтобы выполнить аутентификацию и зарегистрировать устройство. Это самый простой и удобный для пользователя способ. Этот способ можно обезопасить, установив сроки действия.
- Веб-регистрация: при регистрации через Интернет администратор может включить дополнительный экран приветствия, добавив /enroll/welcome в активной среде. Например, если предоставить URL-адрес https://your_custom_environment**/enroll/welcome** пользователям, участвующим в веб-регистрации, они увидят экран «Добро пожаловать в Workspace ONE UEM». Этот экран включает варианты регистрации с помощью адреса электронной почты или ID группы. Вариант регистрации через Интернет применяется для Workspace ONE UEM 8.0 и более поздних версий.
- Двухфакторная аутентификация: в этом случае администратор отправляет маркер регистрации, созданный Workspace ONE UEM, но пользователь также должен ввести свои учетные данные для входа. Этот способ так же прост, как и регистрация одним нажатием, но при этом добавляет дополнительный уровень безопасности. Дополнительные меры безопасности требуют от пользователя ввода своих уникальных учетных данных.
- Запись пользователем: пользователь входит на портал самообслуживания и записывает свое устройство. По завершении записи система отправляет письмо с URL-адресом регистрации и учетными данными для входа на электронную почту пользователя. Этот процесс предполагает, что администраторы еще не записали устройство в корпоративный парк. Также предполагается, что корпоративные устройства необходимо записывать, чтобы администраторы могли отслеживать статус регистрации. Кроме того, запись устройств пользователями означает, что корпоративные устройства могут использоваться вместе с устройствами, принадлежащими пользователям.
- Однопользовательская промежуточная настройка: администратор регистрирует устройство от имени пользователя. Этот способ полезен для администраторов, настраивающих несколько устройств для всей группы или отдельных ее участников. Он экономит время и усилия пользователей, регистрирующих свои устройства. Кроме того, администратор может настроить и зарегистрировать устройство, а затем отправить его по почте удаленному пользователю.
- Многопользовательская промежуточная настройка: администратор регистрирует устройства, с которыми будут работать несколько пользователей. Каждое устройство регистрируется и получает определенные функции, доступные пользователю после входа в систему со своими учетными данными.