Зоны геофенсинга
Workspace ONE UEM позволяет определить профиль с областью геозоны, которая ограничивает использование устройства определенными областями. Зону геофенсинга можно представить себе как виртуальное ограждение реальной географической области.
Например, геофенсинг с радиусом в 1,5 километра можно применить к офису, а более масштабный — к целому региону. После определения зоны геофенсинга можно применить ее к профилям, приложениям SDK и приложениям Workspace ONE UEM.
-
Включение зон геофенсинга выполняется в два этапа.
- Добавление зоны геофенсинга.
- Применение зоны геофенсинга к профилю.
-
Геофенсинг доступен для устройств iOS и Android.
- Хотя геофенсинг можно объединять с другими полезными данными, для профилей безопасности на основе местоположения рекомендуется иметь только один тип полезных данных на профиль.
Дополнительные сведения о том, как Workspace ONE UEM отслеживает GPS-координаты, см. в следующей статье базы знаний VMware: https://support.workspaceone.com/articles/115001663108.
Добавить геозону
Прежде чем применять зону геофенсинга к устройству, ее нужно определить.
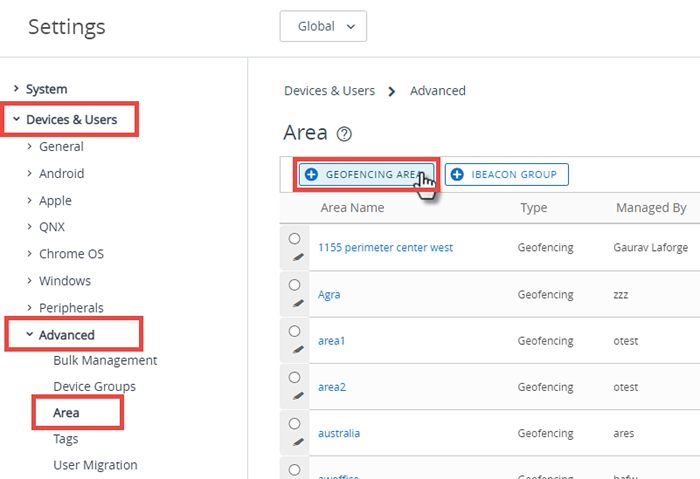
-
Откройте раздел Устройства > Профили и базовые показатели > Настройки > Геозоны.
Результат: Отобразится окно «Настройки системы».
-
Нажмите кнопку Зона геофенсинга.
-
Введите адрес и радиус зоны геофенсинга в километрах или милях.
Можно дважды щелкнуть любую область на карте, чтобы задать центр зоны.
-
Выберите Начать поиск, чтобы отправить введенный адрес в качестве параметра поиска в Bing Maps. Если поиск прошел успешно, карта обновляется, чтобы отобразить введенное расположение с адресом в центре зоны геофенсинга.
Примечание. При интеграции карт Bing появится предупреждение, что на странице загружается небезопасный контент. Если искомое местоположение загрузилось не так, как ожидалось, включите в браузере параметр «Показать весь контент».
-
Введите название геозоны (как в консоли Workspace ONE UEM Console) и нажмите Сохранить.
Что делать дальше: После этого необходимо применить зону геофенсинга к профилю.
Применение зоны геофенсинга к профилю
Добавив зону геофенсинга, можно применить ее к профилю и объединить с другими полезными данными, чтобы создать более надежные профили.
Если пользователь вручную деактивирует службы определения местоположения на устройстве iOS, Workspace ONE UEM перестанет отслеживать местоположение Workspace ONE UEM будет считать, что устройство находится там, где были деактивированы службы.
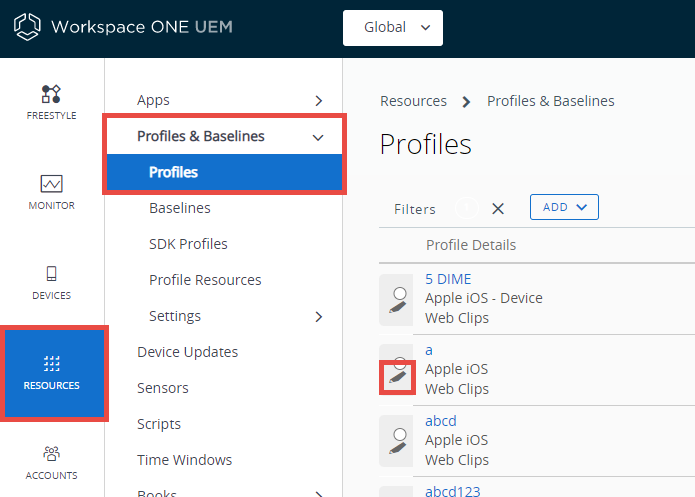
- Перейдите в раздел Ресурсы > Профили и базовые показатели > Профили и найдите профиль, к которому необходимо применить геофенсинг.
-
Выберите значок карандаша «Изменить» (
 ) в профиле.
) в профиле.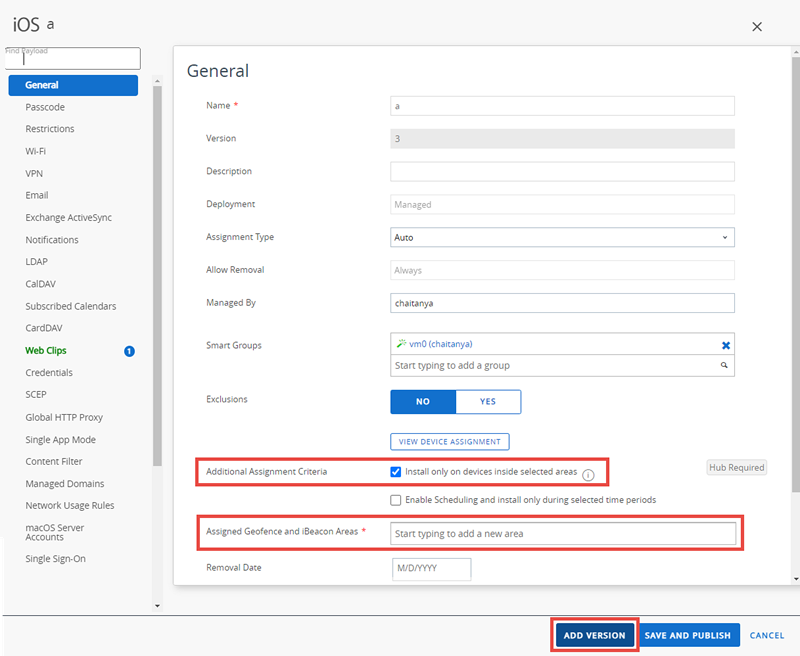
-
На вкладке Общее нажмите Установить только на устройства в выбранных геозонах. Если этот флажок не установлен, выберите кнопку Добавить версию. Создание новой версии означает повторную публикацию профиля.
Появится список Назначенные зоны геофенсинга. Если ни одна зона геофенсинга еще не определена, вы будете перенаправлены в меню создания зоны.
-
Добавьте в профиль одну или несколько зон геофенсинга.
- Настройте полезные данные, такие как секретный код, ограничения или Wi-Fi, которые нужно применять, только когда устройства находятся в пределах выбранных зон геофенсинга.
- Нажмите Сохранить и опубликовать.
Например, можно определить зоны геофенсинга для каждого офиса организации, а затем добавить полезные данные «Ограничения», запрещающие доступ к Game Center, многопользовательским играм, контенту YouTube и т. д. После активации профиля сотрудники организационной группы, к которой он применен, больше не будут иметь доступа к этим функциям в офисе.
Поддержка геофенсинга на устройствах iOS
Геофенсинг для приложений работает только на устройствах iOS с выполняющимися службами геолокации. Чтобы функции геолокации работали, устройство должно быть подключено к сотовой сети или хот-споту Wi-Fi. Или же устройство должно иметь встроенные возможности работы с GPS.
Устройства, поддерживающие только сети Wi-Fi, передают GPS-данные, только если они включены, не заблокированы и если приложение Workspace ONE Intelligent Hub открыто и используется. На устройствах сотовой связи данные GPS передаются, когда происходит смена вышки сотовой связи.
Если перевести устройство в режим «В самолете», службы геолокации и геофенсинг отключаются.
| Профили | Wi-Fi | Сотовая сеть | Встроенный GPS |
|---|---|---|---|
| iPhone | ✓ | ✓ | ✓ |
| iPad Wi-Fi + 3G/4G | ✓ | ✓ | ✓ |
| iPad Wi-Fi | ✓ | ||
| iPod Touch | ✓ |
Чтобы GPS-данные обновлялись, необходимо соблюдать следующие требования.
- На устройстве должно быть запущено приложение Workspace ONE Intelligent Hub.
- Настройки конфиденциальности должны разрешать сбор данных GPS о местоположении (Группы и настройки > Все настройки > Устройства и пользователи > Общее > Конфиденциальность).
-
Для Workspace ONE Intelligent Hub в Apple iOS необходимо включить настройку «Сбор данных о местоположении» (Группы и настройки > Все настройки > Устройства и пользователи > Apple > Apple iOS > Настройки Hub).
Измените значение настроек Workspace ONE Intelligent Hub SDK с «Отсутствует» на настройки по умолчанию.
Маяки iBeacons
iBeacon — это протокол корпорации Apple для распознавания присутствия на базе технологии bluetooth. Таким образом, он применим исключительно для определенных продуктов Apple.
iBeacon применяется только в iOS и используется для управления информацией о местоположении. Дополнительные сведения см. в разделе Обзор Apple iBeacon.
Исходная тема: Профили устройств