Управляемый магазин Google Play рекомендуется использовать для управления всеми развертываниями приложений для устройств с Android. Управляемый магазин Google Play загружается в iFrame Google Play в Workspace ONE UEM Console при каждом добавлении общедоступного приложения и при настройке регистрации корпоративной системы EMM для Android. iFrame Google Play открывается с помощью интеграции API-интерфейса с Google Play и не размещается на ресурсах VMware.
Развертывание общедоступных приложений с помощью управляемого магазина Google Play
- Перейдите в раздел Ресурсы > Приложения > Собственные > Общедоступные > Добавить приложение.
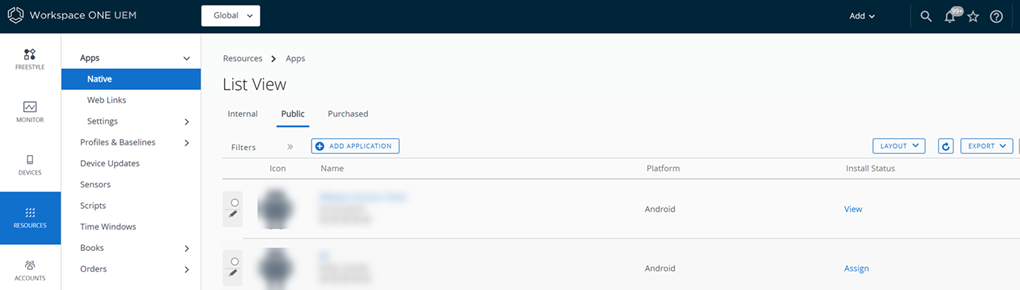
- Выберите Android в раскрывающемся меню Платформа.
- Выберите один из следующих вариантов, чтобы добавить приложение.
Настройка Описание Поиск в App Store Выберите приложения для поиска в магазине приложений. Google Play запускается в Console через iFrame. Введите URL-адрес Введите общедоступный URL-адрес приложения Google Play для назначения на зарегистрированные устройства Hub. Приложения, введенные с помощью этого параметра, можно преобразовать в приложения Android Enterprise. Чтобы преобразовать приложение для развертывания на устройствах Android Enterprise, воспользуйтесь методом «Поиск в App Store» для поиска и одобрения приложения или напрямую одобрите его в управляемом магазине Google Play, а затем используйте параметр «Импортировать из Play».
Импортировать из Play Выберите, чтобы импортировать ранее утвержденные приложения. - Выберите Далее или введите Имя приложений, которые нужно добавить в интеграцию. Google Play открывается непосредственно из Console.
- Найдите нужные приложения с помощью текстового поля Поиск или обзора в разделе «Приложения».
- Проверьте разрешения, необходимые для приложения на данном устройстве, и выберите Утвердить.
- Для будущих обновлений приложения на устройстве могут потребоваться дополнительные разрешения. Если нужно разрешить автоматическое утверждение обновлений и отправку обновлений на устройства, можно выбрать параметр Считать утвержденным, когда приложение запрашивает новые разрешения. Если приложение обновлено, убедитесь, что для него не требуется утверждение в магазине Google Play.
- Настройте опции на вкладке Информация.
Настройка Описание Имя Просмотрите название приложения. Просмотр в магазине приложений Просмотрите запись о магазине, где можно загрузить приложение и получить сведения об этом приложении. Категории Используйте категории, чтобы определить использование приложения.
Можно настроить пользовательские категории или использовать заранее установленные категории приложений.
Поддерживаемые модели Выберите все модели устройства, на которых потребуется запускать это приложение. Ограничение приложения автоматической установкой
Android
Назначьте приложение на те устройства Android, которые поддерживают автоматическую функцию удаления.
Однако вы можете контролировать, какие приложения вы отправите на свои стандартные или корпоративные устройства Android. Корпоративные устройства Android поддерживают автоматические действия.
Под управлением Просмотрите организационную группу (ОГ), к которой принадлежит приложение в вашей иерархии ОГ. - (Дополнительно) Назначьте обязательные условия использования для приложения на вкладке Условия использования.
Условия использования дают возможность организациям устанавливать специальные правила использования приложений. Они оправдывают ожидания конечных пользователей. Когда приложение отправлено на устройства, пользователи видят страницу Условий использования и должны принять их, чтобы пользоваться приложением. Если пользователи не принимают Условия, они не смогут получить доступ к приложению.
- Откройте вкладку SDK и назначьте приложению профиль по умолчанию или настраиваемый профиль SDK, а также профиль приложения. Профили SDK применяют к приложениям расширенные функции управления.
- Выберите Сохранить и назначить для настройки вариантов гибкого развертывания для приложения.
Развертывание нового частного приложения с помощью управляемого магазина Google Play
Перед этим необходимо выполнить следующие действия.
- Убедитесь, что для среды Workspace ONE разрешено управление корпоративными мобильными устройствами Android (EMM).
- Файл APK с таким же ID приложения не публикуется в магазине общедоступных приложений Android.
- Для учетной записи издателя Google имеется ограничение: 15 файлов APK в день. Это означает, что можно загрузить до 15 приложений в день.
- Перейдите в раздел Ресурсы > Приложения > Собственные > Общедоступные > Добавить приложение.
- Выберите Android в раскрывающемся меню Платформа. Оставьте поле Имя пустым и нажмите Далее. Консоль Google Play открывается непосредственно из Console.
- В меню слева выберите Частные приложения.
- Нажмите значок «+», чтобы добавить новое приложение, и выберите Отправить APK.
Примечание:Приложение отображается в разделе Частное приложение, а процесс отправки уведомлений может занять до 10 минут. Теперь можно закрыть этот экран. Приложение отображается в списке общедоступных приложений.
- При отправке с помощью iFrame публикация приложения занимает всего 10 минут. При этом не взимается разовая плата за создание учетной записи разработчика Google.
- Частное приложение можно отправить только один раз, так как Google Play присваивает каждому приложению уникальное имя пакета.
- Удаленные частные приложения нельзя повторно отправить с таким же именем пакета. Частные приложения можно удалять только в случае, если больше не планируется использовать такое же имя пакета. Имя пакета — это уникальное имя для идентификации конкретного приложения.
- (Дополнительно) Логотип, отображаемый в UEM Console, можно изменить с помощью значка карандаша рядом с приложением.
- Выберите Назначить и Добавить назначение.
- Выберите организационную группу или смарт-группу, которой необходимо назначить приложение, затем нажмите Добавить.
- В окне Обновить назначение нажмите Сохранить и опубликовать для подтверждения действия.
- Опубликовать назначение приложения. Если для развертывания выбран параметр Автоматически, приложение автоматически устанавливается на устройство и отображается как в Console, так и на устройстве.
Развертывание настраиваемых тестовых сред перед выпуском производственной версии
Иногда возникает необходимость протестировать приложение и устранить технические проблемы или неудобства с минимальным влиянием на работу пользователей. Затем можно выпустить лучшую версию приложения для большинства пользователей. Console предоставляет возможность тестировать и развертывать любое количество настраиваемых выпусков до выпуска производственной версии.
Поддержка настраиваемого выпуска приложения позволяет организациям тестировать сторонние приложения и любые частные приложения, которые они разрабатывают собственными силами. Приложения можно опубликовать в настраиваемых тестовых средах в консоли Google Play, а затем назначить эти приложения смарт-группам.
Перед этим необходимо выполнить следующие действия.
- Убедитесь, что у вас есть файл APK для новой версии, которую необходимо опубликовать.
- Если для одного пользователя зарегистрировано несколько устройств, предназначенных для различных сред, перейдите в раздел Группы и настройки > Устройства и пользователи > Android > Регистрация EMM в Android > Настройки регистрации и задайте для параметра Тип регистрации управляемых рабочих устройств значение На основе устройств. Этот параметр гарантирует, что для каждого устройства будет создана отдельная запись GoogleID и можно будет назначить различные версии приложения в консоли управления.
- Перейдите в раздел Ресурсы > Приложения > Собственные > Общедоступные > Добавить приложение.
- Выберите Android в раскрывающемся меню Платформа. Оставьте поле Имя пустым и нажмите Далее. Консоль Google Play открывается непосредственно из Console.
- В меню слева выберите Частные приложения.
- Выберите частное приложение, для которого необходимо добавить настраиваемый выпуск для тестирования.
- Нажмите Внести дополнительные изменения в разделе «Расширенные параметры редактирования».
- Вы будете перенаправлены на страницу входа в консоль Google Play. В консоли Google Play выполните следующие действия, чтобы создать Закрытую тестовую среду приложения.
- а.Войдите в консоль Google Play, используя учетную запись Google, связанную с вашим арендатором Workspace ONE. Перейдите к вашему приложению, а затем в раздел Управление выпуском > Выпуск приложения. Выберите Создать закрытую среду.
- б.В разделе Организации нажмите Изменить.
- в.Выберите организацию, соответствующую организационной группе Workspace ONE, и нажмите Готово.
- г.Нажмите Создать выпуск.
- д.Добавьте файл APK. После добавления файла APK можно просмотреть сведения о коде версии и размере файла.
- е.Нажмите Сохранить в нижней части экрана, а затем Просмотр. Просмотрите все предупреждающие сообщения и при необходимости внесите необходимые изменения в приложение.
Примечание: Предупреждающее сообщение о тестах можно проигнорировать, так как Workspace ONE определит его позже.
- ё.Нажмите Начать развертывание и Подтвердить для развертывания.
- В консоли выберите приложение в разделе Ресурсы > Приложения > Собственные.
- Нажмите Назначить и Добавить назначение.
- Выберите Группа назначения для нового настраиваемого выпуска приложения.
- На вкладке Распределение выберите закрытую тестовую среду, созданную с помощью раскрывающегося меню Предварительная версия в соответствии с развертыванием.
- Нажмите Сохранить и распространить.
- Нажмите Опубликовать, чтобы подтвердить назначение. Версия, соответствующая правилам на шаге 11a, становится доступной для соответствующих групп.
Развертывание частных приложений на нескольких серверах
Можно создавать частные приложения для своей организации и развертывать их на нескольких серверах.
- На сервере 1 Console перейдите в раздел Ресурсы > Приложения > Собственные > Общедоступные > Добавить приложение.
- Выберите Android в раскрывающемся меню Платформа. Оставьте поле Имя пустым и нажмите Далее. Консоль Google Play открывается непосредственно из Console.
- В меню слева выберите Частные приложения.
- Выберите частное приложение, для которого необходимо добавить несколько серверов.
- Нажмите Внести дополнительные изменения в разделе Расширенные параметры редактирования.
- а.Войдите в консоль Google Play.
- б.Перейдите в раздел Ценообразование и распределение > Пользовательские программы > Управляемый магазин Google Play.
- в.Нажмите Выбрать организации.
- г.Для каждой организации, для которой необходимо опубликовать приложение, введите ID организации.
- д.Чтобы получить ID организации вашего сервера Workspace ONE, выполните следующие действия.
- Войдите в Управляемый магазин Google Play, используя учетную запись Google, связанную с сервером №2 (экземпляр регистрации Android EMM), для которого необходимо сделать частное приложение доступным.
- Нажмите Настройки администратора.
- Скопируйте строку ID организации из поля сведений об организации.
- а.Вставьте ID организации, добавьте описание (или имя) и нажмите Добавить.
- б.Нажмите Готово.
Развертывание веб-приложений с помощью управляемого магазина Google Play
Веб-приложения — это ярлыки на устройствах Android, которые пользователи могут открывать для перехода к предварительно заданным URL-адресам. Они устанавливаются в автоматическом режиме. Веб-приложениями на устройствах Android можно управлять так же, как и общедоступными приложениями. Веб-приложениям требуется Google Chrome для работы, они управляются как общедоступные приложения. Для этого администратору необходимо указать название, URL-адрес, режим отображения и значок. Управляемый магазин Google Play загружается в iFrame, который создает объект веб-приложения. Этот объект обрабатывается в Google Play и ОС Android так же, как и общедоступное приложение.
- Перейдите в раздел Ресурсы > Приложения > Собственные > Общедоступные > Добавить приложение.
- Выберите Android в раскрывающемся меню Платформа.
- Выберите Поиск в App Store для поиска приложения в магазине приложений. Оставьте поле «Имя» пустым и нажмите Далее. Google Play открывается непосредственно из Console.
- В меню слева выберите Веб-приложения.
- Создайте веб-приложение.
- а.Введите Название и URL-адрес.
- б.Выберите режим отображения.
- в.Отправьте значок.
- г.Выберите Создать.
- д. После сохранения веб-приложения выберите стрелку назад в верхней левой части экрана.
Примечание: Приложение станет доступным приблизительно через 30 минут. После того как приложение станет доступным, публикация веб-приложения займет около 10 минут.
- Выберите веб-приложение.
- Выберите параметр Выбрать в нижней части экрана.
- Выберите Сохранить и назначить, чтобы настроить параметры гибкого развертывания для веб-приложения.
Примечание: При публикации веб-приложения создается приложение. Однако приложение не публикуется для пользователей, пока оно не будет назначено в Console.
Добавление назначений и исключений в приложения Android
Добавление назначений и исключений обеспечивает гибкий процесс развертывания и позволяет планировать несколько сценариев развертывания для одного приложения. После подтверждения приложения в магазине Google Play вы будете перенаправлены в Workspace ONE UEM Console, чтобы назначить приложения смарт-группам на вкладке назначений. Можно добавить одно назначение или несколько назначений, чтобы управлять развертыванием приложения, и задавать приоритеты назначений, перемещая более важные вверх, а менее важные — вниз. Кроме того, можно исключать группы из процесса приема назначений.
- Перейдите в раздел Ресурсы > Приложения > Собственные > Внутренние или Общедоступные.
- Отправьте приложение и выберите Сохранить и назначить или выберите приложение и команду Назначить в меню действий.
- На вкладке Назначения выберите Добавить назначение и заполните следующие параметры.
- а.На вкладке Распределение введите указанную ниже информацию.
Настройка Описание Имя Введите имя назначения. Описание Введите описание назначения. Группы назначения Введите имя смарт-группы, чтобы выбрать группы устройств для получения назначения. Начало развертывания Параметр Начало развертывания доступен только для внутренних приложений. Укажите день месяца и время суток для начала развертывания. Для успешного развертывания следует изучить модели трафика вашей сети. Это позволит установить начальную дату, когда будет обеспечена необходимая пропускная способность.
Способ доставки приложений - По требованию — развертывает контент в каталоге приложений или другом агенте развертывания, но оставляет выбор установки приложения за конечным пользователем.
Это лучший выбор для контента, который не является критически важными для вашей организации. Предоставление возможности пользователям загружать контент по необходимости помогает сохранить пропускную способность и ограничить лишний трафик.
- Автоматически — развертывает контент в каталоге или другом агенте развертывания на устройстве при регистрации. После регистрации устройства система предложит пользователям установить контент на свои устройства.
Это лучший вариант для контента, который критически важен для вашей организации и ее мобильных сотрудников.
Приоритет автоматического обновления Параметр Приоритет автоматического обновления доступен только для общедоступных приложений Android. Благодаря этому параметру можно контролировать обновления приложений и использовать гибкость возможности обновления различных приложений с различными периодами.
Используйте этот параметр, чтобы указать, следует ли немедленно отправлять обновления на определенные приложения на устройствах при отсрочке обновлений для другой группы приложений.
- По умолчанию — если на устройство был отправлен профиль Автоматическое обновление общедоступного приложения, приложение придерживается глобальной политики, определенной в этом профиле на устройстве. Если профиль автоматического обновления общедоступных приложений не отправляется на назначенное устройство, приложение придерживается поведения Android по умолчанию на устройстве.
- Высокий приоритет — приложения быстро обновляются, как только обновления опубликованы и утверждены в Google Play. Эта настройка переопределяет все профили автоматического обновления общедоступных приложений, отправленные на назначенные устройства.
- Отложить — приложения не обновляются автоматически в течение первых 90 дней после их устаревания. Эта настройка переопределяет все профили автоматического обновления общедоступных приложений, отправленные на назначенные устройства.
Рассмотрим этот пример, чтобы лучше понимать эту функцию.
Некоторые ваши сотрудники работают в жестко регулируемых отраслях. Если приложения, разработанные третьими сторонами, соответствуют отраслевым стандартам, вы можете захотеть протестировать новые версии приложений перед развертыванием их на устройствах пользователей.
В этом случае можно задать профиль автоматического обновления общедоступных приложений, который предотвращает автоматическое обновление для всех управляемых приложений из Play Store. Для приложений, которые должны обновляться автоматически, например для разработанных внутри организации приложений, можно создать исключения, установив «Приоритет автоматического обновления» на «Высокий приоритет».
- По требованию — развертывает контент в каталоге приложений или другом агенте развертывания, но оставляет выбор установки приложения за конечным пользователем.
- б.На вкладке Ограничения введите указанную ниже информацию.
Настройки Описание Управляемый доступ Включите адаптивное управление, чтобы настроить Workspace ONE UEM для управления устройством и предоставления ему доступа к приложению. Workspace ONE управляет этой функцией и не поддерживается каталогом AirWatch Catalog.
- в.На вкладке Tunnel введите указанную ниже информацию.
Настройка Описание Устаревший Android Выберите Профиль VPN на приложение, который необходимо использовать для приложения, и настройте VPN на уровне приложений. - г.На вкладке Настройка приложения активируйте следующую настройку.
Настройка Описание Отправить настройку Отправьте настройки приложения на устройства.
- а.На вкладке Распределение введите указанную ниже информацию.
- Выберите Создать.
Примечание:
Несколько важных замечаний о настройке приложения:
- Необходимо изменить назначение приложений для уже существующих приложений. Если настраиваемая конфигурация ранее была включена, может потребоваться новое назначение.
- При загрузке новых версий приложения на консоль доступные настройки обновляются автоматически.
- Чтобы изменить настройку, измените назначение и внесите изменения в настройку приложения. Сохраните и опубликуйте приложение еще раз.
- Чтобы получить настройку управляемых приложений для внутренних приложений, на устройствам требуется Workspace ONE Intelligent Hub 22.04 или более поздняя версия.
- Выберите Добавить назначение, чтобы добавить новые назначения для вашего приложения.
- Задайте настройки гибкого развертывания для приложения, изменяя расписания и приоритеты для развертываний. Параметры, отображаемые в этом окне, относятся к конкретной платформе.
Настройка Описание Копировать Нажав на значок с вертикальным многоточием, можно выбрать «Копировать», чтобы дублировать настройки назначения. Удалить Нажав на значок с вертикальным многоточием, можно выбрать «Удалить», чтобы удалить выбранное назначение из развертывания приложения. Приоритет При внесении выбранного назначения в список назначений можно изменить приоритет настроенного назначения в раскрывающемся меню. Приоритет 0 — самый высокий уровень приоритета назначения, который имеет преимущество над всеми другими развертываниями. Устройства получают все политики распределения ограничений и политики настройки приложений из группы назначений, которая имеет наивысший приоритет.
Если устройство принадлежит более чем к одной смарт-группе и вы назначаете эти смарт-группы приложению с несколькими гибкими развертываниями, устройства получают запланированные гибкие развертывания с самым высоким Приоритетом. При назначении смарт-групп в гибкие развертывания помните, что одно устройство может принадлежать к нескольким смарт-группам. В свою очередь, на одно устройство может быть назначено несколько гибких развертываний для одного и того же приложения.
Например, если устройство 01 относится к смарт-группе «Отдел кадров» или смарт-группе «Обучение». Вы настраиваете и назначаете два гибких развертывания для приложения X, которое включает обе смарт-группы. Устройство 01 имеет два назначения для приложения X.
- Приоритет 0 = Смарт-группа «отдел кадров», развертывание через 10 дней с помощью функции «по требованию»
- Приоритет 1 = Смарт-группа обучения, автоматическое развертывание сейчас
Устройство 01 получает назначение с приоритетом 0 и получает приложение в течение 10 дней из-за оценки приоритета назначения. Устройство 01 не получает назначение с приоритетом 1.
Имя назначения Показывает имя назначения. Описание Показывает описание назначения. Смарт-группы Просмотрите назначение смарт-группы. Способ доставки приложений Показывает способ отправки приложений на устройства. Автоматически — приложение отправляется напрямую через AirWatch Catalog без взаимодействия с пользователем. По требованию — приложение устанавливается на устройства из каталога при инициации пользователем. Управляемый доступ EMM Показывает, включено ли для приложения адаптивное управление. - Перейдите на вкладку Исключения и введите смарт-группы, организационные группы и группы пользователей, для которых следует исключить получение этого приложения.
- Система применяет исключения из назначения приложений на уровне приложения.
- При добавлении исключений необходимо учитывать иерархию организационной группы (ОГ). Исключения в родительской ОГ не применяются к устройствам в дочерних группах. Исключения в дочерней ОГ не применяются к устройствам в родительской группе. Добавьте исключения в нужную ОГ.
- Нажмите Сохранить и опубликовать.
Добавьте веб-ссылки на устройства Android из Workspace ONE UEM Console
Приложения веб-ссылки работают так же, как приложения на устройствах. Веб-ссылки также называют ярлыками. Они предоставляют конечным пользователям способ доступа к URL-адресу непосредственно из значка в меню своего устройства. Конечный пользователь видит значок и название веб-ссылки, нажимает его и переходит напрямую по указанному URL-адресу. Приложения веб-ссылки полезны для навигации по расширенным URL-адресам с большим числом символов. Чтобы добавить ярлык на начальный экран, требуется вручную утвердить пользователя. Значки приложений веб-ссылок можно разместить на экране. Эти значки служат для подключения конечных пользователей к внутренним репозиториям контента или страницам входа без необходимости использовать браузер и вводить длинный URL-адрес. Веб-ссылки могут использовать настраиваемый URL-адрес для открытия определенных браузеров. Они управляются как профиль, а не веб-приложения, которые должны использовать браузер Chrome.
Можно добавить веб-ссылки как приложение в разделе Ресурсы в Workspace ONE UEM Console. Дополнительные сведения см. в разделе Добавление приложений веб-ссылок из Workspace ONE UEM Console.
Систематизация приложений в управляемом магазине
Администраторы могут упростить доступ к рекомендуемым приложениям, добавив эти приложения в коллекции, которые отображаются в виде строк в управляемом магазине. После включения этой функции всегда должна существовать как минимум одна коллекция. Приложения, не добавленные в коллекцию, можно найти только в управляемом магазине с помощью функции поиска.
После создания коллекций в среде управляемый магазин Google Play невозможно вернуть в предыдущее состояние. Переход к коллекциям невозможно отменить, поэтому перед развертыванием в производственной среде клиентам настоятельно рекомендуется протестировать эту функцию в песочнице, чтобы обеспечить соответствие требованиям конечных пользователей и функциональным возможностям.
- Перейдите в раздел Ресурсы > Приложения > Общедоступные > Добавить приложение.
- Выберите Android в раскрывающемся меню Платформа.
- Выберите Поиск в App Store для поиска приложения в магазине приложений. Оставьте поле Имя пустым и нажмите Далее. Google Play открывается непосредственно из Console.
- В меню слева выберите Упорядочить приложения.
- Создайте коллекции и добавьте приложения в коллекцию, чтобы создать макет магазина.