Магазин Microsoft для бизнеса от компании Microsoft позволяет приобретать и распространять приложения, а также управлять ими в пакетном режиме. Если вы используете Workspace ONE UEM для управления вашими устройствами Windows 10+, вы можете интегрировать две системы. После интеграции приобретите приложения в магазине Microsoft Store для бизнеса, распределите их и управляйте их обновленными версиями с помощью Workspace ONE UEM. Дополнительные сведения о процессах магазина Microsoft Store для бизнеса см. в разделе https://technet.microsoft.com/itpro/windows/manage/windows-store-for-business.
Требования, общие для автономной и сетевой модели лицензирования
- Устройства Windows 10+: при назначении приложений используйте платформу Windows Desktop (устройства Windows 10). Выбранная ОГ должна быть клиентского типа.
- Службы Azure Active Directory — настройте службы Azure Active Directory в Workspace ONE UEM, чтобы обеспечить связь между системами. Эта конфигурация позволяет Workspace ONE UEM управлять устройствами и приложениями Windows на этих устройствах.
Для интеграции с магазином Windows для бизнеса аккаунт Azure AD Premium не требуется. Такая интеграция является отдельным от автоматической регистрации MDM процессом.
Важно!: Интеграция работает только в том случае, если целевая организационная группа (ОГ) — это ОГ клиентского типа, в которой настроены службы Azure Active Directory. - Аккаунт администратора магазина Microsoft для бизнеса с глобальными разрешениями — получите приложения с помощью аккаунта администратора магазина Microsoft для бизнеса. Глобальные разрешения позволяют администратору получать доступ ко всем системам для приобретения, администрирования и распределения приложений.
- Параметр «Файловое хранилище включено» для локальной версии Workspace ONE UEM сохраняет приложения магазина Microsoft для бизнеса в безопасной системе хранения файлов. В локальных средах этот компонент нужно включить в консоли Workspace ONE UEM Console путем добавления идентификатора и имени клиента на странице «Службы каталогов». Это требование является частью процесса настройки служб Azure AD.
Требования к интерактивной модели лицензирования
Пользователи Azure Active DirectoryDevice должны использовать Azure Active Directory для аутентификации при доступе к контенту.
Требования к автономной модели лицензирования
Workspace ONE UEM импортирует все пакеты приложений и деактивирует действия назначения во время процесса. Когда вы повторно устанавливаете пакеты для таких целей, как обновления, Workspace ONE UEM загружает только те пакеты, которые были изменены. Если вы не ограничиваете использование хранилища приложений на устройствах, обновления приложений пересылаются на устройства из магазина Microsoft для бизнеса. Если вы ограничите использование магазина приложений на устройствах, вам придется импортировать обновленные приложения в Workspace ONE UEM. Затем сообщите пользователям устройств, чтобы они установили обновленную версию из AirWatch Catalog.
Сравнение сетевой и автономной модели лицензирования магазина Microsoft для бизнеса
Интерактивная и автономная модели магазина Microsoft для бизнеса предлагают разные возможности. Выберите модель в зависимости от того, как вы хотите управлять развертыванием. Возможности включают в себя управление лицензиями, место хранения пакетов приложений и проверку подлинности системы для ресурсов.
| Функция | Модель лицензирования «в сети» | Модель лицензирования «не в сети» |
|---|---|---|
| Контроль лицензий | Лицензии, управляемые магазином Microsoft для бизнеса. Пользователи могут получать приложения и запрашивать лицензии за пределами вашего развертывания Workspace ONE UEM. |
Лицензии, управляемые предприятием. Используйте модель автономного лицензирования для управления пакетами приложений и обновлениями. Эта модель предлагает гибкость, но требует внимания для обеспечения того, чтобы приложения и лицензии обновлялись. |
| Размещение пакетов APP | Пакеты приложений, размещенные магазином Microsoft для бизнеса. | Пакет приложений, размещенный в хранилище файлов Workspace ONE UEM для локальной среды или в среде Workspace ONE UEM SaaS. |
| Azure Active Directory | Устройства должны использовать вашу систему Azure Active Directory для аутентификации. Включите систему Azure Active Directory, чтобы обеспечить возможность взаимодействия между Workspace ONE UEM и магазином Microsoft для бизнеса. |
Устройствам не нужно использовать систему Azure Active Directory для аутентификации. Однако необходимо включить систему Azure Active Directory, чтобы обеспечить возможность взаимодействия между Workspace ONE UEM и магазином Microsoft для бизнеса. |
| Ограничение магазина приложений | Устройства не могут установить приложения, так как ограничение запрещает магазин Microsoft для бизнеса в устройстве. | Устройства могут устанавливать приложения, поскольку пакеты приложений размещаются в среде Workspace ONE UEM. |
| Функция | Модель лицензирования «в сети» | Модель лицензирования «не в сети» |
|---|---|---|
| Уровень, на котором запрашиваются лицензии | Лицензии, которые запрашивает Workspace ONE UEM для приложения на уровне пользователя. | Лицензии, которые запрашивает Workspace ONE UEM для приложения на уровне пользователя. |
| Повторное использование лицензии | Администраторы могут отзывать лицензии через Workspace ONE UEM и повторно их использовать. | Администраторы могут отзывать лицензии через Workspace ONE UEM и повторно их использовать. |
Импорт общедоступных приложений, приобретенных в Microsoft Store для бизнеса
Можно импортировать общедоступные приложения, полученные из Microsoft Store for Business, в Workspace ONE UEM Console. Процесс идентичен для обеих моделей лицензий — «в сети» и «не в сети». Для лицензий «не в сети» спланируйте операцию импорта этих приложений на время, когда корпоративная сеть не перегружена. В связи с количеством соответствующих приложений процесс импорта может использовать большую пропускную способность, чем другие системы Workspace ONE UEM.
- Перейдите в организационную группу, где устанавливаются службы Azure Active Directory.
- Перейдите в раздел Ресурсы > Приложения > Собственные > Общедоступные и выберите Приложения.
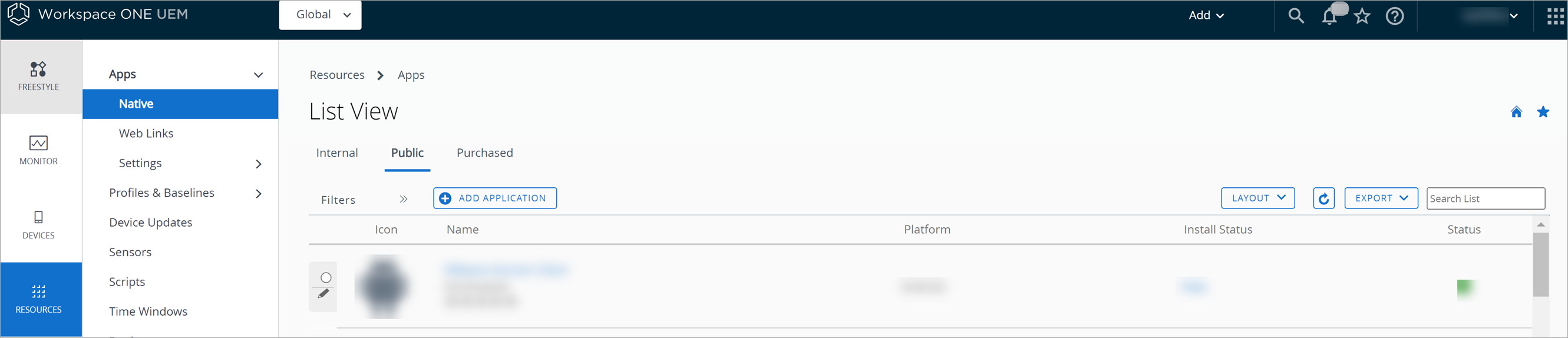
- Выберите Платформу.
- Нажмите Импортировать из BSP и выберите Далее.
- Просмотрите список приложений, которые Workspace ONE UEM импортирует из учетной записи Microsoft Store for Business. Этот список нельзя изменить в Workspace ONE UEM Console.
- Выберите Закончить.
- Модель лицензий «не в сети» — система загружает приложения в удаленную систему хранилища файлов.
- Модель лицензий «в сети». Система хранит приложения в магазине Microsoft для Бизнеса и ожидает команды на установку.
Развертывание общедоступных приложений, приобретенных в Microsoft Store для бизнеса
Назначьте общедоступные приложения, приобретенные в магазине Microsoft Store для бизнеса, чтобы применить их к устройствам с функцией гибкого развертывания. Можно назначать сетевые и автономные лицензии в зависимости от стратегии управления лицензиями.
- Перейдите в раздел Ресурсы > Приложения > Собственные > Общедоступные.
- Выберите приложение и нажмите Назначить.
- Установите параметры Добавить назначение, чтобы добавить правило.
Настройка Описание Назначение — Лицензии «в сети» Назначьте группы приложению с лицензиями «в сети». Если устройства являются частью вашей системы Azure Active Directory и ваше развертывание имеет лицензии «в сети», то устройства получают приложение.
Если вы назначаете группе лицензии как «в сети», так и «не в сети», система отдает предпочтение лицензиям «в сети».
Назначение — Лицензий «не в сети» Назначьте группы приложению с лицензиями «не в сети». Если ваше развертывание имеет лицензии «не в сети», то устройства получают приложение.
Если вы назначаете группе лицензии как «в сети», так и «не в сети», система отдает предпочтение лицензиям «в сети».
Развертывание — Способ доставки приложений Просмотрите способ доставки. По требованию развертывает контент в агенте развертывания, но оставляет выбор способа и времени установки за конечным пользователем. Развертывание — Защита от потери данных Настройте профиль устройства с профилем Ограничения, чтобы установить политики защиты от потери данных для приложения. Выберите Настроить. Будет выполнен переход к разделу Профили. Выберите . Включите параметры, которые применяются к защищаемым данным.
- Выберите Добавить и установите приоритет назначений, если правил назначения несколько.
- Развертывайте приложение с помощью параметра Сохранить и опубликовать.
Возврат и переназначение лицензий приложений
Когда вы назначаете приложения из магазина Microsoft для бизнеса устройствам, процесс назначения запрашивает соответствующие лицензии, прежде чем система инициирует установку приложения. В представлении «Сведения» содержится список устройств пользователей и связанная с ним запрошенная лицензия. Кроме того, можно удалить назначение приложения, чтобы вернуть и переназначить лицензии. Синхронизация автономных и сетевых лицензий в представлении «Сведения о приложении» показывает соответствующих пользователей лицензий.
Можно перейти в раздел Ресурсы > Приложения > Список > Общедоступные и выбрать приложение из магазина Microsoft for Business. Это действие отображает представление сведений. В этом представлении используйте действие Синхронизировать лицензию для импорта списка пользователей, которые соответствуют запрашиваемым лицензиям. Чтобы увидеть запрашиваемые лицензии, перейдите на вкладку Лицензии.
Можно возвращать и повторно использовать лицензии, отображаемые на вкладке Лицензии, путем удаления назначения приложения к устройству пользователя. Workspace ONE UEM поддерживает несколько способов удаления назначений. Операция удаления приводит к удалению приложения из устройства.
| Метод | Описание |
|---|---|
| Просмотр подробностей | Выберите функцию Удалить приложение в разделе «Просмотр подробностей» приложения. Это действие удаляет приложение с устройств в группах, назначенных приложению. |
| Профили | Удалите соответствующее устройство с консоли. |
| Организационная группа | Удалить организационную группу. Это действие влияет на все ресурсы и устройства в организационной группе. |
| Группа назначения | Удалить смарт-группу или группу пользователей, назначенную приложению. Это действие влияет на все устройства в группе. |
| Пользователь | Удалите соответствующий аккаунт пользователя с консоли. |
Настройка интеграции с Azure AD
- Создайте учетную запись администратора Azure для Workspace ONE UEM. Настройте учетную запись администратора, используя роли глобального администратора в каталоге по умолчанию в Microsoft Azure. Используйте этот аккаунт для приобретения приложений в магазине Microsoft для бизнеса. Для создания аккаунта администратора для магазина Microsoft для бизнеса не требуется аккаунт Azure Premium.
- а.В Azure найдите Azure Active Directory.
- б.Выберите Пользователи и группы и Добавить нового пользователя.
- в.Настройте Роль каталога в качестве Глобального администратора.
- г.Создайте временный пароль, чтобы войти в магазин Microsoft для бизнеса.
- Активируйте Workspace ONE UEM в Microsoft Store for Business и получите приложения. Активируйте средство управления Workspace ONE UEM в Microsoft Store for Business с помощью данных вашей учетной записи администратора Azure. Если вы используете автономное лицензирование, включите приобретение приложений с лицензией «не в сети».
- а.Перейдите в магазин Microsoft для бизнеса и войдите в свой аккаунт администратора Azure.
- б.Перейдите в раздел Управление > Настройки > Распространение > Средства управления и активируйте Workspace ONE UEM с помощью инструмента VMware.
- в.Для автономных лицензий перейдите в раздел Управление > Настройки > Магазин > Покупки и включите Показывать автономные лицензированные приложения людям, которые совершают покупки в магазине.
- г.В Магазине для Бизнеса добавьте приложения в свой инвентарный список. Можно добавлять приложения с лицензиями «не в сети» или «в сети» в зависимости от стратегии управления лицензиями.