Работа на UEM Console
Вы можете просматривать и управлять всеми аспектами развертывания мобильных устройств. Это единое сетевое решение позволяет быстро и просто добавлять новые устройства и пользователей к парку устройств, управлять профилями и настраивать параметры системы.
Ознакомьтесь с настройками безопасности и функциями интерфейса, такими как мастер начальной настройки, значки меню, отправка отзывов и глобальный поиск.
Дополнительные сведения о том, как компания VMware обрабатывает аналитическую и другую информацию, собранную при помощи Workspace ONE UEM, приведена в политике конфиденциальности VMware по адресу https://www.vmware.com/help/privacy.html.
Поддерживаемые браузеры
Workspace ONE Unified Endpoint Management (UEM) console поддерживает последние стабильные сборки следующих веб-браузеров.
- Chrome
- Firefox
- Safari
- Microsoft Edge
В последних версиях веб-браузеров было проведено тщательное тестирование всех возможностей. При запуске UEM console с браузером более ранней версии или в несертифицированном браузере могут возникать небольшие проблемы.
Примечание. Если вы используете Internet Explorer для доступа к консоли UEM, откройте Панель управления > Настройки > Параметры Интернета > Безопасность и убедитесь, что имеется уровень безопасности, в котором включен параметр Загрузка шрифта.
- Android 5,0+
- QNX 6.5+
- Apple iOS 11.0+
- Windows Desktop (8/8.1/RT/10)
- Apple macOS 10.9+
- Устройства повышенной прочности Windows (Mobile 5/6 и Windows CE 4/5/6)
- Chrome OS (последняя версия)
Возможна ограниченная поддержка других устройств или операционных систем. Прямая регистрация Workspace ONE поддерживается только на устройствах iOS и Android. Дополнительные сведения см. в разделе Прямая регистрация Workspace ONE в документе Управление устройствами в Workspace ONE UEM.
Чтобы получить дополнительные сведения для конкретной платформы, воспользуйтесь интерактивной справкой, посетите веб-сайт docs.vmware.com или свяжитесь со службой поддержки VMware Support.
Верхнее меню
Верхнее меню появляется в верхней части практически каждой страницы Workspace ONE UEM. Оно обеспечивает доступ к следующим функциям и возможностям.

- Орг. группа: выбор организационных групп (на вкладке «Глобальные»), к которым необходимо применить изменения.
- Добавить: быстрое создание администратора, устройства, пользователя, политики, контента, профиля, внутреннего или общедоступного приложения.
- Глобальный поиск (
 ): поиск всех компонентов развертывания в консоли UEM, в том числе устройств, пользователей, контента, приложений, параметров конфигурации, администраторов, страниц и многого другого.
): поиск всех компонентов развертывания в консоли UEM, в том числе устройств, пользователей, контента, приложений, параметров конфигурации, администраторов, страниц и многого другого. - Уведомления (
 ): уведомления обо всех важных событиях консоли. Число на значке уведомлений (c изображением звонка) указывает количество непросмотренных оповещений.
): уведомления обо всех важных событиях консоли. Число на значке уведомлений (c изображением звонка) указывает количество непросмотренных оповещений. - Сохранено (
 ): доступ к избранным и наиболее используемым страницам консоли UEM.
): доступ к избранным и наиболее используемым страницам консоли UEM. - Помощь (
 ): просмотр или поиск доступных руководств и документации по консоли UEM.
): просмотр или поиск доступных руководств и документации по консоли UEM. - Средство выбора «Мои службы» (
 ): используйте эту кнопку меню для выбора между всеми доступными вам сервисами Workspace ONE.
): используйте эту кнопку меню для выбора между всеми доступными вам сервисами Workspace ONE. - Аккаунт: просмотреть данные аккаунта. Здесь можно изменить роль аккаунта, назначенную в текущей среде, настроить контактные данные, язык, уведомления, журнал просмотров входов и настройки безопасности, включая сброс PIN-кода. Кроме того, можно выйти из UEM console и вернуться на экран «Вход».
- Обновить (
 ): просмотр обновленной статистики и информации без выхода из текущего представления, с помощью обновления экрана.
): просмотр обновленной статистики и информации без выхода из текущего представления, с помощью обновления экрана. - Доступные разделы (
 ): настройка представления «Обзор монитора» путем выбора необходимых разделов. Доступно только на экране монитора.
): настройка представления «Обзор монитора» путем выбора необходимых разделов. Доступно только на экране монитора. - Экспорт (
 ): создает полный (или фильтрованный, если используется фильтр) список пользователей, устройств, профилей, приложений, книг или политик в виде файла CSV (с разделителями-запятыми). Эти файлы можно просматривать и анализировать в MS Excel.
): создает полный (или фильтрованный, если используется фильтр) список пользователей, устройств, профилей, приложений, книг или политик в виде файла CSV (с разделителями-запятыми). Эти файлы можно просматривать и анализировать в MS Excel. - Домашний (
 ): позволяет назначить любой экран консоли UEM домашней страницей. При следующем открытии UEM console выбранный экран отобразится в качестве домашней страницы.
): позволяет назначить любой экран консоли UEM домашней страницей. При следующем открытии UEM console выбранный экран отобразится в качестве домашней страницы. - Сохранить (
 ): добавление текущей страницы в список сохраненных для быстрого доступа к избранным страницам консоли UEM.
): добавление текущей страницы в список сохраненных для быстрого доступа к избранным страницам консоли UEM.
Глобальный поиск
Компонент «Глобальный поиск» имеет модульную структуру и интерфейс на основе вкладок, позволяя выполнять поиск по всему развертыванию. Глобальный поиск применяет заданную строку поиска к одной вкладке за раз, что позволяет быстрее получать результаты поиска. Выберите другую вкладку, чтобы применить ту же строку поиска к другой области Workspace ONE UEM.
Результаты выполнения глобального поиска можно просмотреть на следующих вкладках.
- Устройства: показывает совпадения с понятным именем устройства и именем профиля устройства. Результаты поиска включают в себя организационную группу для предоставления контекста в крупных средах.
- Аккаунты: показывает совпадения с именем пользователя и именем администратора.
- Приложения: показывает совпадения с внутренними, общедоступными и приобретенными веб-приложениями.
- Контент: показывает совпадения с любым контентом в устройствах.
Символ * можно использовать в качестве подстановочного знака в параметрах поиска следующим образом.
- Поиск по запросу *device вернет следующие результаты: ruggeddevice, appledevice, mobiledevice
- Поиск по запросу m*e вернет следующие результаты: manufacture, Maine, merge
- Поиск по запросу admin* вернет следующие результаты: administrator, administration, admins
- Если подстановочные знаки не используются до и после параметра поиска, глобальный поиск возвращает только точные совпадения.
- Например, при вводе *desktop* будут возвращены все устройства, включающие строку «desktop» в любом месте списка устройств.
- Альтернативным способом поиска виртуальных компьютеров является использование фильтров в представлении списка устройств. Использование фильтров означает, что можно создать единый список не только компьютеров Windows, но macOS, а также использовать большой массив других переменных. Подробнее см. в Использование фильтров устройств в представлении списка.
- Чтобы добавить символ звездочки как часть поискового запроса, заключите ее в двойные кавычка или поставьте перед ним обратную косую черту.
- Поиск по запросу micro"*" вернет следующий результат: micro*
- Поиск по запросу valueable\* вернет следующий результат: valueable*
Поиск организационной группы
Также можно выполнить поиск организационной группы, выбрав ее в раскрывающемся меню. Панель поиска находится над списком.

Поиск настроек
Чтобы найти настройки, можно запустить поиск на странице «Настройки». Перейдите в раздел Группы и настройки > Конфигурации и введите ключевое слово в текстовом поле поиска.
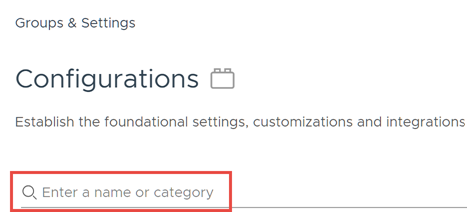
Сворачивание и разворачивание подменю
Вы можете свернуть подменю на левой панели Workspace ONE UEM, чтобы освободить больше места на экране для сведений об устройстве. Вы также можете развернуть или повторно открыть свернутое подменю.
-
Чтобы временно свернуть подменю, нажмите отображаемую стрелку, которая указывает налево.
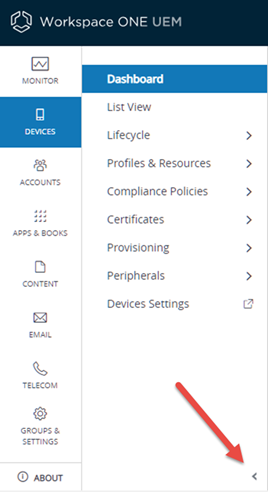
-
Чтобы развернуть или повторно открыть свернутые подменю, выберите стрелку, которая указывает направо в левом нижнем углу экрана.
Настройка пользовательского интерфейса с помощью брендинга
Workspace ONE UEM обеспечивает широкие возможности настройки. Они позволяют настроить инструменты и ресурсы в соответствии с цветовой схемой, логотипом и общими эстетическими принципами организации.
Можно настроить многопользовательский брендинг, чтобы различные подразделения предприятия имели уникальный внешний вид на уровне своих организационных групп. Подробнее см. в разделе Организационные группы.
- Выберите организационную группу для настройки брендинга.
-
Откройте раздел Группы и настройки > Все настройки > Система > Брендинг.
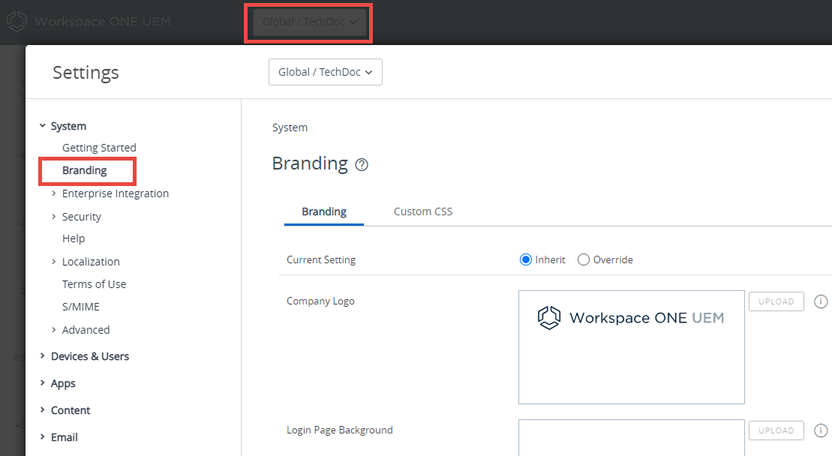
-
Настройте параметры логотипа и фона на вкладке Брендинг.
- Отправьте файл с логотипом компании, сохраненный на компьютере. Рекомендуемое разрешение отправляемого изображения — 800x300.
- Отправьте файл с фоном для страницы входа, сохраненный на компьютере. Рекомендуемое разрешение отправляемого изображения — 1024x768.
- Отправьте файл с фоном для страницы входа на портал самообслуживания, сохраненный на компьютере. Рекомендуемое разрешение отправляемого изображения — 1024x768.
- Задайте настройки в разделе Цвета на вкладке Брендинг.
- Задайте настройки на вкладке Настраиваемый код CSS. Введите настраиваемый CSS-код для дополнительной настройки брендинга.
- Нажмите Сохранить.
Присоединиться к программе улучшения качества программного обеспечения или выйти из нее
Программа улучшения качества программного обеспечения от компании VMware (CEIP) предоставляет информацию для VMware, которая позволяет VMware улучшать свои продукты и услуги, исправлять ошибки, а также давать советы по эффективному развертыванию и использованию продуктов VMware. Эта программа доступна только для локальных развертываний Workspace ONE UEM.
Перед этим необходимо выполнить следующие действия. Workspace ONE UEM участвует в программе улучшения качества программного обеспечения VMware (CEIP). Подробности о собранных в CEIP данных и целях их использования для VMware изложены в центре управления безопасностью и контроля качества на странице https://www.vmware.com/ru/solutions/trustvmware/ceip.html.
Дополнительные сведения о том, как компания VMware обрабатывает аналитическую и другую информацию, собранную при помощи Workspace ONE UEM, приведена в политике конфиденциальности VMware по адресу https://www.vmware.com/help/privacy.html.
Сведения о задаче: Запрос CEIP появляется при установке или модернизации Workspace ONE UEM. Необходимо сделать выбор. Вы можете изменить свой выбор позже в любое время из UEM console, выполнив следующие шаги.
- Выберите глобальную организационную группу.
-
Перейдите в Группы и настройки > Все настройки > Администратор > Программы улучшения продукта.
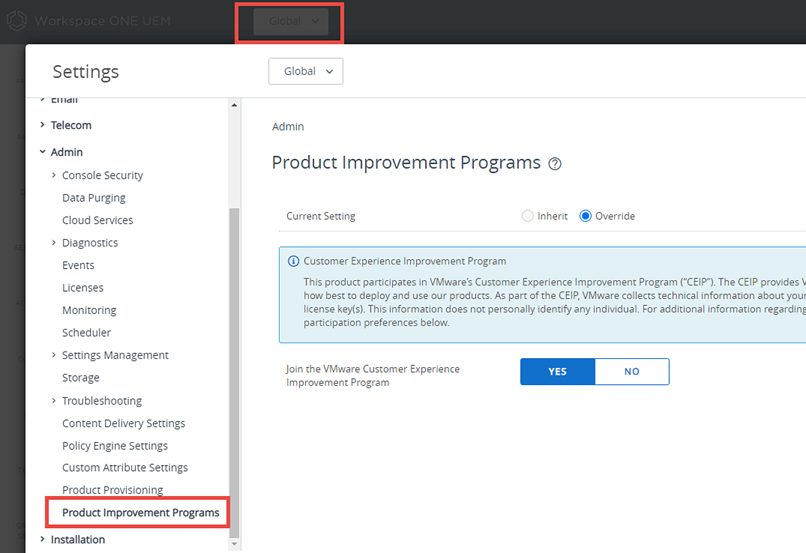
-
Если вы хотите принять участие в программе CEIP, установите флажок рядом с Принять участие в программе улучшения качества программного обеспечения VMware.
- Чтобы не участвовать в CEIP, деактивируйте (снимите) этот флажок.
- Выберите клавишу Сохранить.