Console Monitor
Console Monitor в Workspace ONE UEM — это центральный портал для быстрого доступа к критически важной информации. В нем находятся цветные гистограммы и кольцевые диаграммы, позволяющие быстро выявить важные проблемы и принять меры.

Если выбрать любую гистограмму или кольцевой график, на странице появится список устройств. Список содержит все устройства, относящиеся к выбранному показателю. Затем можно, например, отправить сообщение на эти устройства.
Например, выберите кольцевой график «Статус антивируса». В считанные секунды появится список устройств, на которых не установлены антивирусные программы, что нарушает политику безопасности. Выберите все устройства в списке, установив крайний левый флажок в строке каждого устройства. Кроме того, можно установить флажок «выбрать все» под кнопкой Добавить устройство. Над списком появится кластер управляющих кнопок. Чтобы отправить сообщение пользователям выбранных устройств, нажмите кнопку Отправить. Можно отправить электронное письмо, push-уведомление или СМС.
На странице Монитор > Обзор содержатся сводные графики и подробные представления.
- Устройства: показывает точное число устройств.
- Разбивка всех устройств по статусу, включая записанные, зарегистрированные, ожидающие очистки корпоративных данных или полной очистки, снятые с регистрации.
- Разбивка по платформе устройств, зарегистрированных в Workspace ONE UEM.
- Журнал регистрации за прошлые сутки, неделю или месяц.
- Соответствие нормативным требованиям: показывает устройства, нарушающие политики соответствия нормативным требованиям.
- Все политики, которым сейчас не соответствуют устройства, включая приложения, настройки безопасности, геолокацию и т. п.
- Самые нарушаемые политики из всех установленных политик соответствия нормативным требованиям.
- Приложения из запрещенного списка (в том числе установленные на устройствах), расположены в порядке частоты нарушений политики.
- Устройства, не имеющие необходимых приложений.
- Профили: показывает устаревшие профили.
- Последняя версия профиля, включая устройства с устаревшими версиями каждого профиля.
-
Приложения: показывает выделенные устройствам приложения.
- Последняя версия приложения, включая устройства с устаревшими версиями каждого приложения.
- Наиболее часто устанавливаемые приложения, отсортированные по количеству устройств, на которых они установлены.
Дополнительные сведения см. в разделе Отслеживание и мониторинг развертывания приложений.
-
Контент: показывает устройства с устаревшим контентом.
- Последняя версия контента, включая каждый устаревший файл (расположены в порядке следования экземпляров).
- Эл. почта: показывает устройства, которые на данный момент не могут получать электронные сообщения.
- Устройства с заблокированным доступом к электронной почте, включая устройства, заблокированные по умолчанию, запрещенные или незарегистрированные.
- Сертификаты: показывает сроки действия сертификатов.
- Сертификаты, срок действия которых истекает через: месяц, 1–3 месяца, 6–12 месяцев и больше 12 месяцев. Кроме того, можно просматривать просроченные сертификаты.
Список отображаемых устройств зависит от текущей организационной группы и включает все устройства в дочерних организационных группах. Переключайтесь на организационные группы предыдущих уровней и автоматически обновляйте показатели устройств в раскрывающемся меню организационных групп.
Переключайтесь между представлениями, выбирая значки Список ( ) или Диаграмма (
) или Диаграмма ( ). Необходимо выбрать любой показатель, чтобы открыть список определенного набора устройств. Затем можно, например, отправить сообщение на эти устройства.
). Необходимо выбрать любой показатель, чтобы открыть список определенного набора устройств. Затем можно, например, отправить сообщение на эти устройства.
Настройте монитор, выбрав значок Доступные разделы ( ). Установите или снимите флажки доступных разделов («Устройства», «Соответствие», «Профили» и т. д.) и нажмите Сохранить, чтобы создать Monitor Overview (Обзор монитора).
). Установите или снимите флажки доступных разделов («Устройства», «Соответствие», «Профили» и т. д.) и нажмите Сохранить, чтобы создать Monitor Overview (Обзор монитора).
Intelligence
Примечание. Для доступа к Workspace ONE Intelligence у вас должна быть учетная запись Cloud Services.
Настраиваемые отчеты и расширенная аналитика в Workspace ONE Intelligence позволяют получить больше сведений о вашем парке устройств и доступ к таким преимуществам, как улучшенный мониторинг проблем с производительностью, повышение эффективности планирования и ускорение сроков развертывания.
Откройте организационную группу клиентского типа, затем перейдите в раздел Монитор > Средства анализа, нажмите кнопку Далее, чтобы ознакомиться с информацией об аналитической службе, и согласитесь использовать ее преимущества.
Отказаться от настраиваемых отчетов средств анализа можно в любое время.
Дополнительные сведения см. в руководстве Продукты VMware Workspace ONE Intelligence.
ВАЖНО: Ограничение числа администраторов, которые могут изменить настройки доступа для изменения прав Workspace ONE Intelligence, предотвращает ошибки сбора данных и синхронизации. Чтобы запретить администраторам изменять настройки доступа для изменения прав, необходимо отредактировать роль, используемую этими администраторами, чтобы разрешить доступ к Intelligence с доступом «Только для чтения». Обратите внимание, что любые изменения роли администратора будут применены ко всем администраторам, которым эта роль назначена. Если вы хотите, чтобы изменения в доступе повлияли только на подмножество администраторов, вам нужно скопировать исходную роль администратора, обновить разрешение Intelligence на «Только для чтение» и назначить копию роли целевым администраторам. – Эти администраторы будут пользоваться теми же правами доступа, что и раньше, только настройки доступа для изменения прав Intelligence примут состояние «Только для чтения».
Чтобы изменить роль, используемую этими администраторами, выполните следующие действия.
- Откройте раздел Учетные записи > Администраторы > Роли.
- Найдите имя роли, которую требуется изменить.
- Если вы делаете копию этой роли, установите флажок слева от имени роли и нажмите кнопку Копировать которая отображается над списком. Отобразится экран Копировать роль.
- Если вы не делаете копию, нажмите значок редактирования (
 ). Отобразится экран Изменение роли.
). Отобразится экран Изменение роли.
-
На панели Категории прокрутите экран вниз и выберите Мониторинг затем выберите Средства анализа, установите флажки Чтение и снимите флажки Изменение.
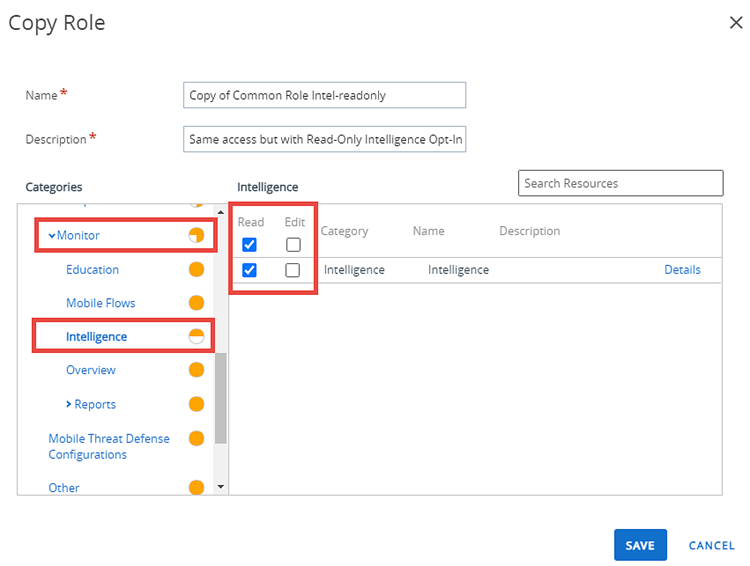
-
Нажмите Сохранить.
Назначения новых ролей администраторов применяются только после следующего входа.
Панель управления администратора
Панель администратора содержит сведения о лицензиях модуля и развернутых компонентах Workspace ONE ™ UEM, сжатые в два отдельных раздела: Активные продукты и Развернутые компоненты. Чтобы открыть Панель администратора, выберите Hub > Панель администратора. Доступ в панель администратора возможен только из организационной группы клиентского типа.
Примечание. Контент в этих разделах во многом зависит от конкретной среды.
Раздел Активные продукты определяет активные продукты и отображает сводную информацию о лицензиях, включая модель лицензирования и тип лицензии.
Раздел Развернутые компоненты содержит панель для каждого компонента в организационной группе клиентского типа, где показывается статус подключения.
Монитор приложений и профиля
«Монитор приложений и профиля» позволяет отслеживать развертывание приложения или профиля на устройствах пользователей. Это средство предоставляет информацию о статусе ваших развертываний.
- Перейдите в раздел Монитор > Монитор приложений и профилей.
- В поле поиска введите имя приложения или профиля. Нажмите клавишу Enter на клавиатуре, чтобы начать поиск.
- Выберите профиль или приложение из раскрывающегося меню и выберите кнопку Добавить.
Данные профиля или приложения появятся на карточке. Добавить за один раз можно максимум пять карточек.
Монитор приложений и профиля показывает текущий статус для устройств во время развертывания. Статус установки может иметь значения: готово, в ожидании и не завершено.
Отраслевые шаблоны для iOS
Отраслевой шаблон — это набор мобильных приложений и профилей устройств, который можно отправить в устройства и тем самым значительно ускорить процесс развертывания.
Можно выбрать шаблоны таких отраслей, как здравоохранение и розничная торговля, и изменить их согласно требованиям компании. Дополнительные сведения см. в разделе Отраслевые шаблоны Apple .
Отчеты и аналитика
Workspace ONE UEM позволяет получить доступ к подробной информации об устройствах, пользователях и приложениях в форме отчета, который можно анализировать в Excel. Дополнительные сведения см. в разделе Отчеты и аналитика.