Аккаунты пользователей и администраторов
Для регистрации устройств в Workspace ONE Express и Workspace ONE UEM необходимо создать и интегрировать учетные записи пользователей. Аналогичным образом необходимо создать аккаунты администраторов, чтобы администраторы могли легко управлять пользователями и устройствами.
Список учетных записей пользователей
В console можно создать полную инфраструктуру пользователей и администраторов. Она предоставляет варианты конфигурации для аутентификации, интеграции предприятий и текущего обслуживания.
На странице Список (Аккаунты > Пользователи > Список) собраны удобные средства для общей поддержки и обслуживания учетных записей пользователей в Workspace ONE UEM.

Настраиваемый список
Функция «Список аккаунтов пользователей» позволяет быстро создавать настраиваемые списки пользователей. Кроме того, можно настроить экран на основе собственных критериев. Можно экспортировать настраиваемые списки для дальнейшего анализа и добавлять новых пользователей по отдельности или в пакетном режиме.
| Действие | Описание |
|---|---|
| Фильтры | Позволяет просматривать только необходимых пользователей с помощью следующих фильтров. Тип безопасности Организационная группа регистрации Статус регистрации Группа пользователей Роль пользователя Статус |
| Кнопка Добавить | Добавить пользователя: позволяет добавить один базовый аккаунт пользователя. Можно добавить нового или повышенного в должности сотрудника, которому необходимы возможности MDM. Пакетный импорт: позволяет добавить нескольких пользователей в Workspace ONE путем импорта файла со значениями с разделенными запятыми (формат CSV). Необходимо указать уникальное имя и описание группы, чтобы настраивать несколько пользователей одновременно. Подробнее см. в разделе Пакетный импорт пользователей или устройств в Функция пакетного импорта. |
| Кнопка Макет | Позволяет настраивать макет таблицы списка. Сводка: список со столбцами и настройками просмотра по умолчанию. Настраиваемое: позволяет выбрать столбцы для отображения в списке. Кроме того, можно применить выбранные столбцы ко всем администраторам в текущей или нижестоящей организационной группе. |
| Сортировка | В списке (в макетах Сводка и Настраиваемое) можно сортировать большинство столбцов, включая Устройства, Группы пользователей и Орг. группа регистрации. |
| Кнопка Экспорт | Можно сохранить файл CSV (с разделителями-запятыми) с данными всего списка пользователей, который можно просматривать и анализировать в MS Excel. Если к списку пользователей применить фильтр, экспортируемый список будет содержать отфильтрованные результаты. Нажмите кнопку Экспорт и перейдите в раздел Монитор > Отчеты и аналитика > Экспорт чтобы просмотреть и загрузить полученный отчет. |
Действия с аккаунтами пользователей
В списке слева от каждого аккаунта пользователя имеется флажок. Нажимая гипертекстовую ссылку с именем пользователя в столбце «Общая информация», можно просматривать сведения о пользователе.
Значок Изменить (![]() ) позволяет выполнять базовые изменения в аккаунте пользователя. Если установить один флажок, над списком появятся три управляющие кнопки: Отправить сообщение, Добавить устройство и Дополнительные действия.
) позволяет выполнять базовые изменения в аккаунте пользователя. Если установить один флажок, над списком появятся три управляющие кнопки: Отправить сообщение, Добавить устройство и Дополнительные действия.
Можно выбрать несколько аккаунтов пользователей, установив соответствующие флажки, что в свою очередь изменит доступные действия.
| Действие | Описание |
|---|---|
| Отправить сообщение | Позволяет оперативно предоставлять поддержку одному или группе пользователей. Можно отправлять электронные сообщения об активации пользователей (шаблон пользователя), в которых находятся учетные данные для регистрации. |
| Добавить устройство | Добавление устройства для выбранного пользователя. Доступно только для одного выбранного пользователя. |
| Дополнительные действия | Отображение следующих параметров. |
| Добавить в группу пользователей | Добавить пользователей в новую или существующую группу для упрощения управления ими. Дополнительные сведения см. в разделах Список групп пользователей и Изменение разрешений для группы пользователей в Группы пользователей. |
| Удалить из группы пользователей | Удалить выбранных пользователей из существующей группы. |
| Изменить организационную группу | Ручной перенос пользователя в другую организационную группу. Помогает обновить доступный контент, разрешения и ограничения для пользователей, которые перешли на другую должность, получили повышение или сменили офис. |
| Удалить | Если сотрудник вашей организации увольняется, можно быстро удалить его учетную запись пользователя. Удаление информации аккаунта приведет к тому, что сведений о нем не станет, как если бы он никогда не существовал. Удаленный аккаунт не может быть повторно активирован. При возвращении владельца удаленного аккаунта ему необходимо создать новую учетную запись. |
| Активация | Активировация ранее отключенного аккаунта в случае, если пользователь вернулся в организацию или если необходимо восстановление. |
| Деактивировать | Деактивация является мерой безопасности. Деактивация применяется, если пользователь отсутствует, его устройство не соответствует нормативным требованиям или утеряно. В Workspace ONE UEM сохраняются все сведения о деактивированном аккаунте (имя, адрес электронной почты, пароль, организационная группа регистрации и т. д.). Деактивированная учетная запись означает, что пользователь не сможет выполнить вход с ее учетными данными. После решения проблемы безопасности (местоположение пользователя обнаружено, устройство соответствует нормативным требованиям, устройство восстанавливается) учетную запись можно активировать. |
Миграция пользователей с помощью средства миграции
Средство миграции пользователей исправляет ошибки в процессе синхронизации группы пользователей и исправляет необработанные рабочие процессы и ошибки миграции базы данных.
Средство миграции пользователей можно запустить только в организационных группах (ОГ), которые настроены с использованием протокола LDAP. Необходимо либо перейти в ОГ, которая синхронизирована с LDAP, либо настроить ОГ, не относящуюся к LDAP. Выберите ссылку Настроить в настроенной без LDAP ОГ, чтобы открыть страницу «Настройки системы службы каталогов».
Дополнительные сведения о настройке служб каталогов, включающих LDAP, с помощью мастера или вручную, см. в разделе Настройка служб каталогов.
Примечание. Для миграции пользователей из одного дочернего домена в другой дочерний домен необходимо использовать консоль Active Directory. При этой миграции изменяется не только домен пользователя, но и различающееся имя пользователя. При настройке параметров миграции в консоли Active Directory необходимо установить флажок Миграция связанных групп пользователей. Эти шаги необходимо выполнить перед использованием инструмента миграции пользователей.
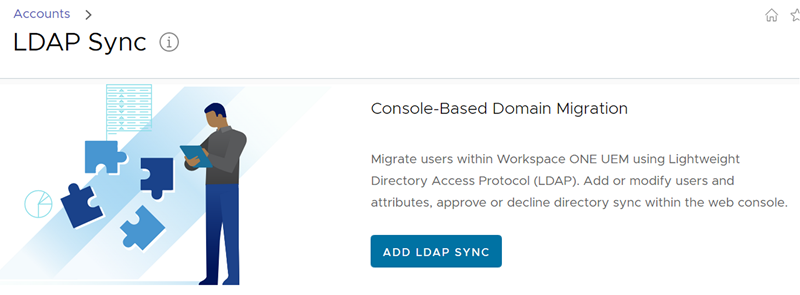
При использовании инструмента миграции пользователей выполните следующие действия.
- Убедитесь, что вы находитесь в ОГ, настроенной с LDAP и условия вышеприведенного примечания выполняются, а затем перейдите в раздел Аккаунты > Синхронизация LDAP.
-
Нажмите кнопку Добавить синхронизацию LDAP. Появится экран Синхронизация LDAP. Задайте следующие настройки.
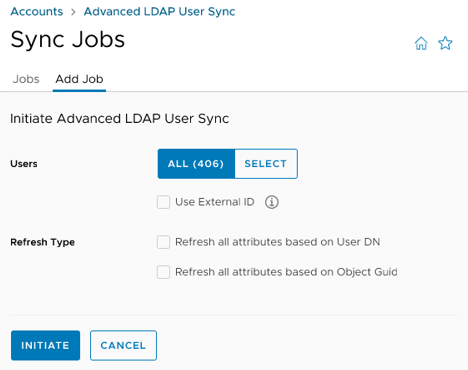

Настройка Описание Пользователи Выберите между переносом всех пользователей в этой ОГ или выбранных пользователей в этой ОГ. Использовать внешний ID По умолчанию этот параметр деактивирован. Это означает, что пользователи синхронизируются с LDAP на основе их UserDN (доменное имя).
Этот параметр включен, пользователи синхронизируются с LDAP на основе внешнего ID, а не доменного имени.Пользователь для регистрации Этот параметр отображается, только если в меню Выбрать выше включено значение Пользователи. Используйте это текстовое поле для поиска пользователей. Поиск возвращает совпадение в качестве элемента раскрывающегося меню, выберите его, чтобы добавить имя пользователя в Список пользователей. Обновить тип Выберите метод обновления атрибутов. Можно выбрать оба. Обновите все атрибуты на основе различающегося доменного имени пользователя. Выберите этот параметр, если параметр Использовать внешний ID. Обновите все атрибуты на основе GUID объекта. Выберите этот параметр, если параметр Использовать внешний ID включен. Список пользователей Этот параметр отображается, только если в меню Выбрать выше включено значение Пользователи. По мере добавления дополнительных пользователей регистрации для миграции этот список расширяется. Пользователей можно удалить из этого списка, выбрав их в списке, а затем нажав кнопку Удалить. -
Нажмите кнопку Инициировать, чтобы завершить задание синхронизации и добавить задание в список.
-
Каждое задание, добавленное в список Синхронизация LDAP, отображается в списке со Статусом синхронизации Ожидает одобрения. Необходимо одобрить, частично одобрить или отклонить задание.
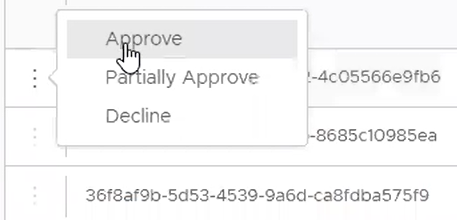
-
Выберите «вертикальное многоточние», который находится слева от каждого списка заданий, и выберите один из следующих вариантов.
- Одобрить: одобрить и обработать задание миграции пользователей. Необходимо подтвердить одобрение.
- Частично одобрить: при выборе этого параметра появится ожидающее одобрения задание во всплывающем окне, которое можно использовать для выбора отдельных пользователей для одобрения. Этот параметр может быть полезен, если необходимо, чтобы все, кроме нескольких пользователей в ОГ, были одобрены для миграции. Для этого установите флажок Все пользователи слева от заголовка раздела Имя пользователя. Если установить этот флажок, будут выбраны все пользователи во всем задании. Прокрутите список и отмените выбор отдельных пользователей, которых необходимо исключить из миграции. Нажмите кнопку Одобрить. Затем необходимо подтвердить одобрение.
- Отклонить: отклонение задания миграции пользователей. Необходимо подтвердить отклоненное задание синхронизации.
-
Столбец Синхронизация LDAP обновляет столбец Статус синхронизации с каждым выбранным параметром одобрения. Чтобы обновить список вручную, нажмите значок обновления.
